
If you are experiencing the same situation as the user above, or other issues such as Apple saying that the Apple ID doesn't exist, no worries, read further to find out the suitable way to erase your iPhone successfully.
Erase iPhone Verification Failed? Use the Sure-Fire Solution
A great way to erase your iPhone without connecting to Apple ID server is using iMyFone LockWiper Erase Tool, which will help you successfully erase your iPhone by bypassing the verification failed error. LockWiper is a powerful software engineered by professionals to permanently erase everything from iPhone including the iCloud account and Apple ID, without password.
Use LockWiper to Instantly Erase iPhone
- Completely erase all the data and settings from iPhone without any password - iCloud account will be removed as well
- Forgot password for your iCloud? Easily remove the existing iCloud account and sign in with a different one
- Help you get back into your iPhone when it’s locked or disabled
- Completely easy to use and fast to finish - 100% Working
Download LockWiper and Completely Erase Your iPhone:
Step 1: Have your computer (no matter PC or Mac) downloaded and installed LockWiper. Launch LockWiper and you will see two features there. Actually, both of the features can help completely erase your iPhone without password. Here we take “Unlock Apple ID” for example.
(Note: If you know the password for your iCloud account, "Unlock Screen Passcode" is recommended. If you forgot the password, and don't know how to get Apple ID password back, "Unlock Apple ID" is more recommended.)

Step 2: Click "Start to Unlock" to begin the factory reset process.

Step 3: Then just wait about 2 minutes, your iPhone will be factory reset without successfully.
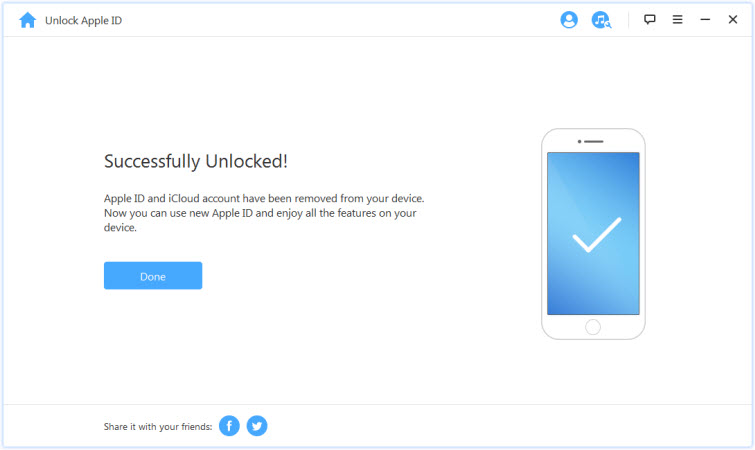
Erase iPhone Verification Failed? Try Some Common Tips
If you’ve tried verifying your iPhone and you keep getting failed messages, you may need to do the following to get it fixed as soon as possible
1. Ensure Stable Network:
In general, the reason for “Verification failed there was an error connecting to Apple ID server” is the poor network connection. Try both WiFi network and cellular data. To refresh the network connection, you can also put your iPhone into Airplane mode and then turn it off. Then just try the data erasure again.
2. Reset Network Settings:
If you’ve connected your iPhone to too much WiFi before, it could cause the failure to link with another WiFi. To do this troubleshooting, go to “Settings > General > Reset > Reset Network Settings”. When it finishes, reconnect your iPhone to WiFi.

3. Sign Out of iCloud or Turn Off Find My iPhone
Except the previous ways, you can also try to sign out of iCloud or just turn off Find My iPhone first before you erase your iPhone.
- Sign Out of iCloud Steps: Go to Settings > [your name] on your iPhone and scroll down to find “Sign Out”. Enter your iCloud password and tap “Turn Off”. Turn on the data that you want to keep a copy of on your device and tap “Sign Out” to confirm.
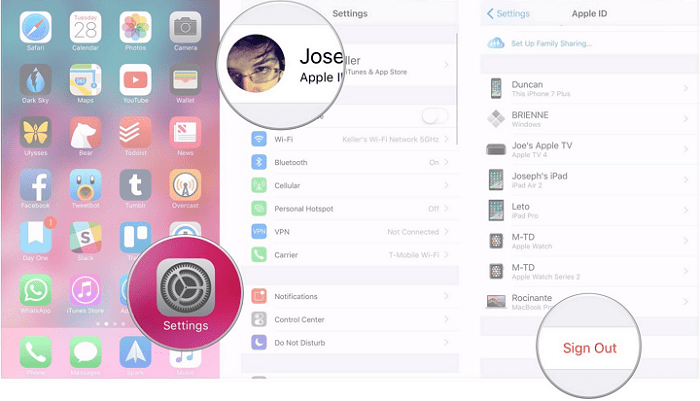
- Turn Off Find My iPhone Steps: Go to Settings > [your name] > iCloud > Find My iPhone and enter your iCloud password. Click “Turn Off” to confirm.
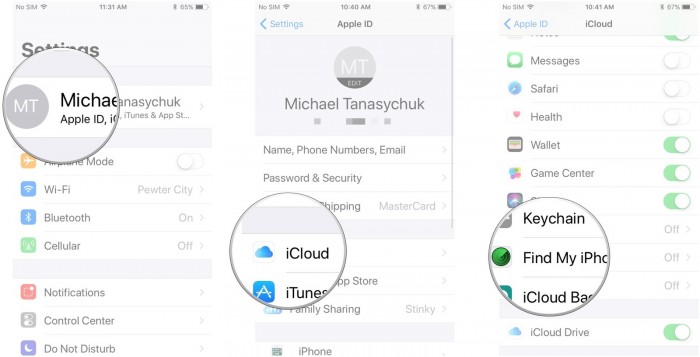
Conclusion
Erasing iPhone verification can be tricky to do, but if you use LockWiper to erase your iPhone completely, you’ll have nothing to worry about. If you need a permanent solution to your iPhone verification issues, LockWiper is the best software to use.



















 April 1, 2025
April 1, 2025

