An App store ID is usually the same as your Apple ID. You can buy content and Applications from the App Store, iTunes Store, or make other digital purchases using your App store ID. With an App store ID, you can also redownload your purchases and see a complete list of your purchase history on any Apple device.
If you've purchased a used iPhone, or if your Apple ID is disabled, you may need to change your App store ID. this way, you'll be able to re-download the apps you've already purchased and make any new transactions normally.
Below we'll explain how to change your App store ID. so even if you don't have a password, we'll provide a way to change your Apple id.
How to Change App Store ID
It is easy to switch App store account on your iPhone or iPad because it doesn't require a password. You just need to take the following steps:
Step 1. Open "Settings" on your iPhone or iPad.
Step 2. Tap on "iTunes & App Stores".
Step 3. Tap on your Apple ID.
Step 4. Tap on "Sign Out".
Step 5. On the same screen, tap "Sign In".
Step 6. Enter the App store ID and its password that belongs to you.
Step 7. Tap "Sign In" again.
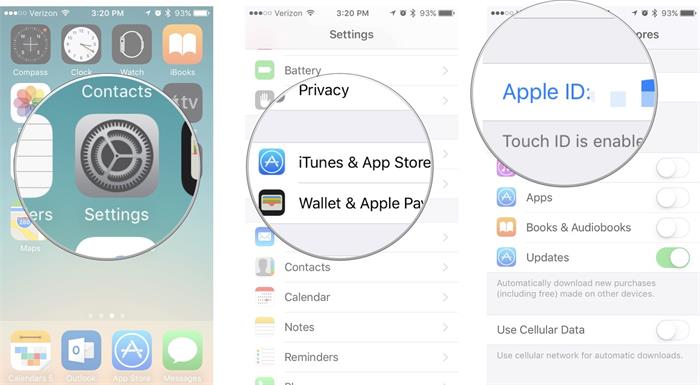
How to Change Apple ID
You have successfully changed your App store ID through the above method, but your Apple ID is still the previous one. So your iPhone still has privacy and security issues. Therefore, you should go through the following steps to switch your Apple ID too:
Step 1. Go to "Settings > [Your Name]".
Step 2. Scroll down to the bottom, and tap on "Sign Out".
Step 3. Enter your current Apple ID password and tap on "Turn Off".
Step 4. Tap Sign in to your [device], and enter your own Apple ID and password.
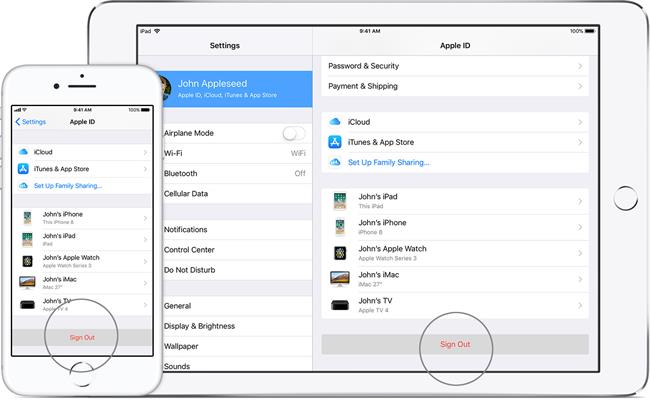
You can successfully log out the Apple ID if you know its password. But in most cases, you may not know the Apple ID password or the App Store verification requirement if it is a second-hand iPhone. Don't worry, just refer to the following method, which can help to bypass Apple ID without a password.
How to Change App Store ID and Apple ID without Password
iMyFone LockWiper is the best unlocking software that can simply bypass the iCloud account and Apple ID without a password. If you are locked out of iCloud services on iPhone or iPad, you can use this tool to unlock it in 5 minutes even when Find My iPhone is enabled. As forgetting a passcode is really common now, iMyFone LockWiper becomes a must-have for all iOS users. It is versatile and can unlock different passcodes on any Apple devices.
Key features of iMyFone LockWiper:
- Remove App store ID and Apple ID from all Apple devices without a passcode.
- Unlock Apple ID and iCloud account even when Find My iPhone is enabled.
- Safe to use; tested with 99% success rate for unlocking an iCloud account.
- Bypass screen passcode for disabled, locked or broken iOS devices.
- Unlock parental controls passcode without losing any data.
How to change App Store ID and Apple ID using iMyFone LockWiper:
Step 1. Open LockWiper on your computer, and tap on "Unlock Apple ID".
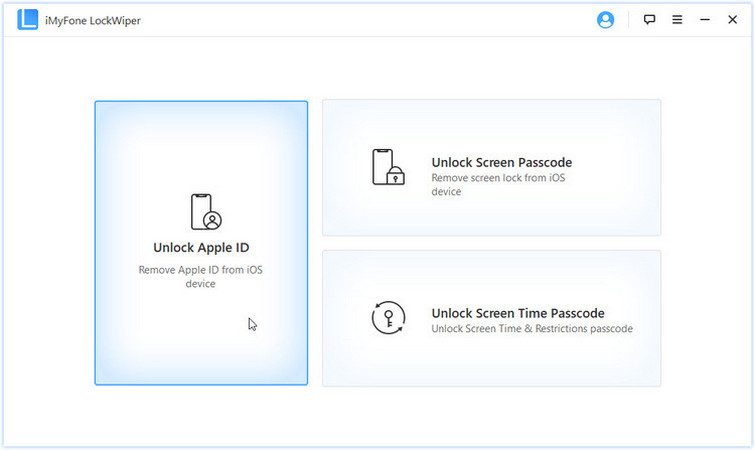
Step 2. Connect your iPhone/iPad/iPod touch to a computer. Unlock your device, and press "Trust".
Step 3. Tap on "Start to Unlock" to remove the App Store ID and Apple ID.
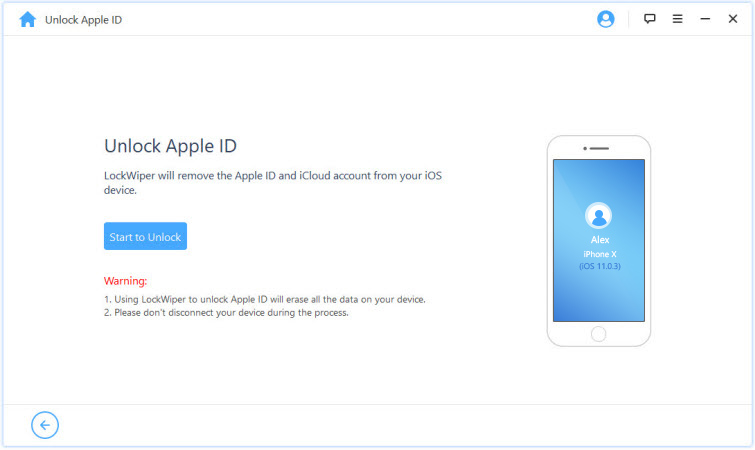
Step 4. LockWiper will remove your App store ID and Apple ID. After removal, your device cannot be tracked by the previous Apple ID.
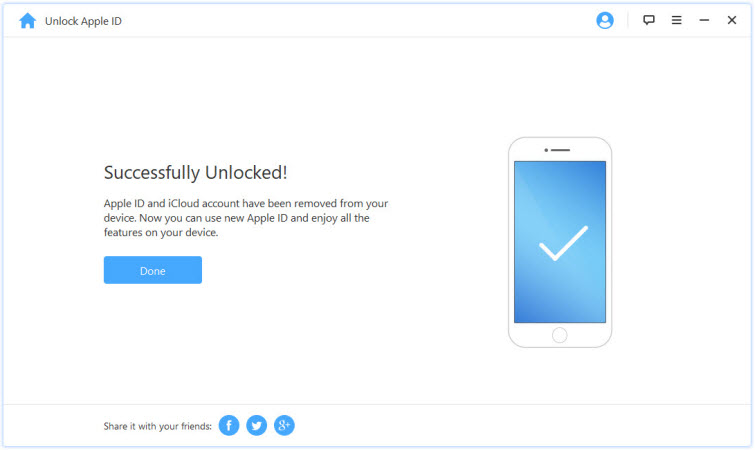
Step 5. The previous App Store ID and Apple ID have been removed, you can create or sign in your own Apple ID.
1. After removal, all of your data will be erased.
2. If Find My iPhone is enabled, you should reset all settings on your iOS device first. Go to "Settings > General > Reset All Settings". Then you can remove the Apple ID by using LockWiper.
How to Remove Apple Device Associated with an Apple ID
Before purchasing a used iPhone or iPad, you should make sure your Apple device has been deauthorized with the previous Apple ID. Or your device still can be tracked or locked by the previous owner. If you find the iPhone is associated with the Apple ID while purchasing, you can ask the seller to deauthorize it. Here we will introduce the steps to deauthorize an Apple device.
Step 1. Go to "Settings > [Your Name] > iTunes & App Store".
Step 2. Tap your Apple ID.
Step 3. Tap "View Apple ID". Then you need to enter your Apple ID password.
Step 4. Scroll to the iTunes in the Cloud section, then tap on "Remove This Device".
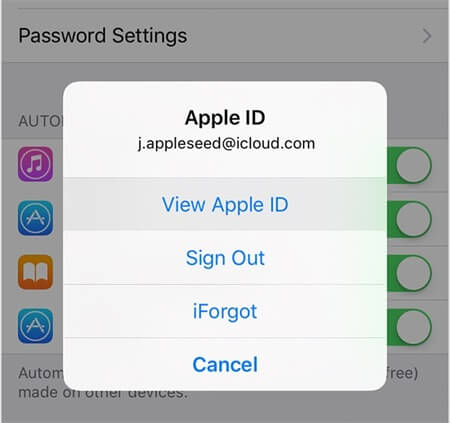
This article tells you how to change App Store ID. It is quite simple to operate. But if your Apple device still associates with someone else's Apple ID, and you don't know its password, you can try to use iMyFone LockWiper. It removes the Apple ID directly in 5 minutes, and you will not worry about the privacy issues anymore.



















 November 26, 2024
November 26, 2024

