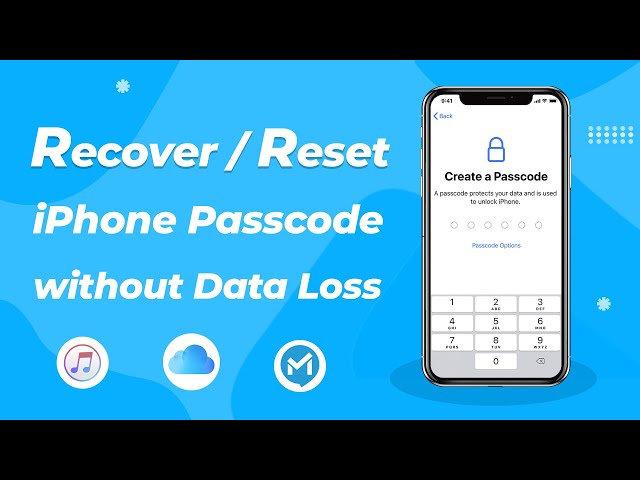[2025 New] How to Bypass iPhone 1615/14/13/12 Passcode
Category: Unlock iPhone

4 mins read
How to bypass iPhone password, this question is a problem that most iPhone users encounter, because of various reasons to forget the password when what to do, come to see we provide 6 remove passcode from iPhone methods.
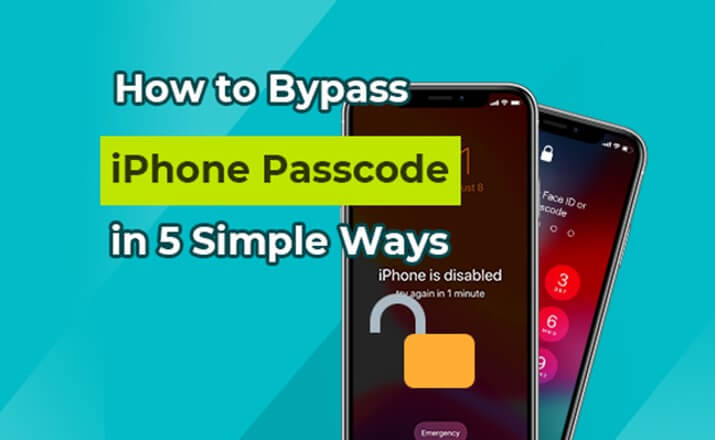
In this article:
- Method 1: Use iMyFone LockWiper to Get Past iPhone Lock

- Method 2: With Erase iPhone to Break Passcode on iPhone
- Method 3: Via iTunes to Bypass iPhone Lock
- Method 4: Use Recovery Mode to Bypass iPhone Lock Screen
- Method 5: Apply Find My to Get Past iPhone Password
- Method 6: With Siri Bug to Bypass Screen Lock
- Tips: How to Change or Reset iPhone 15/14/13/12/11 Passcode
Method 1: Use iMyFone LockWiper to Get Past iPhone Lock
iMyFone LockWiper is a top software to unlock iPhone 15/14/13/12/11 passcode without Apple ID password and without using iTunes.
Meanwhile, LockWiper has more features such as deleting the Apple ID of the previous owners without password besides removing different screen locks.

- Remove iPhone passcode permanently with 100% safety.
- Support to remove various kinds of iPhone screen lock, including 4-digit/6-digit, Face ID, Touch ID, custom numeric code.
- Remove passcode even if iPhone screen is broken, disabled, or locked.
- Support to erase iCloud account in minutes.
- Please only use the software to unlock the password of legal iDevices.
- Compatible with all iOS versions and iDevices, including iOS 18/17 and iPhone 15/14/13/12/11.
Video about How to Unlock iPhone Without Password
Step 1: Launch iMyFone LockWiper on your PC and choose Unlock Screen Passcode. Then click Start.
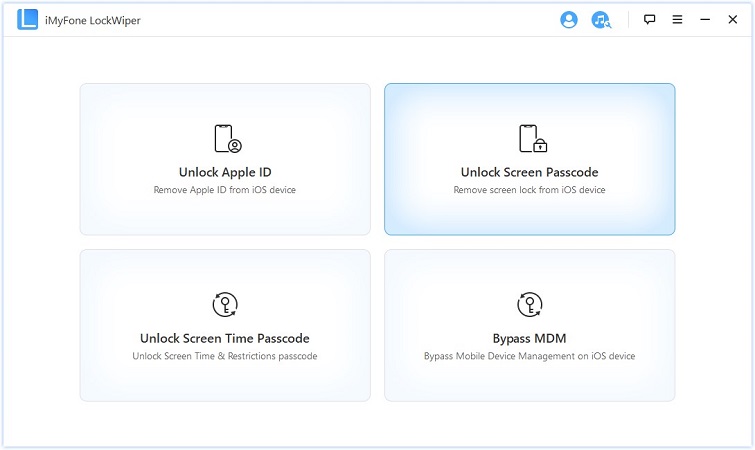
Step 2: Connect iPhone to PC via USB cable and click Next on the screen to load your iPhone 15/14/13/12/11 information. Click Download once the software detects your iPhone details automatically.
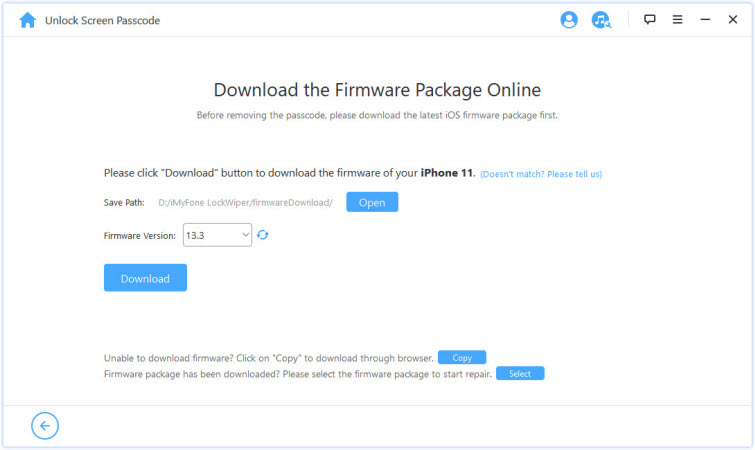
Step 3: Once the firmware package has been downloaded, click Start to Extract and wait for the process to complete.
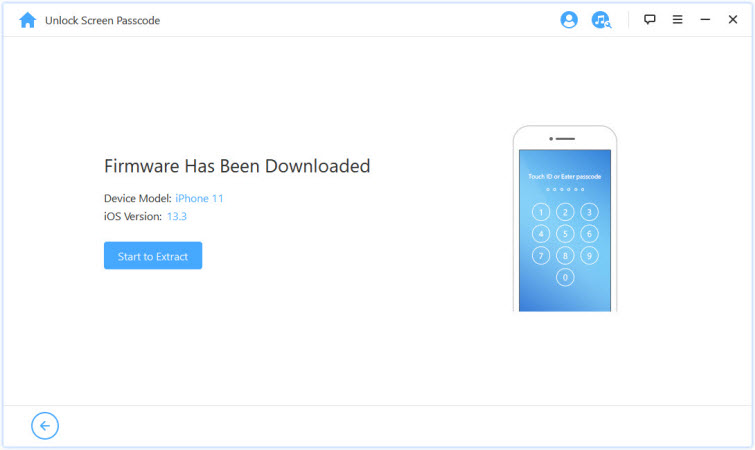
Step 4: Click on Start Unlock on the PC screen and then enter 000000 to double-confirm the process. Click Unlock.
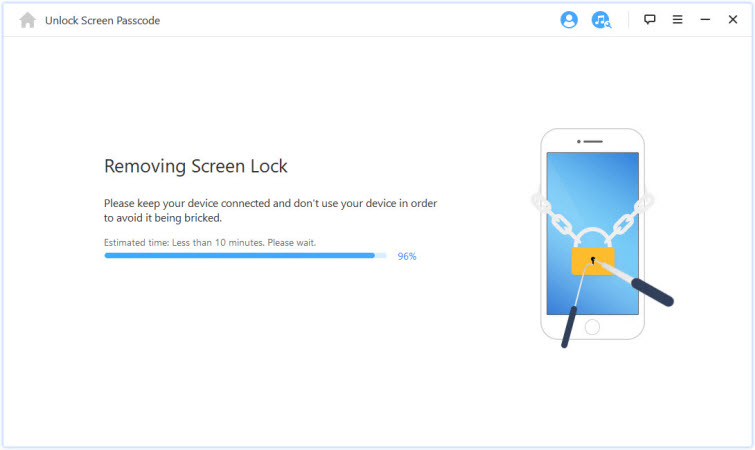
Just a moment, without iTunes and Apple ID, LockWiper can help you remove passcode from iPhone 15/14/13/12/11, free download and try.
Method 2: With Erase iPhone Feature to Break Passcode on iPhone
Using the erase iPhone method is the answer to the question of how to bypass iPhone passcode without iTunes and a computer, you can follow the steps below to independently get around passcode on iPhone 15/14/13/12/11, but there are some things to keep in mind.
Step 1: Repeatedly try to unlock your iPhone and fail until you see the "Erase iPhone"/"Forgot Password" option.
Step 2: Tap Erase iPhone and enter your Apple ID password.
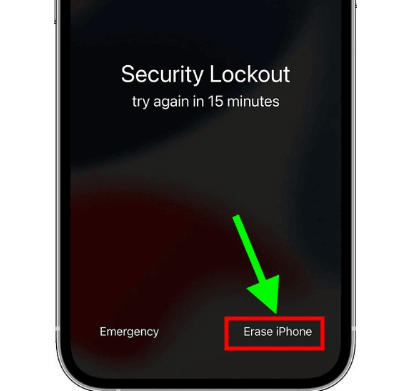
Step 3: Your iPhone will begin to reset the device to factory settings and remove the screen lock.
Method 3: Via iTunes to Bypass iPhone Lock
This method is relatively common among every Apple device user. With the assistance of iTunes, you can perform iPhone 11 passcode bypass and allow factory reset on your iPhone 15/14/13/12/11.
Follow these steps:
Step 1: Connect your iPhone to your PC, and launch iTunes on your PC.
Step 2: Choose Summary on the left side, and then click Restore iPhone.
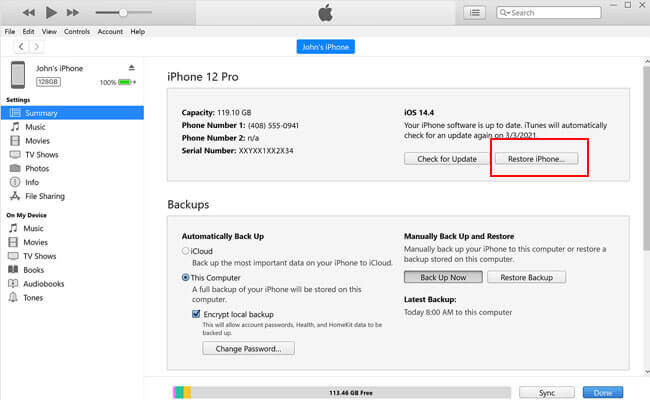
Step 3: Confirm the action by clicking on Restore again. Your iPhone 15/14/13/12/11 will be unlocked later.
This will unlock your iPhone 15/14/13/12/11. However, this method has its disadvantages.
Method 4: Use Recovery Mode to Bypass iPhone Lock Screen
A slightly more cumbersome method is to perform a factory reset on your iPhone using Recovery Mode and help remove the passcode and the process can be a bit tedious.
Here’s how you can do this:
Step 1: Hold the Side/Power Button and Volume Down on your iPhone when iPhone is connecting to PC. Make sure not to let go of the Side Button until Recovery Mode appears.
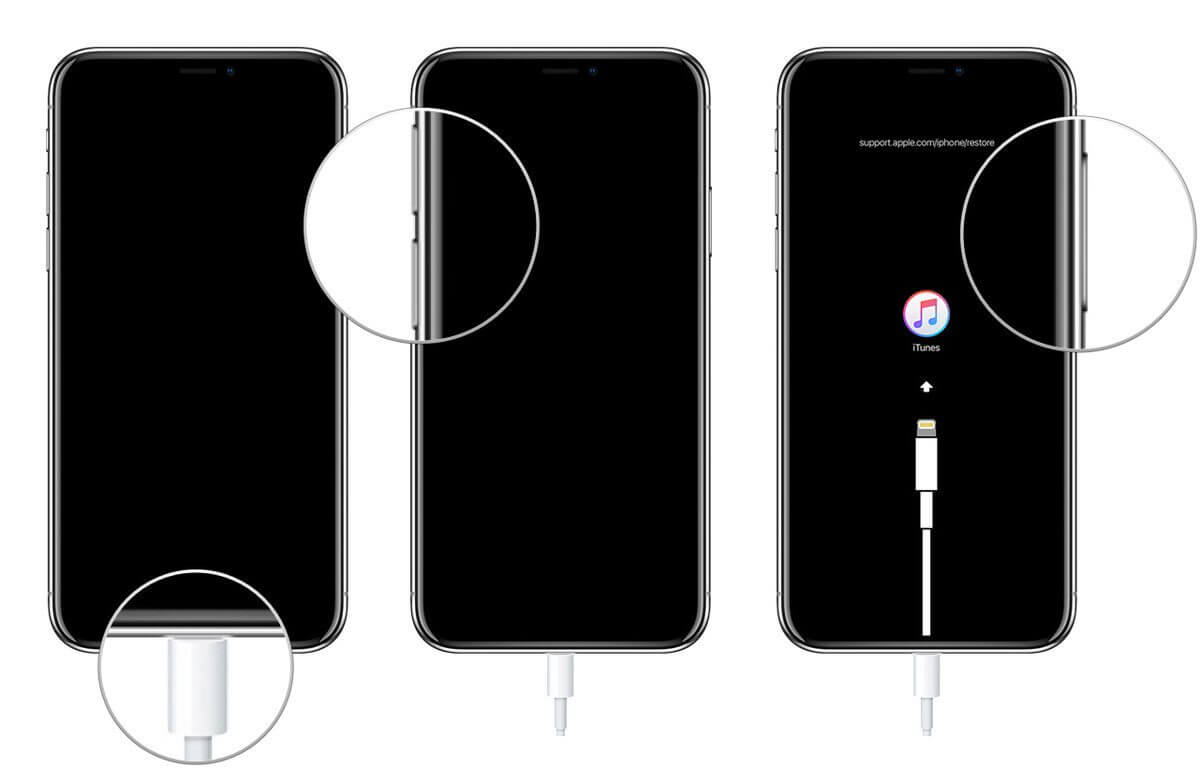
Step 2: Your iTunes on the PC will detect your iPhone 15/14/13/12/11 and boot it to Recovery Mode. Click OK and then Restore iPhone after that.
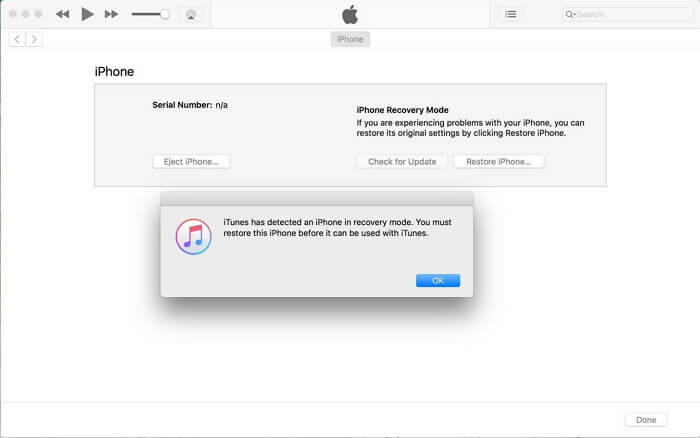
While the Recovery Mode option appears simple, it also has certain limitations.
Your good helper to get past iPhone lock and delete passcode on iPhone 15/14/13/12/11.
Method 5: Apply Find My to Get Past iPhone Password
This in-built iOS software allows you to access your iPhone if it’s been locked. Make sure you have a Wi-Fi connection to both your PC and your iPhone 15/14/13/12/11.
Step 1: Go to the iCloud.com on any device.
Step 2: Log in with the same account details used for your iPhone 15/14/13/12/11.
Step 3: Choose the Find iPhone icon. Then, click on All Devices and choose the model of your iPhone 15/14/13/12/11 that you want to unlock.
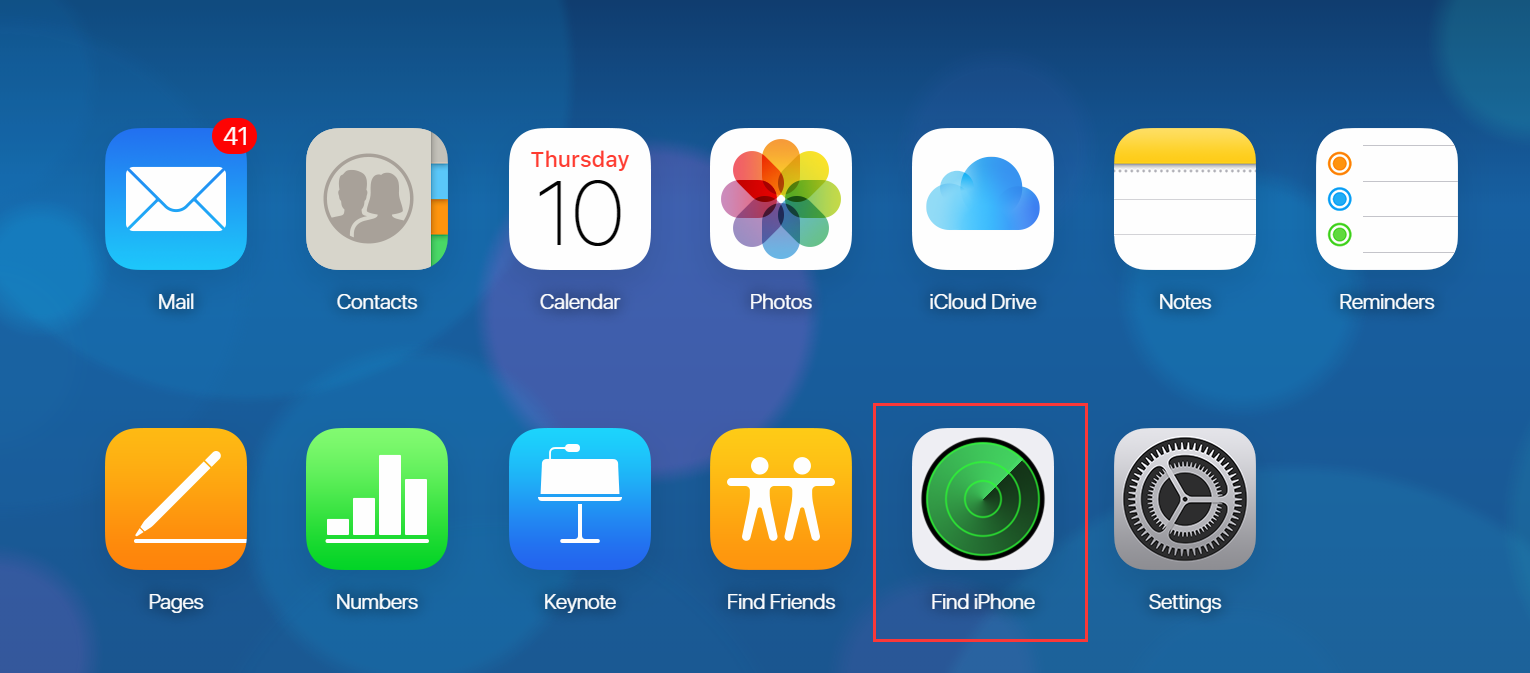
Step 4: Tap on Erase iPhone and confirm it. Wait for the process to complete, and your iPhone 15/14/13/12/11 will be unlocked!
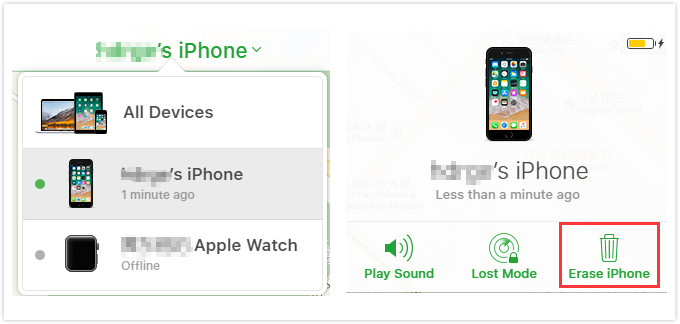
Method 6: With Siri Bug to Bypass Screen Lock
You can bypass passcode on iPhone 15/14/13/12/11 easily via the loophole in Siri feature. Follow these simple steps to unlock your iPhone:
Step 1: Ensure that the proper iOS version is running on your iPhone. The bypass will not work properly if you are running iOS 9.3 or later.
Step 2: Press down the Home Button for some minutes to activate Siri.
Step 3: Ask Siri what the time is, there will display a clock icon showing your local time zone.
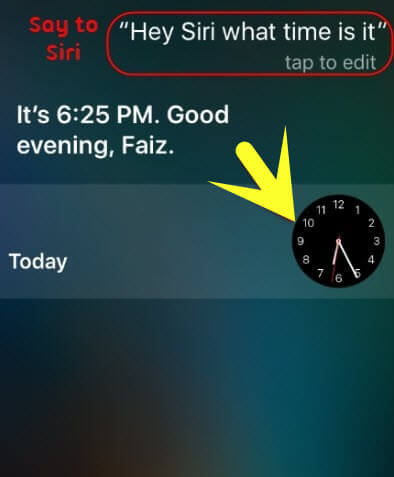
Step 4: Click on the + symbol at the upper right-hand corner of the home screen.
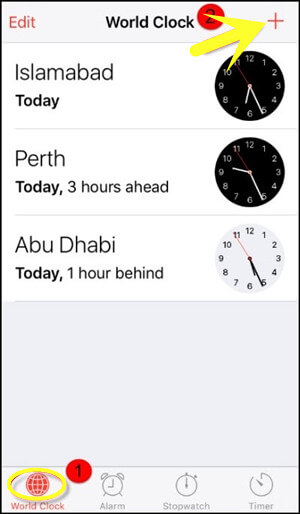
Step 5: Insert some characters into the search bar. This search bar is displayed at the top of your home screen.
Step 6: Click and hold the search button and release your finger. This will highlight your text.
Step 7: Click on the text again to Copy the text.
Step 8: Select the icon to the right of Copy, then Share. This will display a menu with many share options.
Step 9: Click on the Message option. This will display a new message window.
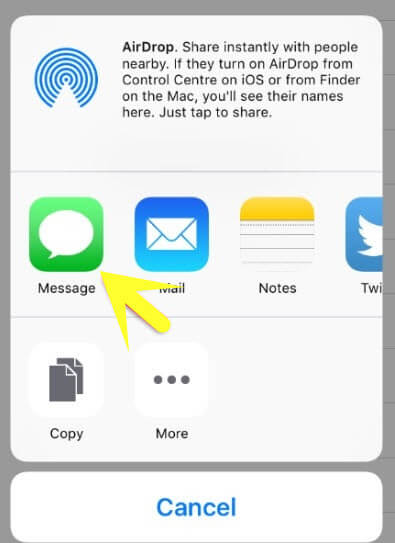
Step 10: Click and press down the To field, after Paste. The To option is displayed at the top of your screen.
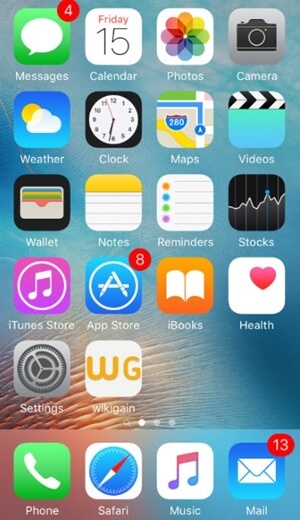
Step 11: Wait for some seconds and press the Home Button. This will confirm that you have successfully bypassed the iPhone passcode.
Tip: How to Change or Reset iPhone 15/14/13/12/11 Passcode
It is always better to keep changing your passcode from time to time for better security. Here’s how you can do so:
Step 1: Go to your iPhone settings and choose Face ID & Passcode.
Step 2: Enter your original passcode and select Change Passcode.
Step 3: Enter the original passcode of your iPhone 15/14/13/12/11 again. Then type your new passcode. Now your iPhone 15/14/13/12/11 passcode will be changed.
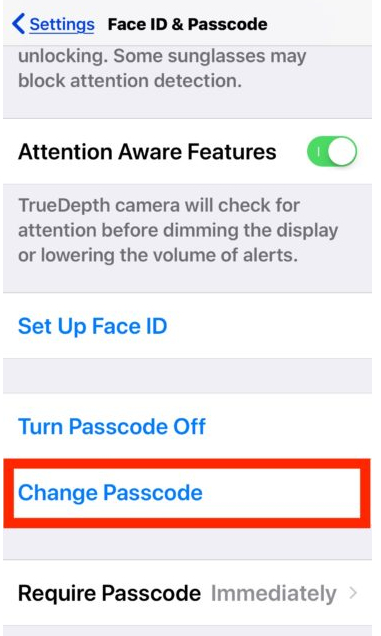
Conclusion
Among the above methods to bypass iPhone 15/14/13/12/11 passcode, iMyFone LockWiper offers you the greatest convenience to breaking passcode on iPhone with 99% success rate and easy operation in only 4 steps. Therefore, we recommend you use this excellent screen removal tool.