Mobile Device Management (MDM) is a powerful tool used by organizations to manage, monitor, and control Apple devices like iPhone and iPad, but it’s not always a perfect fit for every user.
That's why so many users want to learn how to remove MDM from iPad/iPhone for different needs. And this article covers everything you need to know, from what MDM is to step-by-step MDM removal instructions. Let’s dive in.
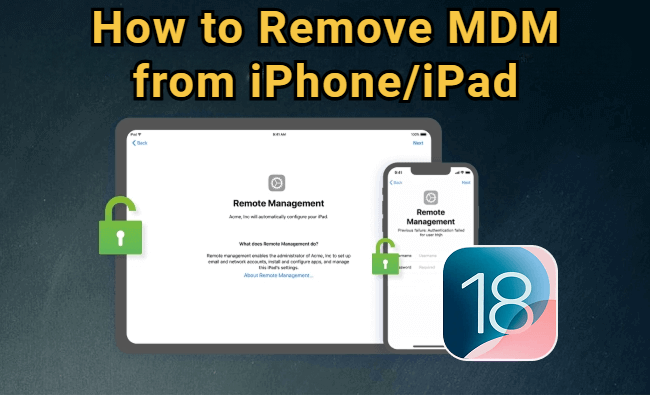
In this article:
- What Is MDM on iPad/iPhone?
- Why You Need to Remove MDM Lock?
- How to Completely Remove MDM from iPad/iPhone Without Password?

- How to Remove MDM from iPad/iPhone Without Computer?
- How to Bypass MDM on iPad/iPhone for Free?
- How to Remove MDM from Mac?
- 3 Best MDM Removal Software
- Differences Between 4 MDM Providers
- How to Stop Unwanted MDM Enrollment?
- FAQs About MDM on iPad/iPhone
- New Features of MDM Lock
What Is MDM on iPad/iPhone?
Before knowing how to remove remote management lock, it's important to know what is MDM software and why MDM (Apple Mobile Device Management) is used on your device. Below are its key features.
- MDM enrollment is a protocol utilized by IT administrators to remotely manage OS devices like iPhones and iPads from a centralized server.
- MDM enables administrators to perform various tasks, including device inspection, adding or removing profiles and apps, resetting passcodes, and even erasing devices.
- A crucial component of MDM is the use of configuration profiles, allowing centralized management of device settings such as WiFi, email, and passwords. These profiles are typically installed through the web, email, or Apple's configuration utility.
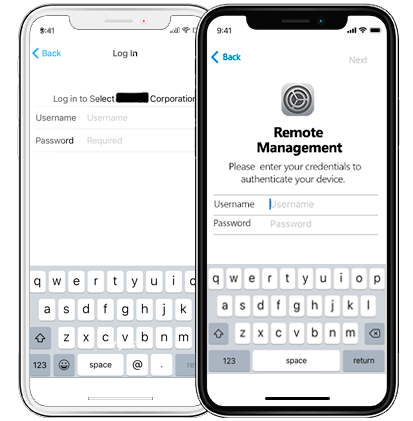
That's things about what is mobile device management MDM lock. But before removing MDM from Apple devices, it is important to take some necessary steps to ensure the process goes smoothly.
- Back up your device: This ensures that your data is safe if anything goes wrong during the deletion process.
- Check for any restrictions: Before deletion, review the restrictions imposed by the MDM and make a note of any settings or features that may be affected.
So, what is MDM lock? In essence, when you see the "your iphone is protected by mobile device management" message, it means the MDM lock is working on your device and you cannot access it again unless you remove it first.
Why You Need to Remove MDM Lock?
MDM lock is a security feature used by organizations to control and manage mobile devices remotely. However, there are several reasons why you may need to remove MDM lock:
- Regain Ownership: If you bought a used device that was managed by a company or school, the MDM lock might limit what you can do. Removing it lets you take full control of the device.
- Security and Privacy Concerns: MDM can let organizations monitor your device and enforce rules that might invade your privacy. Removing it stops them from controlling your device.
- Leaving an Organization: If you’re no longer part of a company or school that managed your device, they should remove the MDM lock. If they don’t, you might need to do it yourself.
- Preventing Unwanted Remote Actions: With MDM, organizations can remotely lock or erase your device. Removing the MDM lock stops them from doing this without your permission.
- Software Updates and App Installations: MDM can stop you from updating your device or installing apps you want. Removing the lock lets you update and install anything you need.
- Avoiding Performance Limitations: Some MDM settings can limit how well your device works, like battery or network settings. Removing it enables you to set up your device the way you want.
How to Completely Remove MDM from iPad/ iPhone Without Password?
Whether your device is locked out of the MDM lock screen right now, or it's managed by organizations and you simply want to remove it, LockWiper can help you remove MDM easily.
What is the best way to remove MDM from iPad/iPhone without password? iMyFone LockWiper MDM removal tool can answer this question.
As one of the best MDM bypass tools on the market, it can help you remove remote management from iPad and iPhone without jailbreak. In just 5 minutes, you can free your device from MDM monitoring and managing.

- No Password Required: Remove MDM lock and unlock your iPhone/iPad without password.
- Permanently Remove: Permanently remove MDM restrictions imposed by organizations or schools on your device without requiring username or password.
- High Success Rate: Up to 99% success rate, it also ensures the privacy and security of your data during the MDM unlocking process.
- New Beginning: Have full access to all functions on your device after MDM lock removal.
- Other Features: It can remove Apple ID/iCloud account and bypass screen time passcode.
- Full Compatibility: Supports all iPad and iPhone models and iOS, iPadOS versions.
Here're the detailed steps on how to remove MDM from iPad/iPhone without password.
Step 1: Download and install LockWiper. Launch it later and press the Bypass MDM mode from the interface (Please make sure the iPad and iPhone are on the Remote Management screen before you start to bypass the MDM lock).

Step 2: Connect your iPhone or iPad to the computer and select the Bypass MDM mode.

Step 3: Click on the Start button, the program will begin to remove remote management from iPhone/iPad.

Step 4: After making sure your device is in the remote management screen as asked, LockWiper will immediately bypass the MDM on your Apple device.

5 minutes later, the MDM lock can be bypassed easily, no username or password required during the whole process. You can take full control of your iPhone/iPad again without any MDM supervision.

You can also watch the video on how to remove MDM from iPhone/iPad without password.
How to Remove MDM from iPad/iPhone Without Computer?
If you don't want to use a computer to skip MDM from iPad/iPhone, here's how to start a MDM removal on iPad/iPhone without computer. Besides, this is how you can remove MDM from iPhone for free.
Step 1: Open the Settings.
Step 2: Scroll down to the General section and tap on it.
Step 3: Then scroll through to the Device Management option and click on it.
Step 4: Next, tap on the MDM Profile.
Step 5: Tap the Remove Management option. You will be asked for a passcode at this stage. Please key in the correct MDM password.
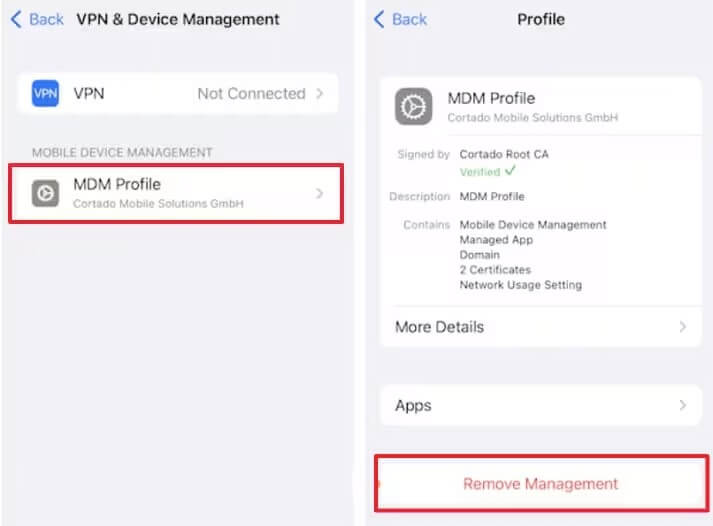
In this way, your MDM lock and profile have been successfully removed on your iPhone and iPad.
How to Bypass MDM on iPad/iPhone for Free?
If you want to bypass MDM on iPhone/iPad for free, here's our collection of 3 MDM bypass methods, you can choose the one that meets your needs.
| iTunes | DFU Mode | Apple School Manager | |
|---|---|---|---|
|
Requires Screen Passcode
|
No
|
No
|
No
|
|
Requires iTunes Sync
|
Yes
|
Yes
|
No
|
|
Requires MDM Password
|
No
|
No
|
MDM Password Required
|
|
Support All iOS Versions
|
Yes
|
Yes
|
Yes
|
|
Complex Operation
|
5 steps
|
5 steps
|
4 easy steps
|
|
Success Rate
|
65%
|
80%
|
40%
|
|
Potential Risk
|
MDM May Recur
|
MDM May Recur
|
No
|
Watch the video tutorial on how to bypass MDM on iPhone.
1 How to Delete MDM on iPad or iPhone via iTunes?
Removing MDM profile from iPhone/iPad can be realized by using iTunes. Let's see how to delete MDM profile on iPad/iPhone with iTunes.
If the device is supervised and enrolled in MDM, restoring it via iTunes will not completely remove the MDM lock. Once the device restarts, it will still stay in the MDM login screen.
However, if the MDM profile is only installed manually without supervision, an iTunes restore may remove it, but this depends on the type of enrollment.
Step 1: Download and launch iTunes to your computer using a USB cable to the computer but do not connect your Apple device yet.
Step 2: Run the launcher step by step until you select the Wi-Fi network section, then plug the USB into your iPhone or iPad and connect it to iTunes, click Next.
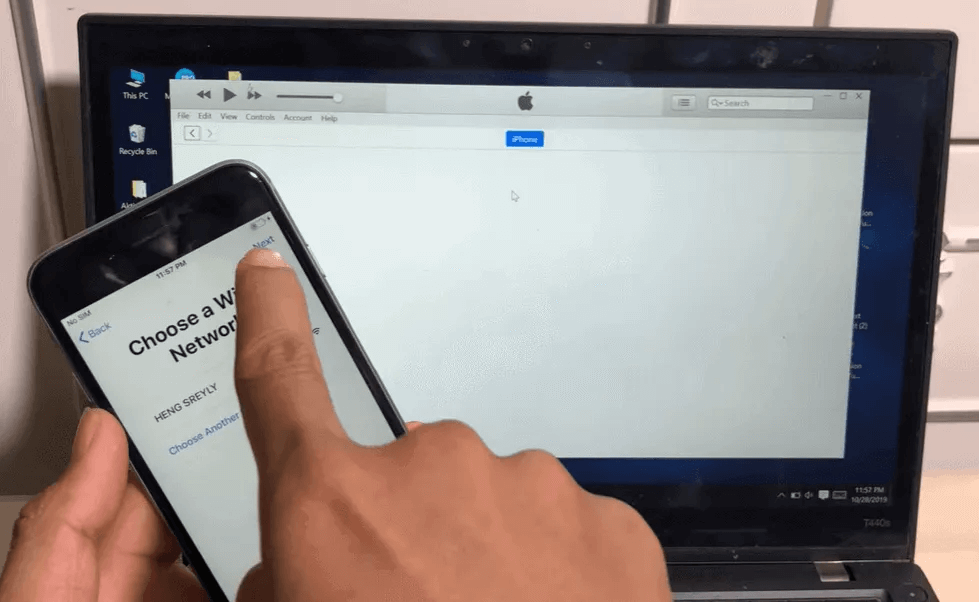
Step 3: Insert your SIM card into your iPhone and you will see the network symbol in the top left corner of the screen, and the device will now say Getting Settings.
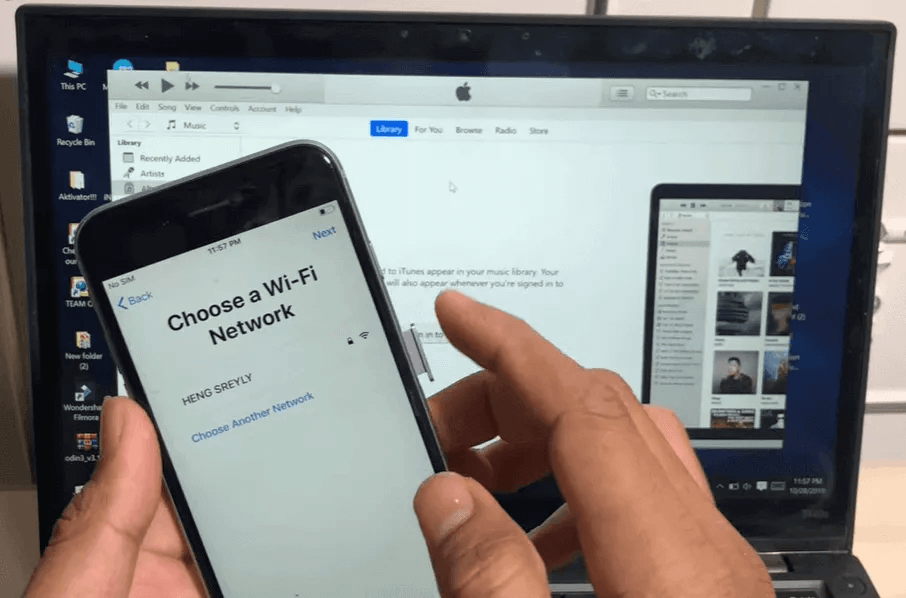
Step 4: Remove the SIM card and go through the programming process until you see the Apps and Data screen.
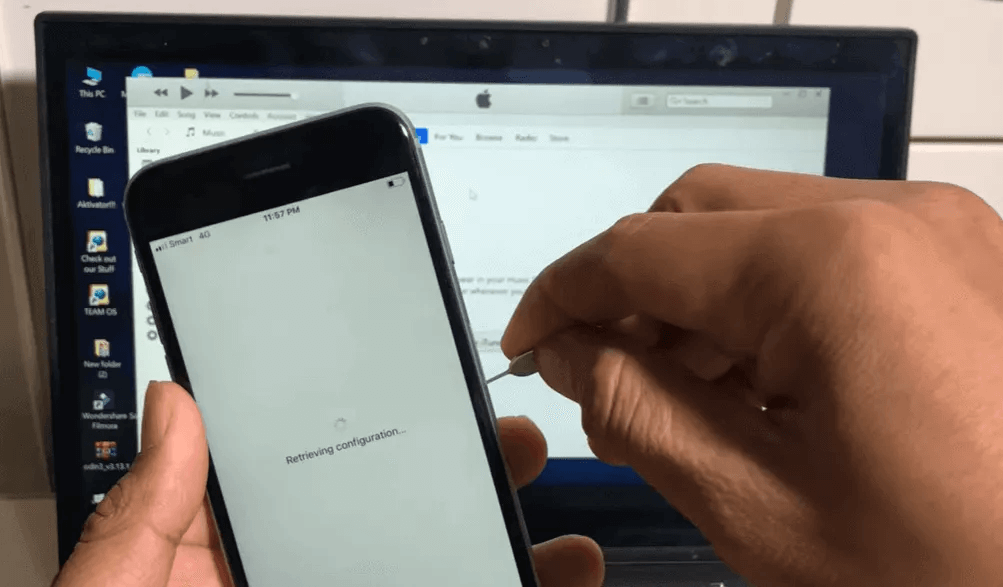
Step 5: From here, go to Remote Management, insert the SIM card again while loading, wait for the loading to complete, and follow the interface prompts until Setup Touch ID appears.
Enter all the details again and you will be taken to the Apple ID interface. After completing the final setup process, you can remove MDM from iPad and iPhone.
If you are afraid of the MDM issue might come back, this method may not suit you. You can try LockWiper instead, which can fully bypass MDM on iPhone/iPad, no restrictions.
2 How to Remove iPhone/iPad MDM via DFU Mode?
Putting your iPad and iPhone into DFU mode then restore it is also one of the ways to unlock MDM lock, refer to the specific steps below.
This methods works if you can't use the last method to remove the MDM. However, the DFU Mode solution requires to use iTunes as well. So it's very likely that the MDM will reappear after the restore process.
Step 1: Install and launch the latest version of iTunes on your computer. Your device needs to have been synced with iTunes before this point.
Step 2: Connect the USB cable to your computer, but again, do not connect your device first.
Step 3: For different models, follow the instructions below to put your iPhone or iPad into DFU mode.
iPhone 8 and later:
- Press the Volume Up button and release it quickly.
- Press the Volume Down button and release it quickly.
- Press and hold the Side button until you see the screen.
- Press the Side button and Volume Down button at the same time for five seconds.
- Release the Side button but keep holding down the Volume Down button for the screen to turn black.
iPhone 7 and iPhone 7 Plus:
- Press and hold the Side button and the Volume Down button at the same time.
- After eight seconds, release the Side button but keep holding the Volume Down button for the screen to stay black.
iPad, iPhone 6s, SE, and earlier models:
- Press and hold the Home + Side button at the same time.
- After eight seconds, release the Side button but keep pressing and holding the Home button. Wait for the iPhone screen to turn black.
If the Apple icon appears while holding down the buttons at the same time, restart from step 3, as you may have held them down for too long.
If you don't want to try this complex method, you can try an MDM bypass software introduced in the article.
Step 4: Connect the device to the USB, iTunes will show you the message "An iPhone in recovery mode has been detected" for 60 seconds.
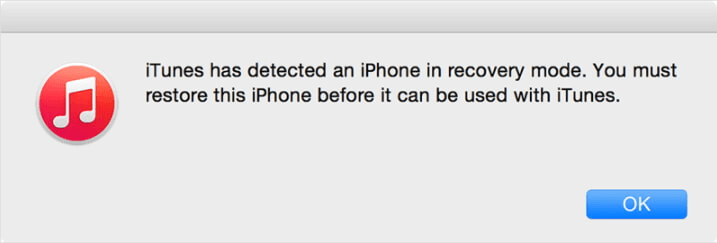
Step 5: When you see the above message, release the button, and if a pop-up window "Do you want to restore the backup" appears, select "Do not restore the backup, set it as a new iPhone".
3 By Apple School Manager to Bypass MDM
If you know the MDM administrator's identification's information and password, you can use this free MDM removal tool by logging into the Apple School Manager website and unlock MDM on iPhone/iPad free from it.
The restrictions to use Apple School Manager.
Step 1: Open the Apple School Manager website and log in with your administrator information.
Step 2: Select Devices from the sidebar and look for your iPad.
Step 3: Click on your iPad and check the box that says I understand that this cannot be undone.
Step 4: Click the Release button and the MD file on your iPad will be removed.
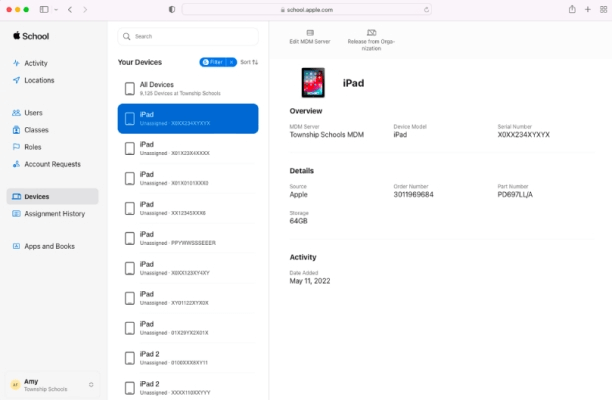
Getting the administrator password is not an easy task, and we recommend you choose the simpler and more direct method.
How to Remove MDM from Mac?
Some Mac devices like Macbook Pro comes with a MDM lock as well. Like iPhone and iPad, you can learn how to remove MDM from Macbook or other models.
1 How to Remove MDM Profile from Mac Using System Preferences?
System Preferences is a built-in festure that comes with the macOS. It allows you to adjust and manage settings of your device, including remvoing the MDM profile.Here's how to remove remote management from Macbook without password
Step 1: Click the Apple menu in the top-left corner of your screen and select System Preferences.
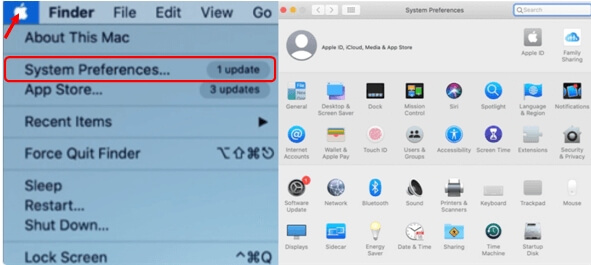
Step 2: In the System Preferences window, open Profiles, then locate the MDM profile you wish to remove and select it.
Step 3: Click the minus (-) button at the bottom of the Profiles window to delete the selected MDM profile.
Step 4: A confirmation pop-up will appear, click Remove to remove MDM from Mac.
2 How to Remove MDM from Macbook Pro Using Terminal Commands?
For users who are used to Terminal, macOS's command-line interface, using terminal commands offers more flexibility when managing a MacBook Pro.
However, this method is recommended only for those who are familiar with Terminal and has technical skills. Below are the steps to remove MDM from Macbook using Terminal:
Step 1: Navigate to the Applications folder, open Utilities, and launch Terminal.
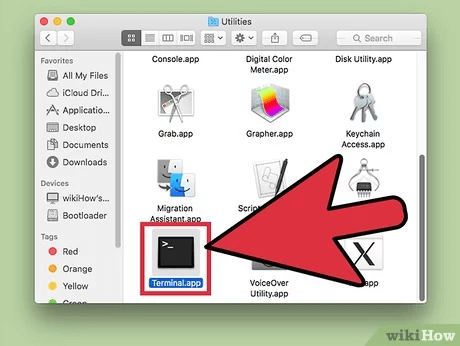
Step 2: In the Terminal window, enter the following command and press Enter: sudo profiles -R -p com.your-mdm-provider.profile. Next, replace com.your-mdm-provider.profile with the specific identifier of the MDM profile you want to remove.
Step 3: When prompted, enter your administrator password and press Enter to proceed. Later, the MDM profile on Mac will be removed successfully.
3 Best MDM Removal Software for Removing MDM
Getting a suitable MDM bypass tool can make the MDM bypass process run smoother. Besides, these iPad/iPhone MDM removal tools allow you to regain full control of your device easier.
In this section, we'll highlight the 3 best MDM removal software options available, each offering unique features to ensure a smooth and effective removal process.
1 iMyFone LockWiper iPhone/iPad MDM Removal Tool
As introduced, iMyFone LockWiper outperforms by its being able to remove/bypass MDM on iPhone/iPad with up to 99% success rate. Besides, the username or password will not be required during the MDM bypass process, which means you can access all features again without being monitored by the MDM restriction. It's worth trying.
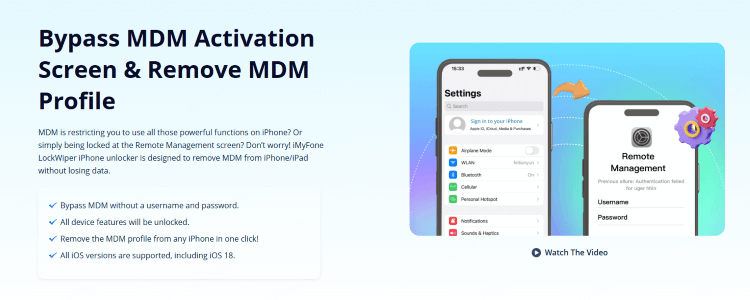
2 iBackupBot MDM Removal Solution
iBackupBot MDM bypass tool is a flexible software designed for managing backups on Apple devices, including iPad and iPhone. Although it's mainly used for creating and restoring backups, it can also be used to skip MDM set on your device.
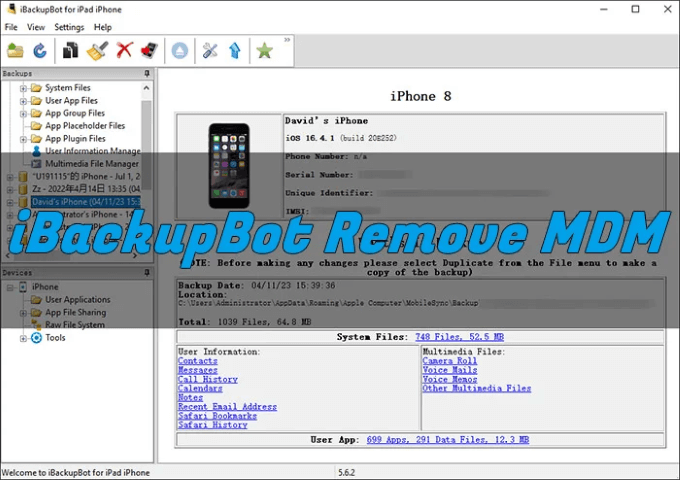
- Backup Data: Removing an MDM profile using iBackupBot may cause data loss, so ensure you have a backup of your important files.
- Legal Considerations: Make sure you're legally allowed to remove the MDM profile from the device, especially if it's a company or school-owned device.
- Possible MDM Reappear: Some MDM profiles may reinstall themselves after removal if you try to reset the device.
3 3uTools
3uTools MDM removal software is another choice on the list. It is a powerful tool that includes many features for managing your device including skipping the MDM lock.
As a free MDM removal tool, 3uTools MDM bypass tool can help you get rid of MDM lock easily. Let's see what are some of the notices before using this tool.
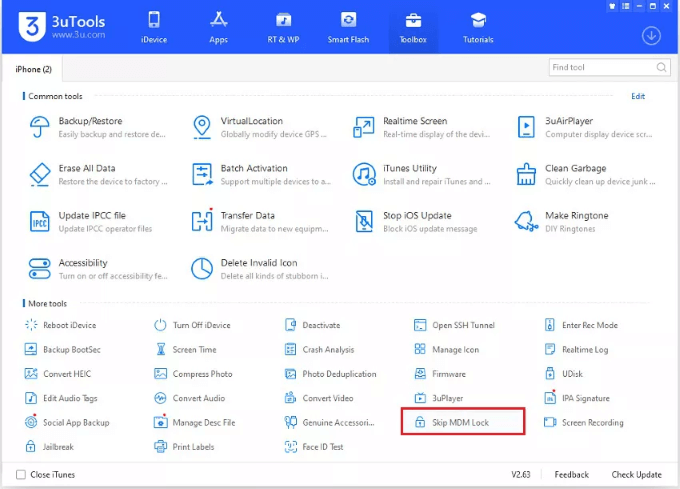
- Limited Compatibility: It is compatible with iOS 17 and below. For iPhone/iPad running iOS 18 and above, you may need another MDM bypass tool like LockWiper.
- Limited Area: This tool is only available in some countries and regions.
- Fail to Detect: According to some users, 3uTools may fail to detect the device sometimes, leading to lower success rate of the MDM bypassing process.
Differences Between 4 MDM Providers
Removing MDM profile from an Apple device can be different depending on the MDM provider. Organizations use various Apple MDM solutions to manage devices and enforce security rules, so the removal process may not be the same for all.
Below, we’ll compare four major MDM providers to show their differences, some of them are designed for removing device management on school iPad/iPhone, while some are used by organizations.
| Common Use Case | Key Features | Removal Difficulty | |
|---|---|---|---|
| Lightspeed MDM | Designed for schools, particularly for K-12 institutions. | It includes features for content filtering, app management, and device monitoring. | Moderate (Admin credentials required) |
| Jamf MDM | Serves both educational institutions and large enterprises. | It includes advanced configurations, remote management, and integration with other enterprise systems. | High (May need special access or scripts) |
| Meraki MDM | Aimed at businesses and schools, particularly those seeking a cloud-based solution. | It offers basic features like remote device locking, app deployment, and Wi-Fi configuration. | Moderate (Device reset may be needed) |
| MobileIron MDM | Works for large enterprises with a need for high security, and cross-platform management. | It offers advanced security features such as device encryption, secure access control, and compliance management. | High (Admin access or IT help required) |
You should know about the 4 major MDM providers. If you want to remove the corresponding MDM restrictions, click on each provider to get more details.
How to Stop Unwanted MDM Enrollment?
To prevent unwanted MDM re-enrollment, especially after factory resetting or restoring the device, here are several strategies you can try:
- Remove the MDM profile manually or ask the admin to unenroll the device before resetting.
- Use MDM removal tools before resetting to fully remove the MDM profile and stop re-enrollment.
- Sign out of iCloud and remove the device from your Apple ID to prevent automatic re-enrollment.
- Restore from a backup before MDM enrollment to avoid re-adding the MDM profile.
FAQs About MDM on iPad/iPhone
Do you have plenty of questions about MDM lock removal? Or wondering if you should unlock MDM lock on iPad and iPhone? Check the FAQs here.
1 Can I remove MDM from iPad/iPhone?
Yes you can remove MDM from iPad/iPhone. Open Settings app then scroll down to the General section > Device Management to open the enrolled management profile.
Then tap on the MDM profile. Tap the Remove Management button. That's the button to remove MDM from iPad or iPhone.
Enter your passcode if prompted. Your device is now free from MDM lock.
2 Can I jailbreak my device to remove MDM?
Jailbreaking can remove MDM from your iPad/iPhone, but your iPhone may brick or have other issues after jailbreaking. So it is not recommended.
3 Does restoring factory settings delete the MDM?
Restoring factory settings may temporarily disable the MDM settings, but it does not permanently delete the MDM profile on the device; Once the device is reset and reconnected to the MDM server, the MDM lock and profile will reappear.
4 Can I bypass MDM without jailbreak?
Yes, you can use a tool like LockWiper to remove MDM from iPhone or iPad without jailbreaking.
5 Can I use my device as normal after removing MDM?
Yes, after removing MDM, your device will function normally without any restrictions imposed by the MDM profile.
6 Can factory reset remove MDM without password?
A factory reset will wipe all data and settings from the device, which may include the MDM profile. However, after the reset, when the device reconnects to the internet or the MDM server, the MDM profile can often be re-enrolled automatically. Therefore, a factory reset may not remove MDM without password.
7 What happens when I remove MDM?
Removing MDM will disconnect your device from your company's management server. You'll lose access to any corporate apps, emails, or WiFi/VPN configurations set by your IT admin.
8 Will MDM bypassing affect the device warranty?
Yes, bypassing Mobile Device Management (MDM) may void your device warranty. This is because it involves changing or manipulating the software or security measures of the device. This may violate the terms of the warranty agreement.
9 What is MDM Privacy Concerns?
MDM privacy concerns include data access, monitoring, and control over user devices. IT admins can track location, view apps, and enforce security policies, raising privacy risks.
New Features of MDM Lock
As is customary with new updates, users will also get a taste of new MDM features with the latest iteration of the Apple software updates. These MDM features are listed below.
- Using Declarative Device Management
- MDM and Stolen Device Protection
- Restoring Backups to the Same Device
- About forcePreserveESIMOnErase Access Restrictions
- Software Update Release Date
- Managed Device Attestation via ACME Certificate
- Settings Command Options for App Properties
- Declarative App Configuration
Updated how to manage Apple devices using Declarative Device Management.
When "Stolen Device Protection" is turned on, certain MDM payloads and commands are not available.
Important information about when the connection from the restored device is not accepted by the MDM solution.
You can use MDM access restrictions to prevent an eSIM from being deleted.
Adds the date of the operating system update.
Updated how requests are handled.
Updated the Settings command options for App properties.
This declaration can be used to deploy the following apps to devices: App Store App, Custom App, Unlisted App, and On-Premises Proprietary App.
Conclusion
This guide introduces detailed steps on how to remove MDM from iPad/iPhone, along with other useful information. If you want an easy and effective way to remove MDM, then using an iPad/iPhone MDM removal tool is the right choice for you, as you can bypass MDM lock and profiles in just 5 minutes without having to provide any password.
-
[2025] How to Use iforgot.apple.com Unlock Apple ID?
iforgot.apple.com can unlock Apple ID and reset Apple ID password. Let's see how it works to help you regain control of your device.
3 mins read -
[2025] How to Use 3uTools MDM Bypass & Its Alternatives
How to use 3uTools MDM bypass tool? This article gives a full review of how to bypass MDM with 3uTools and its best alternatives as well.
3 mins read -
What Is iOS 18 iPhone Inactivity Reboot Feature? How Does It Work?
Do you know the feature of iPhone inactivity reboot after 3 days in iOS 18.1? What is it and how does it work? This article tells you all!
2 mins read -
Explore the Best Free iPad Unlock Software: Unlock with Ease
If you are looking for a real free iPad unlocker, you can't miss the free iPad unlock software this article has put together for you, you can choose the best.
4 mins read -
[2025] What Is iOS Account Manager & How to Remove It
What is iOS Account Manager? Can I remove it? This guide will explain what does iOS Account Manager mean and provide steps for you to remove it with ease.
3 mins read -
How to Fix This Apple ID Is Not Valid or Supported
This guide focuses on explaining and resolving why this apple id is not valid or not supported issues to help you fix Apple ID not working on iPhone problems.
3 mins read





















Was this page helpful?
Thanks for your rating
Rated successfully!
You have already rated this article, please do not repeat scoring!