Apple ID is the gateway to use all important features of your Apple device, from iCloud and App Store to Find My iPhone. That's why Apple takes Apple ID password security seriously.
If you're setting up a new Apple ID or trying to reset the existing password, you'll need to meet Apple's strict password requirements.
However, some of you may not be familiar with the Apple ID password requirements. Don't worry! In this guide, we'll break down the latest Apple ID password rules and help you create a password that keeps your account safe.
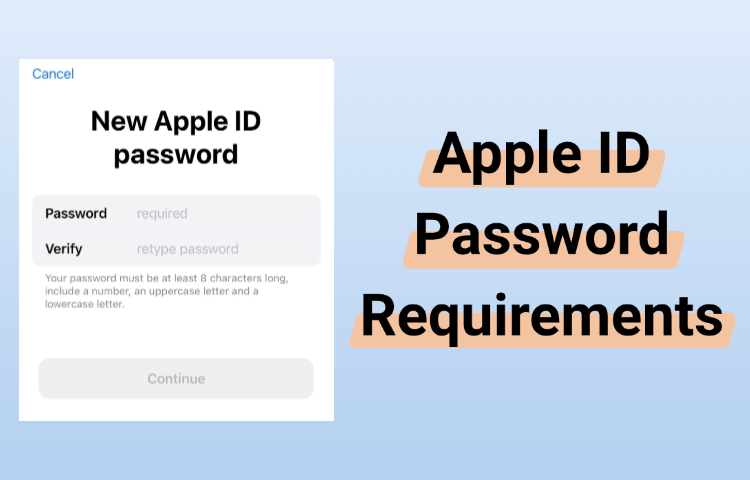
In this article:
- What Are the Apple ID Password Requirements?
- Examples of Apple ID Password Rules
- How to Reset Apple ID When You Forgot Password?

- How to Reset Apple ID Password in Settings?
- How to Change Apple ID Password via iForgot Website?
- How to Recover Apple ID Password on Mac?
- How to Restore Apple ID Password by Apple Support App?
What Are the Apple ID Password Requirements?
Before you create or change your Apple ID password, it's important to know the Apple account password requirements. Below are the current requirements for Apple ID password you'll need to meet to keep your Apple ID secure and protect your account from unauthorized access:
- The password should be at least 8 characters long.
- The password must include at least one uppercase letter + one lowercase letter + one number.
- It cannot be a commonly used password, like password123.
- It cannot be the same as your previous Apple ID password if you try to reset it.
- To complete the password setup, you must enter the Apple ID password twice. Both entries must match exactly, or the process can't continue.
That's all for the Apple ID password criteria. However, you may not realize that it's required to go through the verification process before you can set up a new password. Below are some verification methods you should know.
1 Two-Factor Authentication (2FA)
If your Apple ID has 2FA enabled, you'll need to enter your Apple ID email, receive a verification code on a trusted device or phone number, then enter that code to proceed with resetting or setting up a password. This is the most common and secure method Apple uses today.
2 Email Verification
If you don't have 2FA set up, Apple might send a verification emmail to your Apple ID address, you'll need to click a link or enter a code from the email.
3 Security Questions for Older Accounts
Some older Apple IDs still use security questions for verification. In that case, you'll be required to answer questions like "What was the name of your first pet?" If the answer is correct, you'll be allowed to proceed. Apple is phasing this out in favor of two-factor authentication.
Without the above proof of your identity, Apple will not let you remove the previous Apple ID or change your Apple ID password or perform any action on your account.
Examples of Apple ID Password Rules
Understanding the basic Apple ID password rules is helpful, but seeing actual examples can make it even easier to create a strong, valid password.
Below are some sample passwords that meet Apple's criteria, as well as a few that don't. You can get a better idea of what works and what to avoid from them.
▼Good Apple ID password examples:
- SafePass92
- iCloud4Me
- GoSecure88
- StrongPwd4U
- TechXpert1
▼Weak Apple ID password examples:
- password (too short, too common).
- 12345678 (all numbers, no letters).
- applieaA (all letters, no number).
- APPLEIDS (all uppercase, no lowercase and number).
- securepass (all lowercase, no uppercase and number).
How to Reset Apple ID When You Forgot Password?
There are many ways you can try to reset the Apple ID password. However, all of them require you to enter the old Apple ID password first. What to do if you forgot the password? How to reset it without hassle?
In that case, you can try a professional Apple ID removal tool iMyFone LockWiper. As an all-in-one iPhone unlocker, LockWiper can remove any iOS locks including Apple ID, whether you've forgotten the password or is locked out of the device.
none of the above passwords, or verification information is required, and you can easily bypass the Apple ID password requirement in 5 minutes without answering any questions.
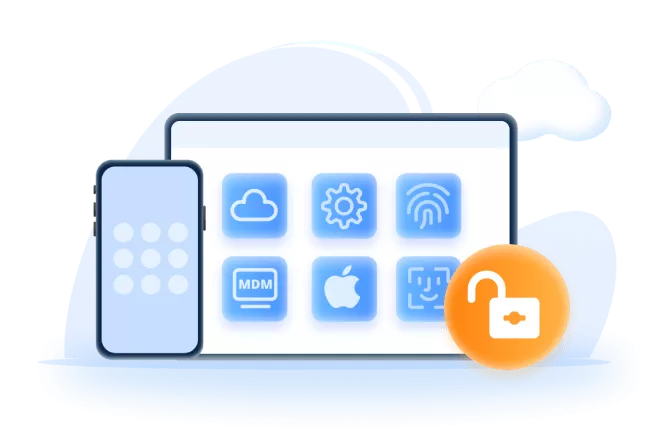
Key Features of iMyFone LockWiper:
- No Password Required: It can remove Apple ID from iPhone without username or password.
- Broad Compatibility: Compatible with iPhone X/11/12/13/14/15/16 to remove the Apple ID from locked iPhone/iPad.
- 100% Secure: It can fully delete the Apple ID, no virus or malware, 100% secure for everyone.
- Quick Removal Speed: It takes 5 minutes only to reset your Apple ID.
- New Experience: You can create or set up a new Apple ID password, then log in with the account after removal.
- Other Key Features: Also able to bypass MDM lock, all kinds of screen locks, and Screen Time passcode.
Let's see how to remove the old Apple ID then reset the Apple ID password freely using LockWiper.
Step 1: Download and install LockWiper on your computer. Open the program and choose Unlock Apple ID on the main screen.

Step 2: Connect your iPhone to the computer. When it's detected, click the Start button to move forward.

If "Find My" is disabled:
Step 3: LockWiper will automatically begin removing the Apple ID. Just wait a few minutes for it to finish.

If "Find My iPhone" is turned on and your device runs iOS 11.4 or later:
Step 3: After clicking Start, you'll see a new screen. Make sure your screen passcode and two-factor authentication are both turned on. If not, follow the instructions to enable them, then click Unlock.

Step 4: Next, enter 000000 when prompted, then click Unlock to continue.

Step 5: Once the process is complete, set up your iPhone as new to finish removing the old Apple ID.

Now you can sign in with your own Apple ID and password or create a new one. Try LockWiper for free to see how it works for your device!
This is the video on how to remove Apple ID from iPhone without password.
How to Reset Apple ID Password in Settings?
If you can remember the old password and have access to your device, the easiest way to reset your Apple ID password is through the Settings app on your iPhone.
However, please note that the new password should also follow the Apple ID password requirements. Here's how to securely reset your Apple ID password without using a computer or external tools.
Step 1: Go to Settings.
Step 2: Tap [Your Name] > Sign-In & Security > Change Password.
Step 3: Enter your iPhone screen passcode.
Step 4: Follow to enter a new password that's strong and secure. Then, retype the password to confirm the changes.
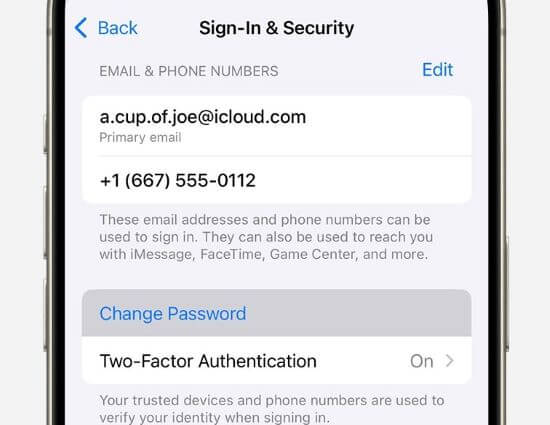
How to Change Apple ID Password via iForgot Website?
If you can’t access your Apple device or you're locked out of your account, don’t worry, Apple still offers a secure way to reset your Apple ID password online. Besides Settings, your next option is to visit the iForgot website. Here’s how to change your Apple ID password through it in just a few steps.
Step 1: Navigate to the iForgot website, then click Reset Password.
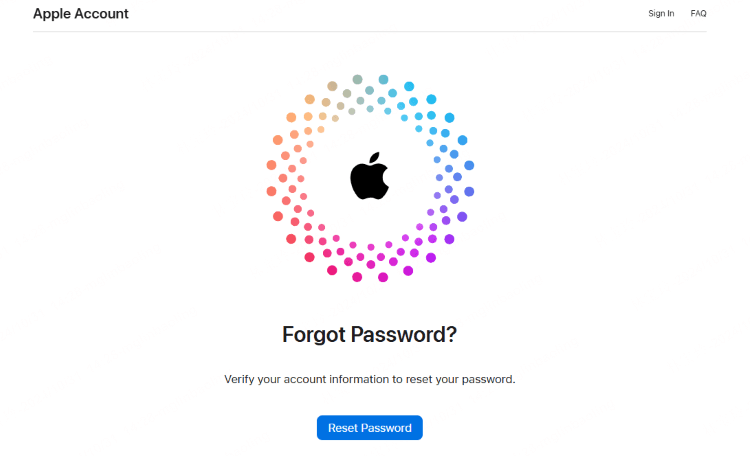
Step 2: Enter the email or phone number linked to your Apple ID. Then type the characters you see on the screen to continue.
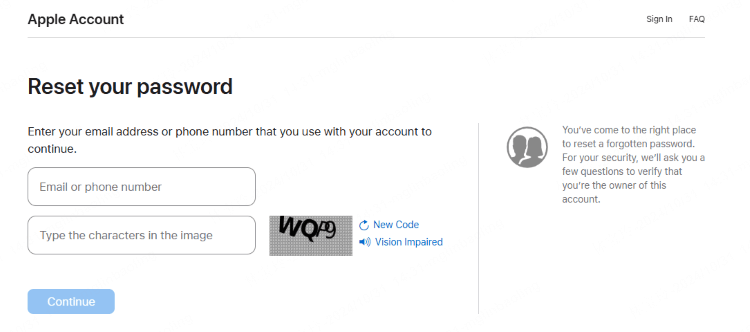
Step 3: If you entered your phone number first, you'll now need to type in your Apple ID email to move on.
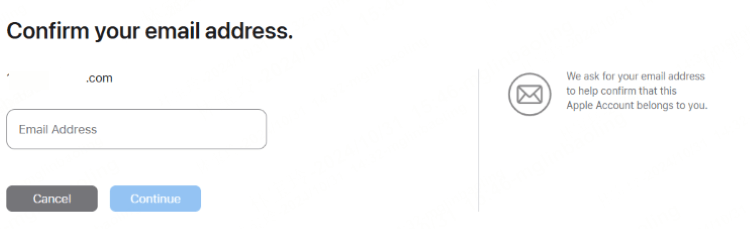
Step 4: You'll see a message telling you to check your iPhone for a notification. Just follow the on-screen instructions.
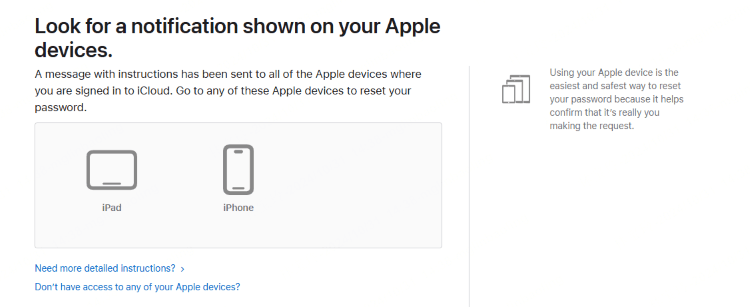
Step 5: On your device, tap Allow to allow the website to reset your password.
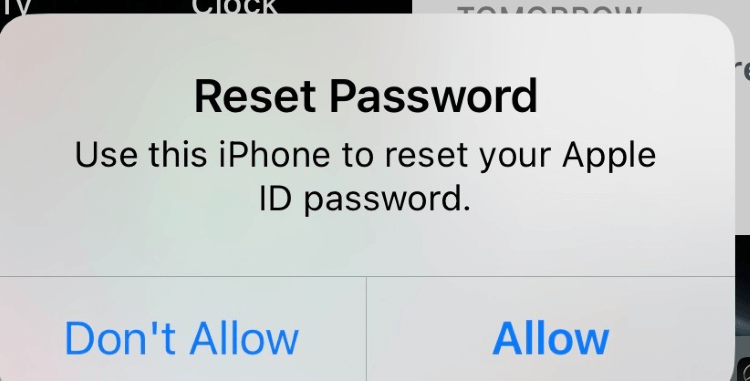
Step 6: Once your Apple ID password is reset, return to your iPhone and enter the new password when asked.
To reset Apple ID password using iForgot website, it's required to enter the phone number and email. If you find it troublesome, LockWiper can solve the problem for without needing any credentials.
How to Recover Apple ID Password on Mac?
If you couldn't reset your Apple ID password through the iForgot website, there's another option for you. As long as you're signed in to your Mac, you can recover the Apple ID password directly from System Settings.
This method is also a quick and recommended way to regain access to your account. You can follow to reset your Apple ID password on Mac then abide by the Apple password requirements to set up a new password.
Step 1: Click the Apple menu in the top-left corner of your screen and select System Settings/System Preferences.
Step 2: Click [Your Name] > Sign-In & Security > Change Password.
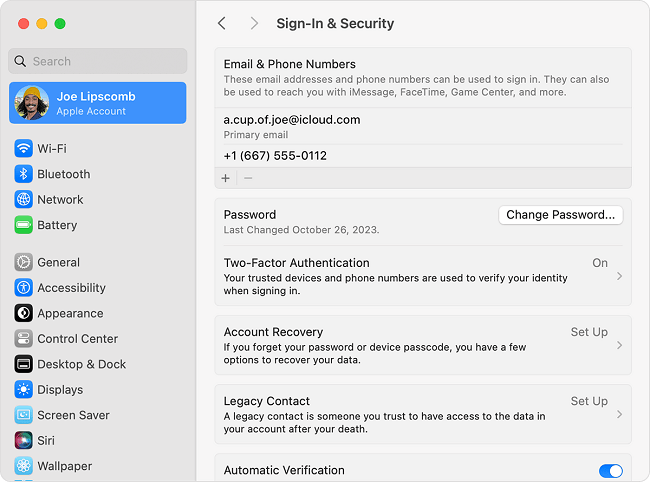
Step 3: Enter your Mac login password when asked.
Step 4: Now, enter your new Apple ID password twice. Make sure it meets Apple iCloud password requirements.
Step 5: Click Change to save your new password.
How to Restore Apple ID Password by Apple Support App?
If you don't have a Mac and you prefer using a mobile device, the Apple Support app offers another convenient way to reset your Apple ID password.
You can use another device to download the Apple Support app, then use it to recover the Apple ID password. Here's how to do.
Step 1: On another iPhone or iPad, download the Apple Support app from the App Store.
Step 2: Open the app and go to the My Devices tab., then choose the device linked to your Apple ID from the list.
Step 3: Scroll through the list and tap Passwords & Security. Then select Reset Apple Account Password > Get Started to proceed.
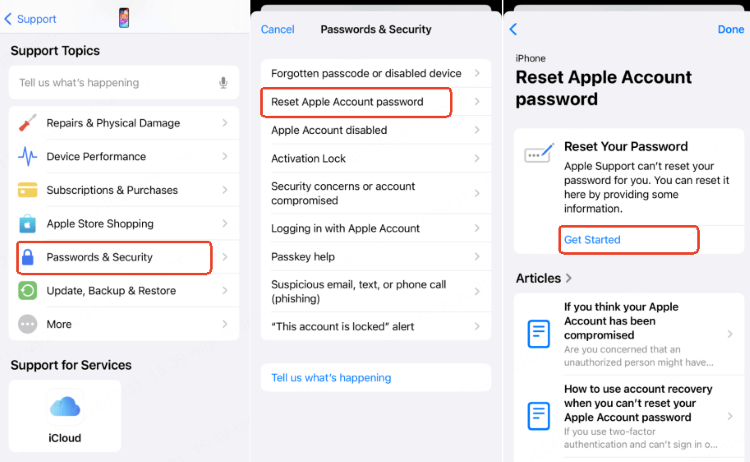
Step 4: At the bottom of the screen, tap Help Someone Else, then enter your Apple ID email or phone number to continue.
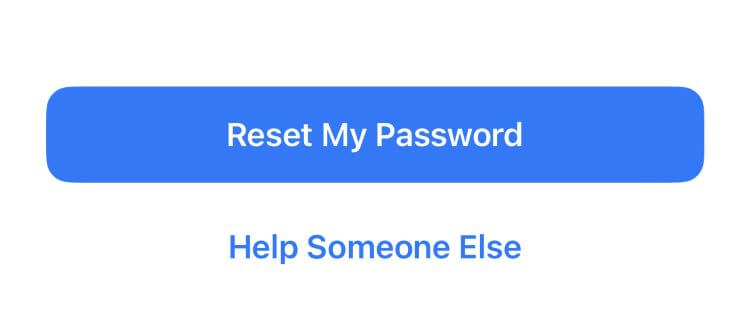
Step 5: Next, follow the on-screen instructions to reset the Apple ID password. Then, set up a new one that can meet the password requirements for Apple ID.
Conclusion
This full guide introduces what are the Apple ID requirements and how to create a strong password. In case you should reset the Apple ID password, there are 5 methods in total, feel free to choose the one that suits you.
If you need to reset the Apple ID password without any credentials, iMyFone LockWiper is your best choice. It's quick and convenient, download it to have a free try!
-
[2025] How to Use iforgot.apple.com Unlock Apple ID?
iforgot.apple.com can unlock Apple ID and reset Apple ID password. Let's see how it works to help you regain control of your device.
3 mins read -
What Is iOS 18 iPhone Inactivity Reboot Feature? How Does It Work?
Do you know the feature of iPhone inactivity reboot after 3 days in iOS 18.1? What is it and how does it work? This article tells you all!
2 mins read -
Explore the Best Free iPad Unlock Software: Unlock with Ease
If you are looking for a real free iPad unlocker, you can't miss the free iPad unlock software this article has put together for you, you can choose the best.
4 mins read -
[2025] What Is iOS Account Manager & How to Remove It
What is iOS Account Manager? Can I remove it? This guide will explain what does iOS Account Manager mean and provide steps for you to remove it with ease.
3 mins read -
How to Fix This Apple ID Is Not Valid or Supported
This guide focuses on explaining and resolving why this apple id is not valid or not supported issues to help you fix Apple ID not working on iPhone problems.
3 mins read -
Easy Fix! Cannot Create Apple ID at This Time
If you are facing the dilemma of cannot create apple id at this time and don't know how to solve it, read this guide for an exhaustive solution.
3 mins read




















Was this page helpful?
Thanks for your rating
Rated successfully!
You have already rated this article, please do not repeat scoring!