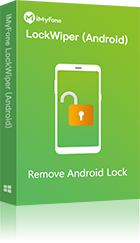Most Android devices rely on a Google account for activation. To protect data security, Google has forced a security feature called Factory Reset Protection (FRP), if you try to set up your phone after factory reset, it will ask you to verify your Google account, if you don't remember your account ID or password, it's troublesome.
So this article will discuss how to reset Google account on Android.
Part 1: Remove Previous Google Account on Android Device
To reset Google account Settings, you’ll need to remove the previous account from your device first.
1 Bypass Factory Reset Protection via iMyFone LockWiper
iMyFone LockWiper (Android) is a Windows App that assists in removing Google account completely from your device without password. It also permits you to remove any screen lock from a smartphone or tablet with an OS from Android 2.3-13.0.
Features of iMyFone LockWiper (Android):
Perform factory reset protection (FRP) bypass and allow you to reset a different account on Android.
Let you take full control of your device after removing the previous account.
Remove any type of lock screen from Android devices including PIN codes, passwords, patterns, fingerprints, and face locks.
Follow this Guide to Remove Google Account from Your Device:
Step 1: Install iMyFone LockWiper (Android) on your PC, select “Remove Google Lock (FRP)”.
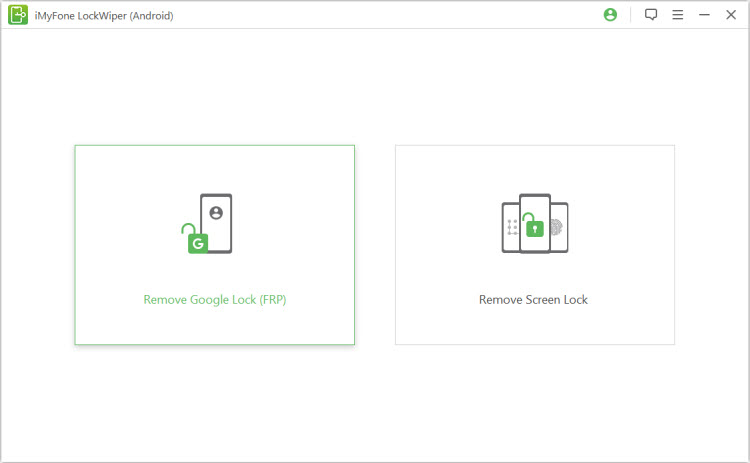
Move the cursor on “Start” and then connect your device to the computer with a USB cable.
Step 2: Follow the instruction on your mobile's screen and put your mobile into recovery mode and move the cursor on "Next." Select your mobile PDA or input it manually. Click on "Download" to continue.
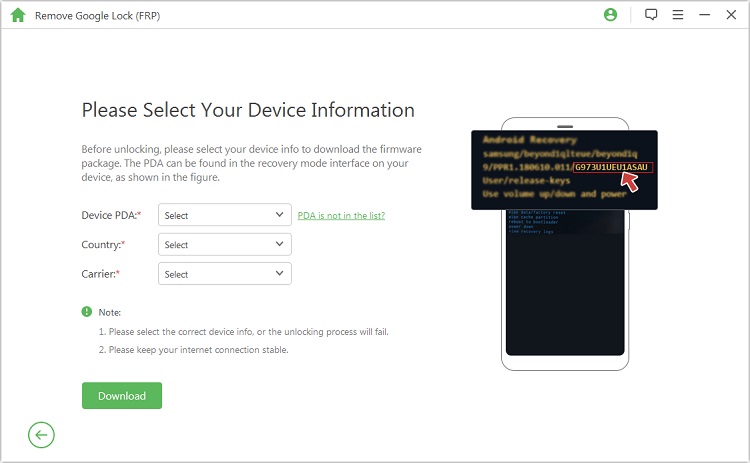
Step 3: After confirmation of mobile PDA information, the program will start to search and download a data package for your mobile.
After the extraction, follow the onscreen steps to put your mobile into downloading mode and hit "Start."
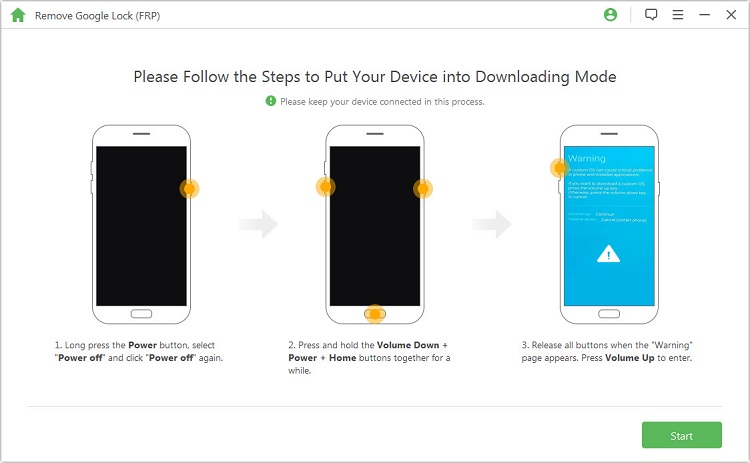
Step 4: Follow the instructions to reset your mobile. After resetting, put your device into downloading mode again to download the firmware package.
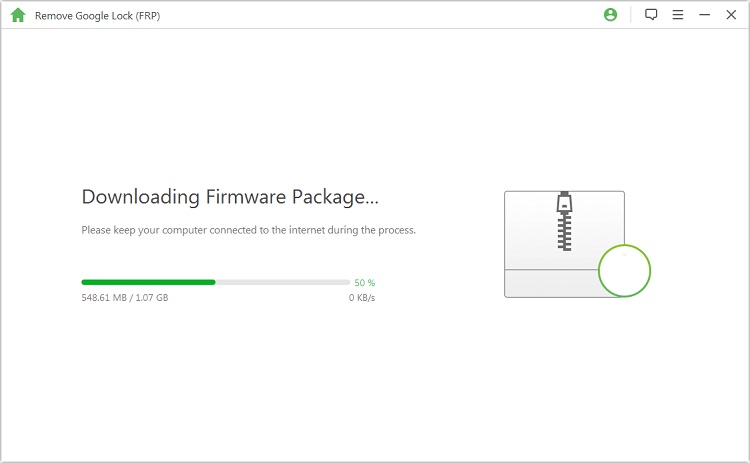
Step 5: After the extraction of the firmware the program starts to unlock the FRP lock.
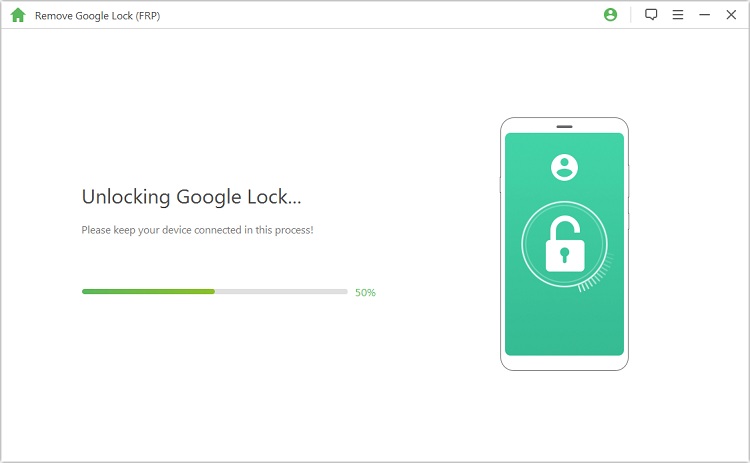
Bravo! The Google Lock has been removed from your device. Now you can reset Google account settings as you wish.
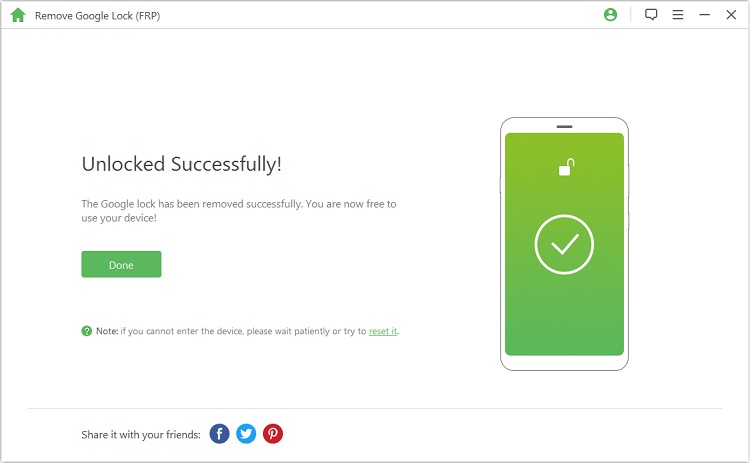
2 Remove Google Account on Android by Resetting the Device
You may factory reset of your phone and during the setup process through the network connection settings to reset Google account on Android. You should notice that all your data will be wiped out after performing the factory reset.
Specific Steps
Step 1: After finishing the device reset process, press the Back option to back to the Wireless Network selection interface when you access the Google Account Verification screen.
Step 2: Tap on Add Network.
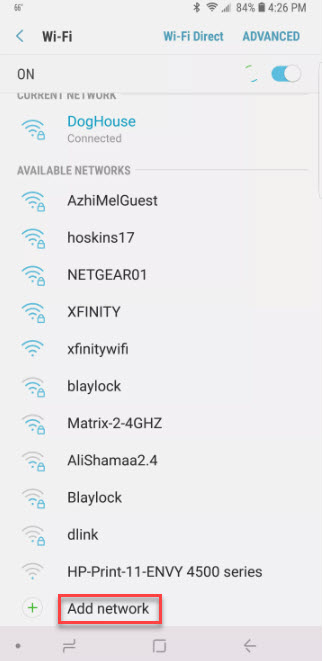
Step 3: Type in a string of letters and/or numbers randomly in the Network Name (or SSID) text box.
Step 4: Then press and hold the string until it is highlighted, and tap ”Share”.
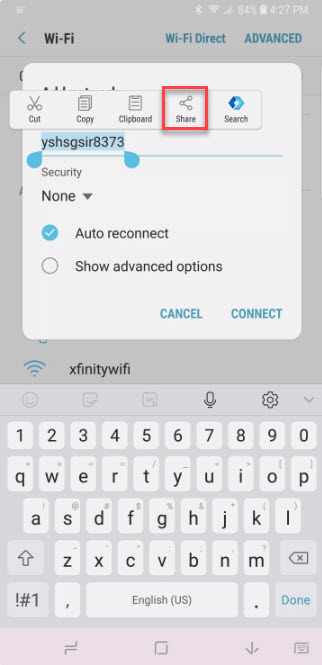
Step 5: Choose Gmail from these sharing options.
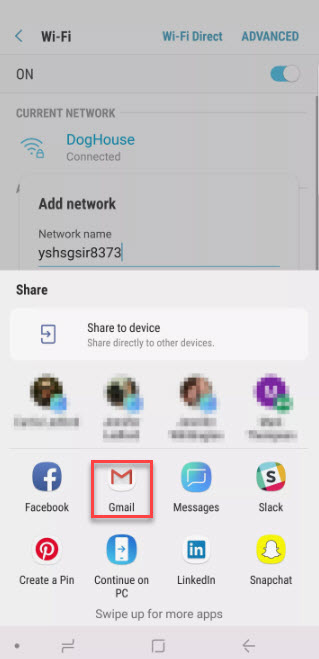
Step 6: On the next page, tap Notification >App Settings.
Step 7: Click on the three-dot that appeared in the upper right corner of the page and choose Account.
Step 8: It will prompt you to continue to Settings. When verification is prompted, choose Continue.
Step 9: Navigate to Settings > Backup & Reset > Factory Data Reset, confirm factory reset by click on Erase Everything or Reset Phone.
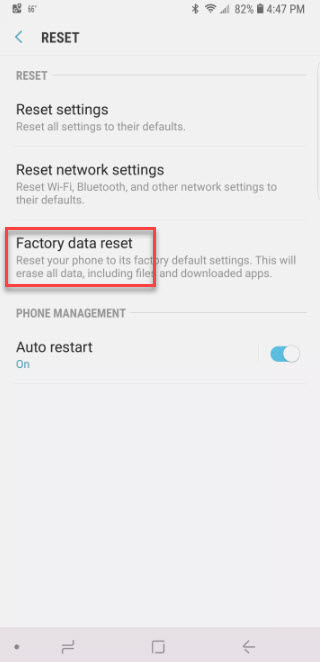
Step 10: Your Google account and also the FRP lock will be removed during the process.
Part 2: Reset A New Google Account on Android Phone
A Google Account reaches you to many Google products. With a Google Account, you will be able to do things like:
Send and receive e-mail using Gmail.
Watch your new favorite video on YouTube.
Download new apps from Google Play.
Here's how to set up a new Google account on an Android phone.
Step 1: Open the Settings app.
Step 2: Scroll down and tap Accounts from the given list.
Step 3: Tap the Add account button.
Step 4: On the next page, there should be a series of different accounts that can be linked to, or created on the Android device. Tap Google to continue.
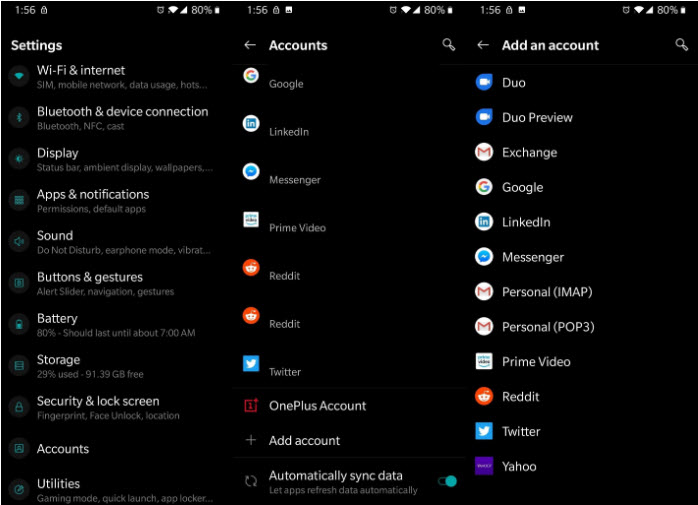
Step 5: You will be asked if the account linked to the device is Existing or New; select New.
Step 6: Fill out the form:
Enter your First and Last Name in their respective fields.
Enter a Username into the respective field next to “@gmail.com.”
Enter a new password in the first field, and retype it in the second field.
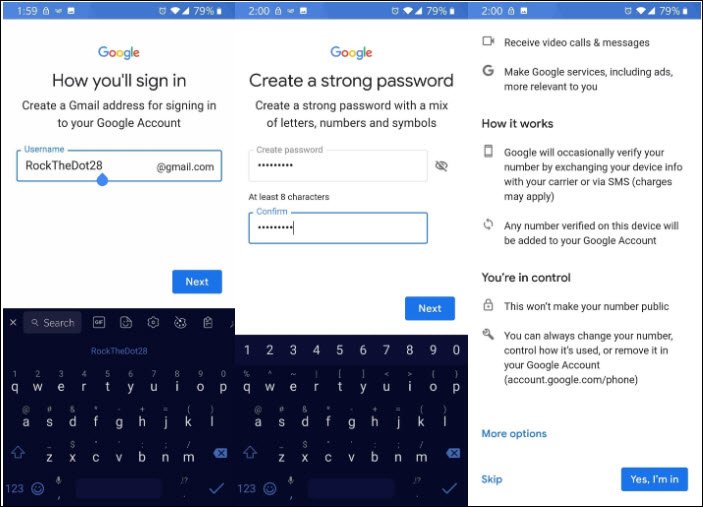
Step 7: After you have filled out the necessary information, you will be shown the Terms of Service and Privacy Policy. After reading, tap I accept to continue.
Step 8: Your new Google Account is now set up, and your username and the length of your password will be shown. Tap Next to exit this screen.
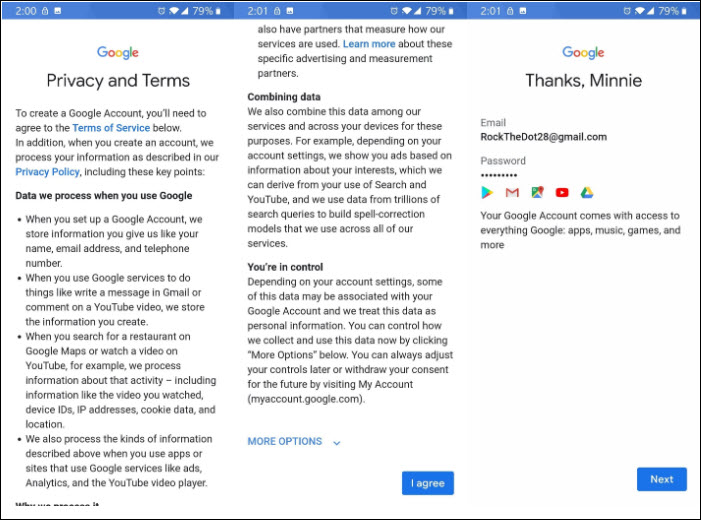
Bonus: How to Change Google Account Password on Android Device?
You may want to change your Google account password for some reasons: forgot your password, or for security reasons. Whatever it is, Follow the steps below to complete the process.
Step 1: Open Settings App.
Step 2: Tap on Accounts.
Step 3: Select Google.
Step 4: Tap the Menu Icon ( located at the upper-right corner of the screen).
Step 5: Select Sync now.
Step 6: You will receive a notification saying Account Action Required. Scroll down the notification bar, then choose that Notification.
Now you can walk through entering your new password.
Conclusion
Normally the Android would not allow you to change the primary Google account without deleting everything associated with the account.
After reading this post, you’ve learned how to reset Google account on Android via iMyFone LockWiper (Android) or through resetting the device and then reset Google account on Android. Whatever the case, you can complete the process without any hassle now.



















 July 19, 2024
July 19, 2024