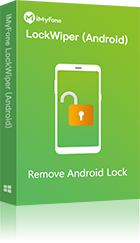If an Android device listed on your Google account is no longer available to you and you know its password, then you can remove the Google account with password easily.
But if you bought a second hand Android device with previous owner’s Google account still associated with it, you can also remove the Android device from the Google account without knowing password?
In this article, we will discuss 2 methods to remove Android device from Google account.
Part 1. How to Remove Device from Google Account with Password
If you have the password to your Google account, you can easily remove your Android device from Google account by signing into your Google account and providing the account details. Below are the steps:
Step 1. Go to myaccount.google.com on your PC, tablet or smartphones.
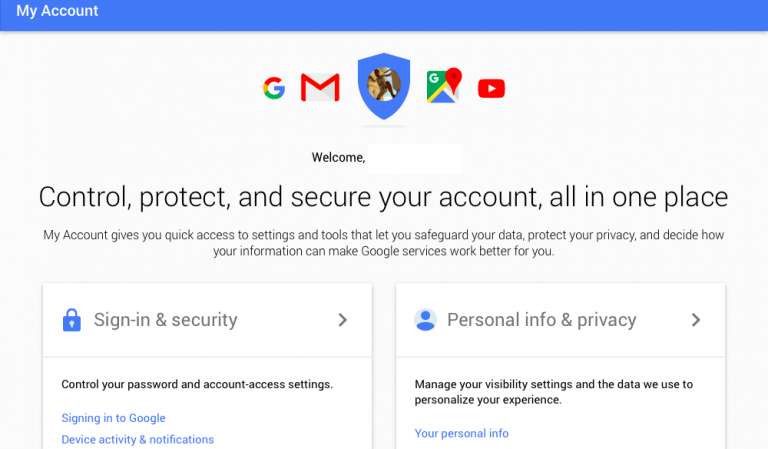
Step 2. Click “Sign In” and enter your account details (i.e. username and password).
Step 3. If you set up 2-step verification, associated email or phone number, use the means to verify yourself.
Step 4. Scroll down to the “Recently Used Devices” and select “Manage Devices” option.
Step 5. Tap on the device you want to remove from your Google account and click “Remove” button.
Step 6. A pop-up menu with the caption “Remove access” will come up, click “Remove” to complete the process.
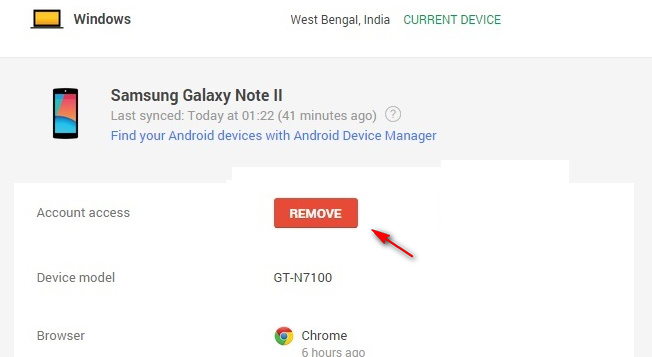
Now, you’ve removed the Android device from your Google account without hitches.
Part 2. How to Remove the Device from Google Account without Password
It’s hard to remove an Android device from Google account without password. But it’s not an impossible task. iMyFone LockWiper (Android) can help you to remove your Android device from Google account without password effectively.
The tool can make this happen in the quickest possible time. It can also unlock kinds of screen lock, including PIN/pattern/password/fingerprint/face lock.
Features of iMyFone LockWiper (Android)
- Efficient in removing Android Google account without password.
- Enjoy all the features after Google account removal.
- Use a different Google account on the device after removal process.
- Not to be tracked, locked or remotely controlled by the previous Google accounts.
Steps to Remove the Device from Google Account via iMyFone LockWiper (Android)
Step 1. Download and install LockWiper (Android) on the PC. Select Remove Google Lock (FRP) and tap Start.
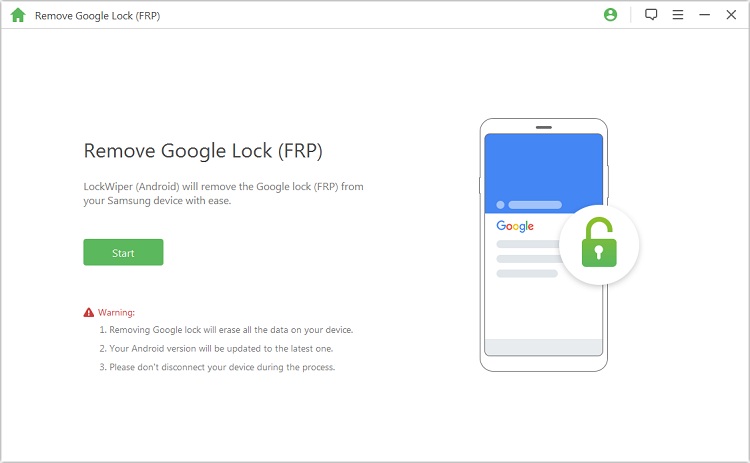
Step 2. Connect your Android device to your PC via a USB cable. Click Next after confirming the information.
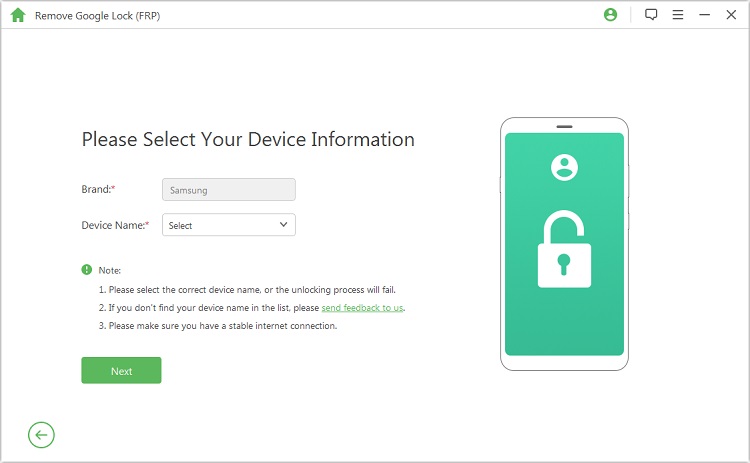
Step 3. Follow steps to put your device into recovery mode. Then select the device PDA, or input right PDA manually with right country and carrier. Next click Download.
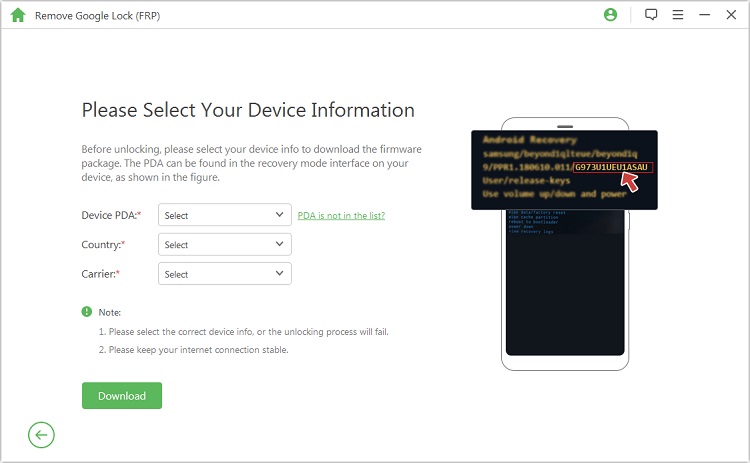
Step 4. Click Start to Extract to unpack the data package after finishing data package. Then install the data package. Next enable the OEM unlock and USB Debugging.
.jpg)
Step 5. Follow the onscreen guide to download a firmware package for your device. Then click Start to Extract to extract the firmware package.
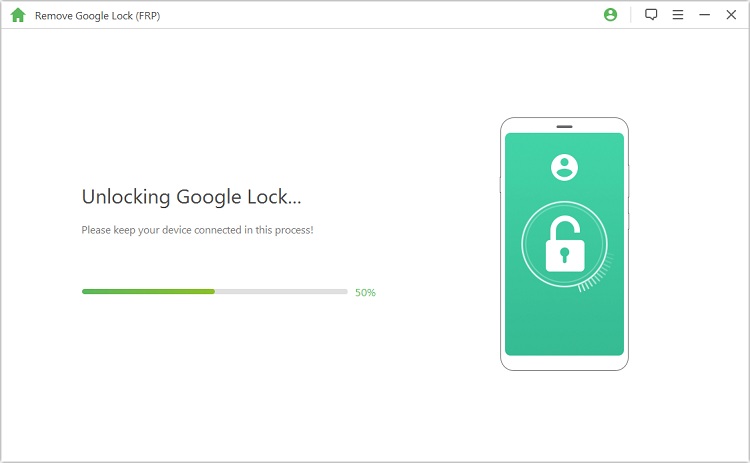
Step 6. In the end, iMyFone LockWiper (Android) will remove your device from the Google account.
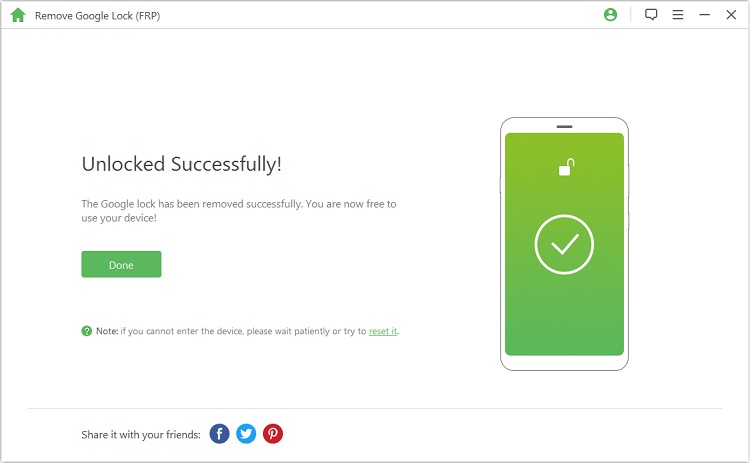
Part 3. Why Remove Android Device from Google Account?
There are a lot of reasons why you may want to remove an Android device from your Google account.
Here are some of the reasons to learn how to remove Android device from Google account:
-
Swap to A New Google Account
You may want to swap from a particular Google account to another one when you have no need for the old one or when you just need a change.
-
Bypass Google Account Verification (FRP) Lock
Removing a device from Google account can help bypass FRP lock on the device when it’s factory reset.
-
Keep “Recently Used Device” Section Clean and Updated
If you go under recently used devices on your Google account, you’ll see a list of devices you’ve used to signin, most people would prefer to keep this section clean and updated by removing unavailable devices from this list.
Conclusion
We’ve fully discussed the two (2) ways to remove Android device from Google account: with or without a password. Hence, we encourage you to get a free or paid copy of iMyFone LockWiper (Android) for unlocking your device.



















 June 14, 2024
June 14, 2024