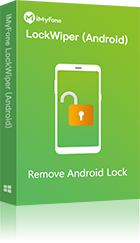How to unlock Android tablet may sound like a simple question until you forget your password, or worst still get stuck on the Google account verification (FRP) windows while trying to set up your device after factory resetting it to remove the lock screen. If you’re struggling to unlock an older or newer model of Android tablet, then you’ll find the tips in this blog most helpful.
Part 1. Unlocking Android 4.4 and Older Tablets
Getting a solution or tool that can unlock an Android tablet that’s running Android 4.4 or an older version is not very easy as many developers target users of newer models of Android tablet. However, your Google account details can be useful in unlocking Android 4.4 and earlier devices.
Follow these steps to learn how to unlock an Android tablet using Google account:
Step 1: Keep entering any pattern on the tablet until you see a pop-up window.
Step 2: Click the “Forgot Pattern” option.
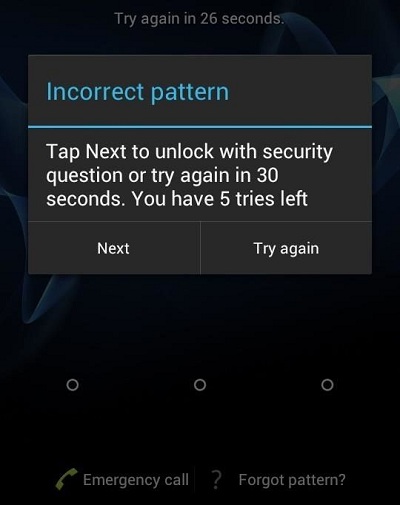
Step 3: Select “Enter Google account details” option and click the “Next” tab.
Step 4: Enter your Google account details and click “OK”.
Step 5: Once you’ve completed these steps, you’ll gain access to the device immediately. You can now create a new pattern or password on the tablet.
Part 2. Unlocking Newer Models of Android Tablets
Unlocking a new model of Android tablet is easy depending on the type of lock you are facing. Hence, the following solutions are helpful in unlocking Android tablets running recent versions of Android OS.
#1. How to Unlock Android Tablet using ADM
Android Device Manager is a solution that comes to mind when Android tablet password is forgotten especially when you have a Google account in the device. Here is how to use any device to access ADM and unlock your tablet.
Step 1: Get any device that you can use to access the internet and log on to ADM webpage. Now, enter your Google account details, and once done, click the “Enter” key.
Step 2: Choose from any of these 3 (three) options: Ring/Lock/Reset.
Step 3: When you choose the “Lock” tab, a new window will open for you to set up a temporary lock screen (PIN).
Step 4: Enter a new PIN in the first box and the confirmation box.
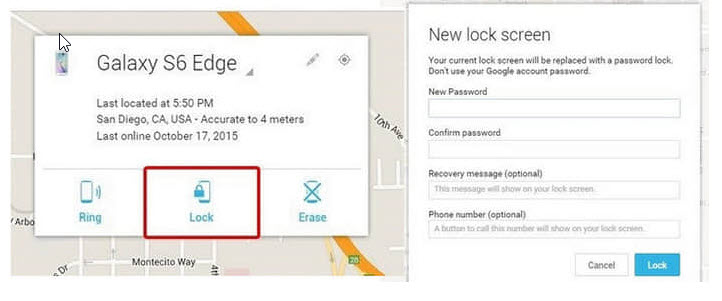
Step 5: Now, use the temporary password to log into your tablet, and change the passcode or pattern to what you can remember.
#2. How to Unlock Android Tablet using Unlock Tool
iMyFone LockWiper - Android Lock Screen Removal is the best solution for unlocking all versions of Android tablet. This tool is most relevant and needful when you can no longer remember any recovery email or password that was linked to the tablet, or when you bought a locked tablet from an online store. LockWiper (Android) removes the lock screen fast and allows you to create a new password, PIN or Patter on the device.
Features of iMyFone LockWiper (Android)
- Unlocks most models of Android tablets such as LG, Samsung, Motorola, etc.
- It can unlock android tablets running Android 2.3 to Android 11.0.
- After unlocking the device, you can fully enjoy the features as LockWiper gives to full access to your locked tablet.
- It takes only three steps to unlock your tablets within just minutes.
Steps to unlock the android tablet using LockWiper (Android)
Step 1: Download and launch LockWiper (Android) on your PC. Choose “Remove Screen Lock” mode and click “Start”.
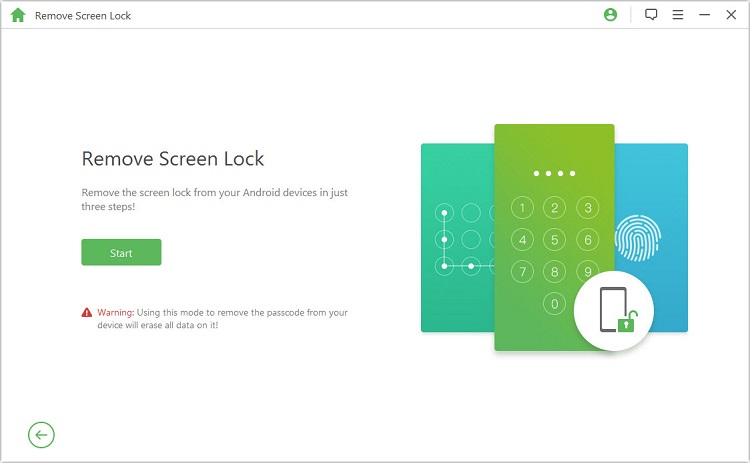
Step 2: Connect your device to your PC using a USB cable.
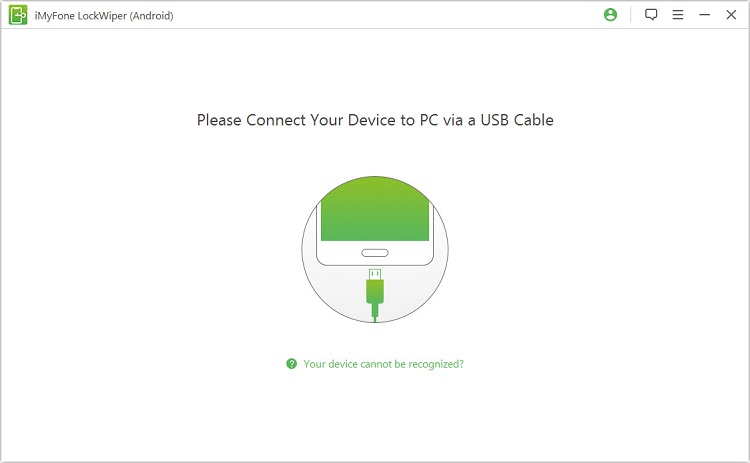
Step 3: Confirm that the information on the screen is accurate by clicking “Start to Unlock”.
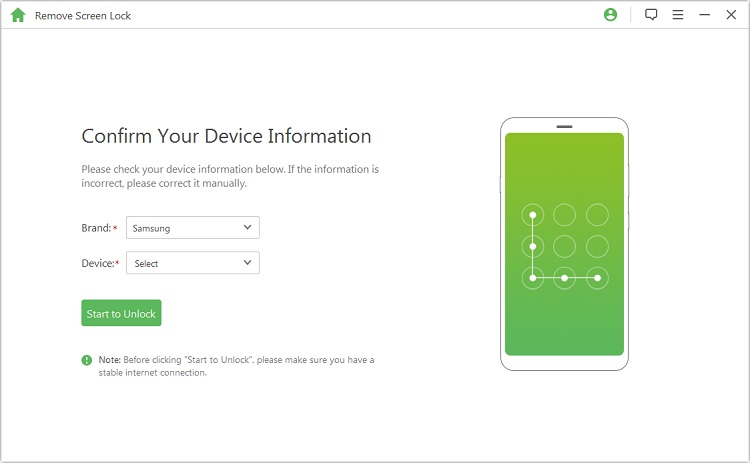
Step 4: Wait a while for LockWiper to upload the data package on your device.
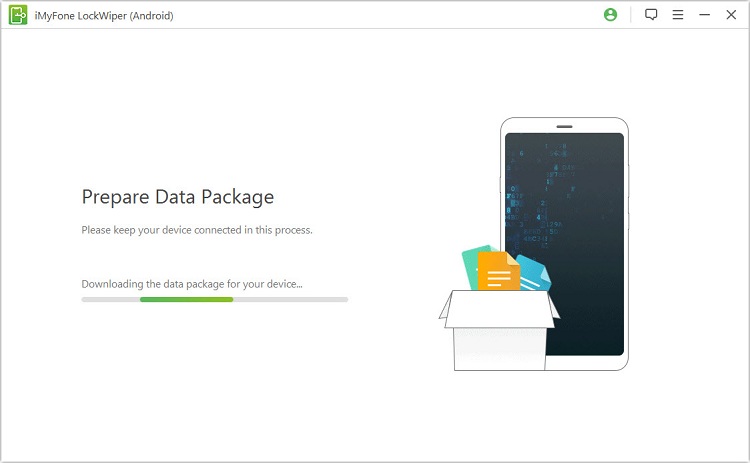
Step 5: Follow the onscreen guide to reset your device and remove the passcode.
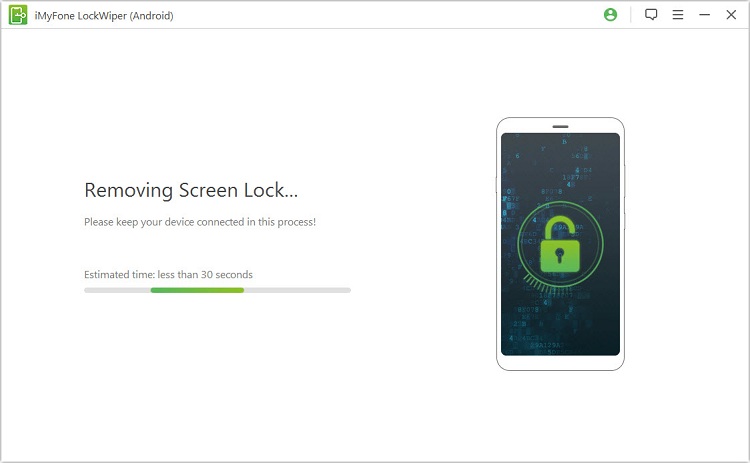
Step 6: Wait for it to finish the process!
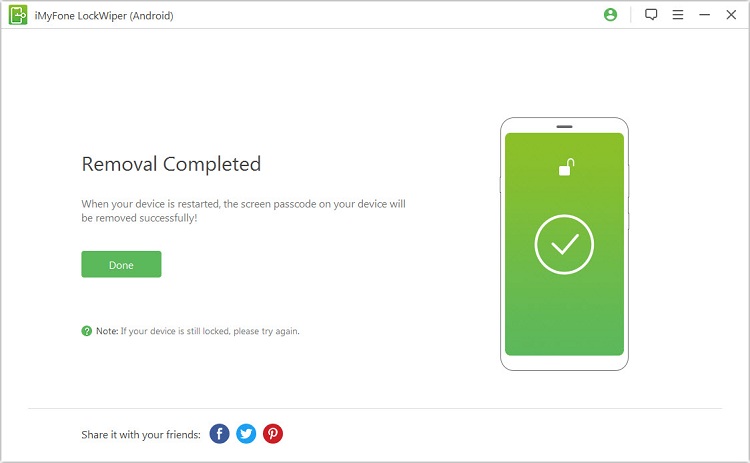
#3. Unlock Samsung Tablet via Find My Device
You can easily unlock any recent Samsung device using “Find My Device” feature if only if you have a Samsung account.
Step 1: Go to Find My Mobile website and log in to your Samsung account.
Step 2: Locate your Samsung tablet, and click “More”.
Step 3: Click “Unlock My Device” tab.
Step 4: Enter your Password and click “Unlock”.
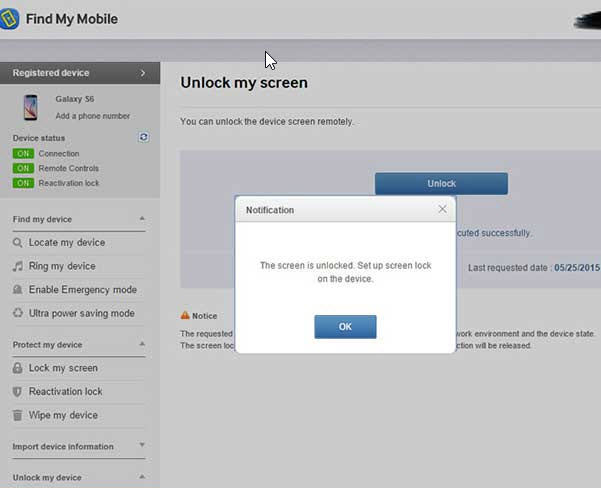
#4. How to Unlock Android Tablet using Factory Reset
You can reset a Samsung tablet that is locked to remove the lock screen. However, if it’s a recent tablet, you may find yourself facing the more stringent FRP lock after the factory reset.
Step 1: Press and hold the Volume Up, Power and Home buttons simultaneously.
Step 2: When the Samsung logo appears on the screen, scroll down to “Wipe data/factory reset” using the Volume Down button.
Step 3: Select “Yes” and your tablet will be wiped
Note: Different tablets may have different method on how to perform a factory reset.
From all we’ve discussed today, it’s evident that iMyFone LockWiper (Android) is a better solution for unlocking Android tablets. So, get a copy of LockWiper (Android) to unlock your device.



















 June 18, 2024
June 18, 2024