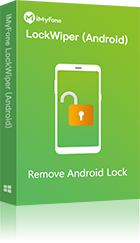Many people enable password protection on their Android devices for security and privacy reasons. They don't want malicious people to be able to access sensitive data or being able to impersonate them online. Having password protection is highly recommended by Google and security experts worldwide. But there are also some legitimate reasons why you would want to know how to remove password from Android lock screen.

For example, you may wish to know how to remove password from Android lock screen in one of the following reasonable situations:
- You bought a second hand Android phone online with screen locked and can no longer get in touch with the seller. You want to get into the phone, not for nefarious reasons, but merely because you want to be able to use it!
- You forgot your passcode, or maybe your kids were playing with your phone and accidentally changed it on you. You're going to need to bypass the screen lock to resume using your device.
- You have a broken screen, and your phone doesn't recognize your taps to enter the password.
- Your spouse or loved one had a medical emergency, and you need to avoid the screen to access relevant financial, legal, or health documents (they may have already given you this permission before the emergency but didn't give you the password).
Of course, there are other reasons, as well. While Android's lock screen is secure, the good news is that it's not perfect! There are ways to get around the lock screen and access the phone.
- Part 1: 5 Methods to Remove Android Screen Lock
- Way 1: How to Remove Password from Android Lock Screen by LockWiper (Android)

- Way 2: How to Reset Android Lock Screen Password by Find My Mobile (Only for Samsung)
- Way 3: How to Bypass Password from Android Lock Screen by Android Device Manager
- Way 4: How to Unlock Screen Password on Android Phones by Android Debug Bridge
- Way 5: How to Disable Password from Android Lock Screen by Factory Reset
- Way 6: How to Disable Password from Android Lock Screen by using Google Account
- Part 2: How to Set/Change Android Screen Lock
Part 1. Methods to Remove Android Screen Lock
There are 5 effective methods for how to remove password from Android lock screen. You can use iMyFone LockWiper (Android), Find My Mobile, Android Device Manager, Android Debug Bridge, or initiate a Factory Reset. Below is a comparison table which can help you quickly choose the best method to fix your issue.
Methods |
|||||
|---|---|---|---|---|---|
Ratings |
5 / 5 |
3 / 5 |
4 / 5 |
2 / 5 |
3.5 / 5 |
Success Rate |
98% |
75% |
80% |
60% |
85% |
Ease Of Use |
Easy |
Easy |
Moderate |
Challenging |
Moderate |
Time |
5 minutes |
10 minutes |
15 minutes |
35 minutes |
30 minutes |
Each one of these methods has pros and cons. But from the table, you can see that iMyFone LockWiper (Android) is the quickest and most straightforward way to unlock the phone and let you use it.
1. How to Remove Password from Android Lock Screen by LockWiper (Android)
The quickest way, by far, to remove the lock screen is to use iMyFone LockWiper (Android). No matter what kind of your screen lock is, LockWiper (Android) can quickly bypass your screen password in a few steps. It is intuitive, fast, and friendly to use.
- Work with more than 6000+ devices, including HTC, Samsung, Huawei, and many other manufacturers.
- Remove 5 types of Android lock, including password, fingerprint, PIN, pattern & face lock.
- Support to remove lock screen from Samsung devices without data loss.
- Bypass FRP lock/Google account from Samsung phones and create a new Google account.
Easy steps for how to remove password from Android lock screen with LockWiper (Android).
Step 1. Download and install LockWiper (Android). Launch the program. Click on the "Remove Screen Lock" for all Android devices icon. Then confirm “Remove Screen Lock” to start.
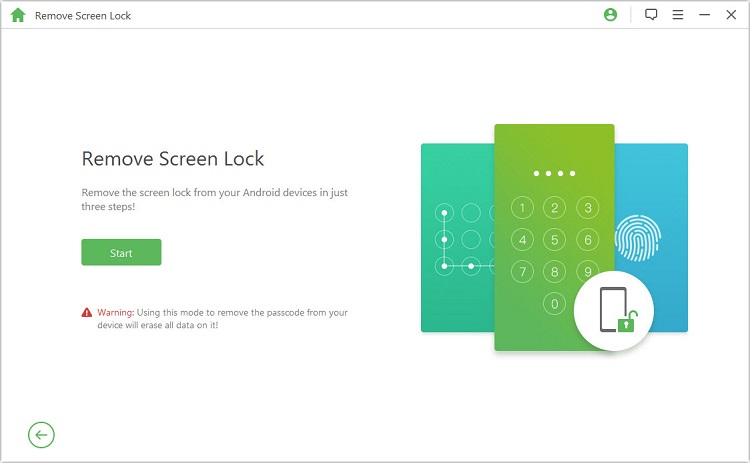
Step 2. Connect your Android device to your PC by a USB cable.
.jpg)
Step 3. Confirm your Android device information with brand and device. Click “Start to Unlock”.
.jpg)
Step 4. The software will download the data package for your device. Then it will start to remove the screen password on your Android device. Just wait for LockWiper (Android) to present you with the screen confirming your device was unlocked.
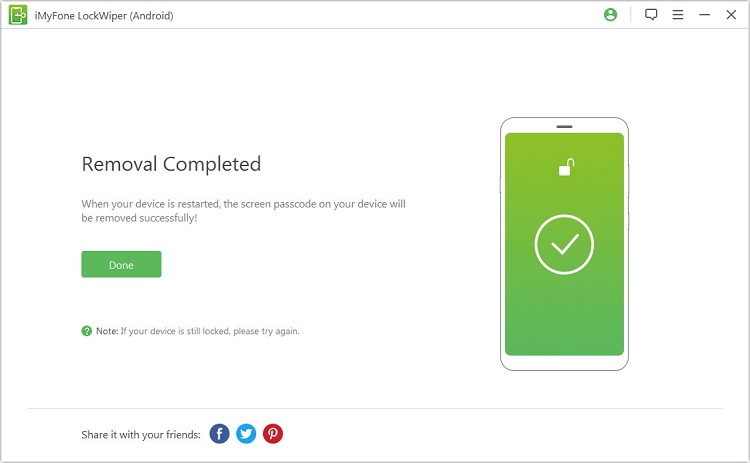
As mentioned, this method is the easiest one, by far, to remove your password from the Android lock screen. There's little downside to this method as, for most users, it just works with 98% success rate!
2. How to Reset Android Lock Screen Password by Find My Mobile (Only for Samsung)
Owners of Samsung phones can also use Find My Mobile in some cases to remove the screen password. To use this feature, you must have enabled Find My Mobile on your Samsung device. If you haven't, then this isn't the answer to how to remove password from Android lock screen.
Following is the guide to remove screen by Find My Mobile.
Step 1. Go to “Settings” on your Samsung. And click “Lock Screen and Security”. Otherwise you can choose “Security” or “Biometrics and Securit” in some models of Samsung devices.
Step 2. Tap “Find My Mobile > Add Account”, then log in with your Samsung account online.
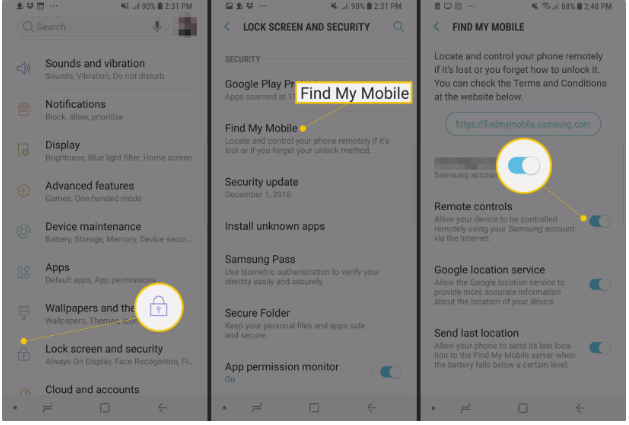
Step 3. Enable “Remote controls”. And find the Samsung Find My Mobile web page.
Step 4. You should see your phone online. Press the “Unlock” button.
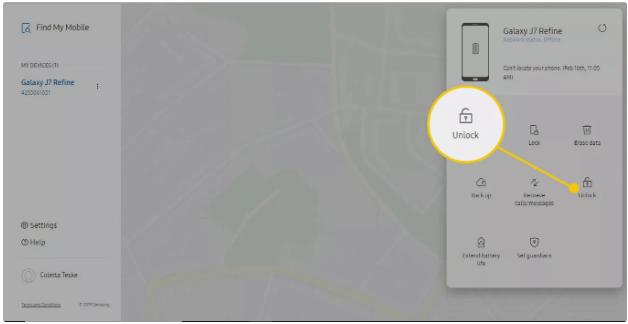
Step 5. Finally, your lock information will be gone (including biometrics and other protective features).
Pros
- Given that you need to sign in to your Samsung account online, this method only works if you know those credentials. If you forgot your password or your kids accidentally did something with your phone to modify it, then this situation could work. However, if you bought the device off eBay, for example, this method won't let you get into the phone.
Cons
- If your device is not online, then the Samsung servers won't be able to tell it to get rid of the lock screen. So if you need to lock a device not connected to the cell network or wifi, this method won't work.
3. How to Bypass Password from Android Lock Screen by Android Device Manager
Now known as "Find My Device", Android also has a built-in system for remote unlocking your phone, although the wording of this feature is confusing to many people. Android Device Manager (ADM, for short) is quite similar to that of the previous method. But you have to know your Google account password before using ADM.
Here is how to remove password from Android lock screen by ADM:
Step 1. Visit google.com/android/find on your computer or other tablets.
Step 2. Sign in with your Google Account (the one that's on the device you want to unlock). Choose the device that you want to unlock.
Step 3. There are 3 options in the list. Select the “Lock” option (yes, you have to select this to "unlock" the device - the name is confusing).
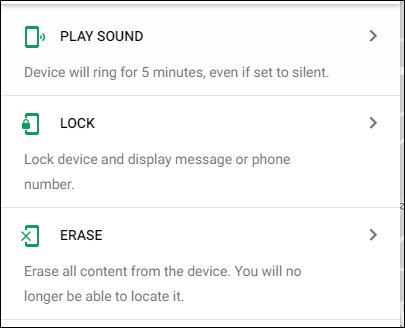
Step 4. Set up a new password for your Android device and confirm it in the pop-up window.
Step 5. Hit “Lock”. Then you can use your new password to get into your locked phone.
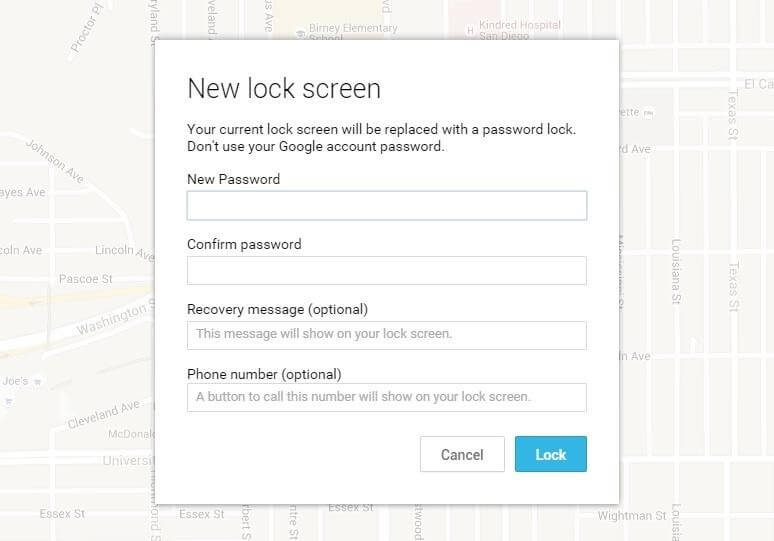
Pros
- Typically, this feature is useful for when someone steals your phone. You can change the password and lock it to prevent people from entering your device. And you can keep all your phone data.
Cons
- Much like the method for Samsung devices, this method will only work if you know the login credentials for the user on the Android device and Find My Device is turned on. Furthermore, the device will need power and to be online for this method to work.
4. How to Unlock Screen Password on Android Phones by Android Debug Bridge
For those willing to install the Android Developer Tools, Android Debug Bridge (ADB, for short) can also help you remove the lock screen, although this method has one glaring flaw. To use it, you must have enabled developer mode on your device and permit ADB connections to it. If you didn't do that, this method wouldn't work and, since the device is password-protected, you won't be able to get into it to enable the developer mode.
However, let's assume, for the moment, that this is your device. Suppose you have enabled developer mode on it in the past. In that case, here's how to remove password from Android lock screen using ADB.
Here is how to remove password from Android lock screen by ADM:
Step 1. Connect your device to your computer (both Windows and Mac work for this).
Step 2. Visit the website and download the standalone SDK platform - tools package. Install it.
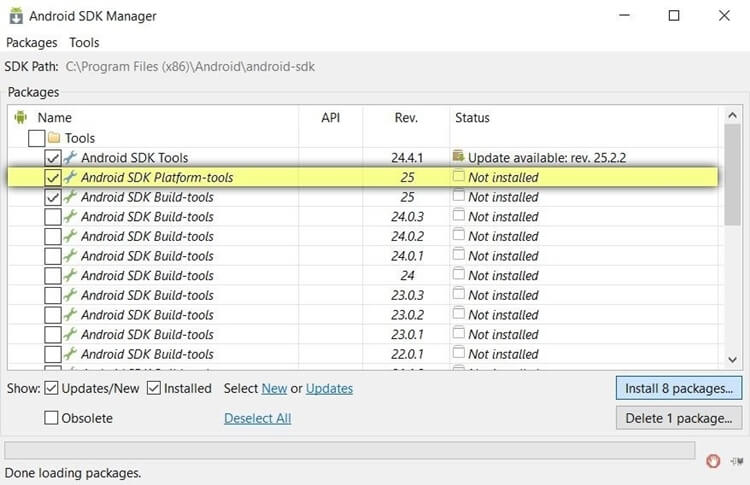
Step 3. Once the package installation completes, open Command Prompt and proceed to the installation directory on your computer.
Step 4. Run the command "adb shell rm/data/system/gesture.key" (note that you may need to use ADB to connect your device first).
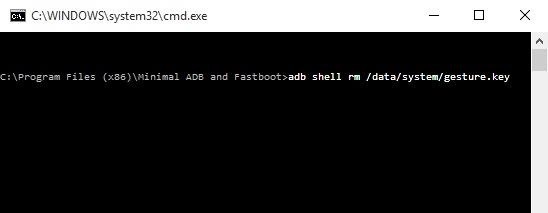
Step 5. Enter the command “adb shell rm/data/system/password.key” to remove the password.
Note
use the following command if the above command does not work.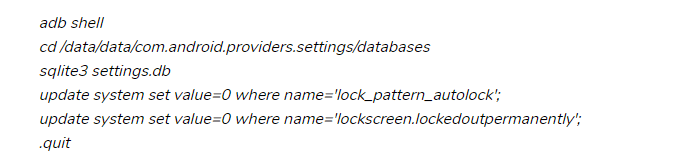
Step 6. If that command works, then your device will no longer have the lock screen.
Note
While this method works, it's a little cumbersome to do, and it has a minimal use case. The average person's device doesn't have developer mode enabled, so this method is of little benefit. But, with that said, if your phone meets the criteria, it's an option for you to consider.5. How to Disable Password from Android Lock Screen by Factory Reset
If you don't care about the data on your phone, one other option for how to remove password from Android lock screen is to initiate a factory reset. This reset will remove all your Google accounts, data, and information on the device. It will put your phone into the state it was when it came from the factory.
To initiate a factory reset, please follow these steps:
Step 1. Turn off your device if it isn’t off already. Then hold Volume up, Home (if you have a home button), and Power simultaneously.
Step 2. You should see a menu boot up that looks similar to Command Prompt on Windows or Terminal on Mac if your phone enters into the rocovery mode.
Step 3. Select the "Wipe data/factory reset" option using the Volume up/down and Power button.
Step 4. Then select "Yes -- delete all user data", and Choose “Reboot system now” when the process finishes.
Step 5. After the steps complete, you can reboot your device to the normal mode.
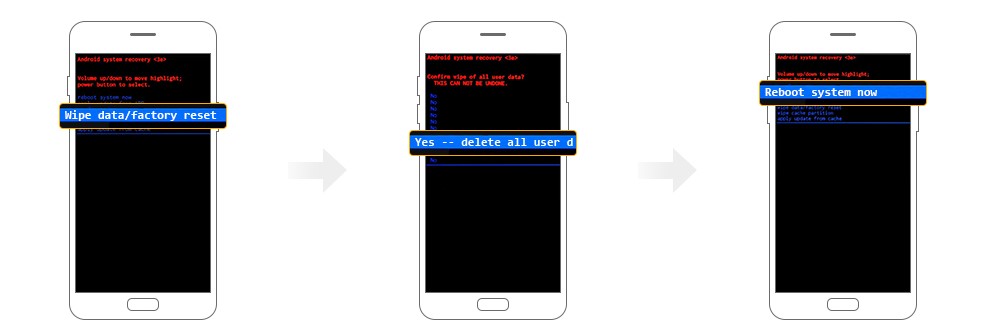
Note
This method will wipe out the lock screen. However, it can also remove all data from the device, which means you'll have to set it up brand new again! If you're ok with that, this is an option to consider.6. How to Disable Password from Android Lock Screen by using Google Account
It is worth noting that this solution is only applicable on old versions of Android. If your device is running the latest Android version, this solution will not work for you. If you want to use this solution, you have to know the Google credentials used on the locked phone.
Follow the steps below to remove screen lock password by using Google account:
Step 1. Repeatedly enter wrong password for 5 times.
Step 2. Tap Forgot Pattern? At the bottom of the screen.
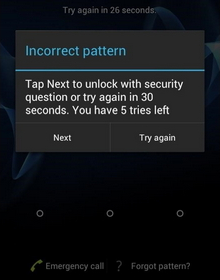
Step 3. Enter the Google Account Username & Password used on the locked Android device.
Step 4. Click Sign In. This will unlock your device.
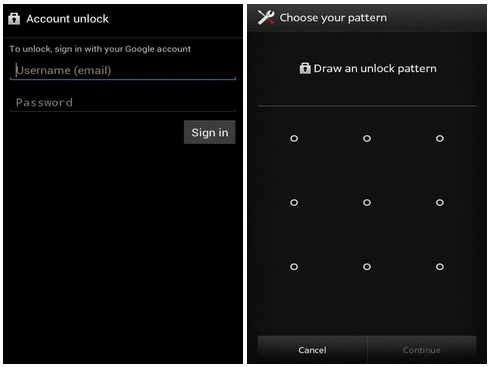
Note
The device you intend to unlock has to be connected to the Internet. If the device is not connected to the Internet, unlocking will be impossible. After unlocking the device, you can go ahead and create a new password.Part 2. How to Set/Change Android Screen Lock
Once you remove the Android lock screen, you're probably going to want to put those protections in place again at some point (with a password that you know). To set or change your Android lock screen, do the following on your device:
Step 1. Go to “Settings”. Tap “Security & Location > Screen Lock”.
Step 2. Confirm your current password or PIN, if applicable.
Step 3. Under the Device Security header, tap on “Screen Lock”.
Step 4. You should see a menu with the various lock options - “Swipe, Pattern, PIN, or Password”. Tap on each one to set them up.
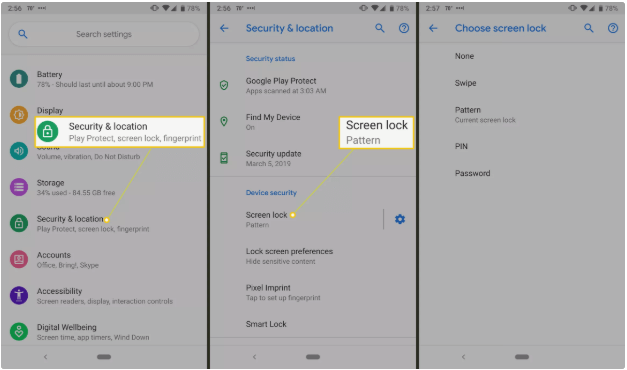
Step 5. Tap “Lock screen preference > On lock screen”, there are 3 options. Choose the one that you prefer.
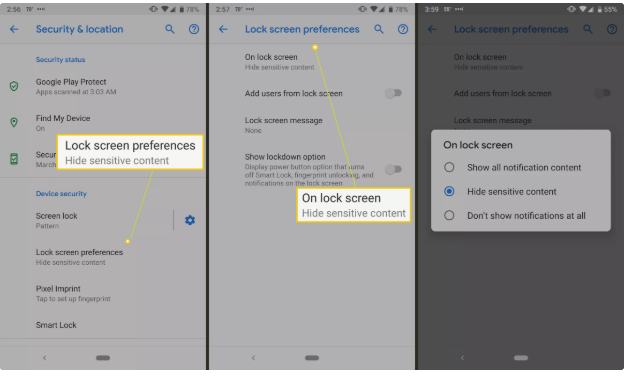
Step 6. You can also add text to the lock screen from “Lock screen preferences > Lock screen message”, like contact information if you lose your phone.
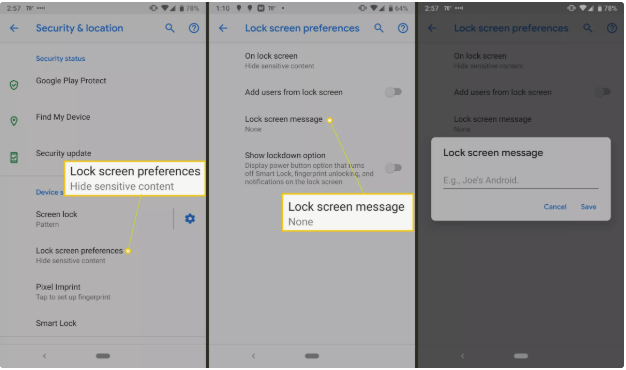
Tips
It is also possible for you to customize your Android lock screen! There are many apps available from the Google Play store that will present custom screens for you. If you get a custom lock screen, disable the default one that Google has. If you remove that lock screen, re-enable the Google one.Conclusion
We've taken a look at some of the most popular ways to remove passwords from an Android lock screen. Some methods, like the Samsung and Google Account ones, require you to know the account credentials to reset the device. The ADB method works, but is counter-intuitive and requires that you enabled developer mode on your device. Finally, the Factory Data Reset method erases all your data, which may not be desirable.
The best approach, by far, is to use iMyFone LockWiper (Android), since it doesn't have any of the downsides listed above. It also doesn't erase your data when removing Samsung screen lock, you don't need to know any account credentials, and the interface is easy and intuitive. In short, LockWiper (Android) is your best bet for removing the password from your Android device!



















 June 14, 2024
June 14, 2024