Google Smart Lock, developed by Google, allows you to use you Android device and surf the Internet without needing to remember passwords and security codes. This tool works with your Android devices, Chromebooks, Chrome browser and selected apps.

3 Points that You Should Be Clear about Google Smart Lock:
Google Smart Lock is more about simplifying security and passwords rather than
strengthening security.
Google Smart Lock includes three different and
independent tools that have different functions on different devices.
Google
Smart Lock helps you sync and store your passwords across devices.
- Part 1. Google Smart Lock for Android: Unlock Your Phone without Passwords

- Part 2. Google Smart Lock for Chrome and Apps: Save and Sync Passwords across Your Devices
- Part 3. Google Smart Lock for Chromebooks: Unlock Your Laptop Using Your Android Device
- Part 4. Advantages and Disadvantages of Google Smart Lock
1 Google Smart Lock for Android: Unlock Your Phone without Passwords
On Android 10 and later versions, Google Smart Lock allows you to choose when your Android device can stay unlocked. To avoid unlocking your device repeatedly, you can keep it in the unlocked status in some specified situations, like when your phone is in your pocket, in your room or office, or under a regular Wi-Fi connection. You are only required to unlock one time with your Android device password if you enable the Android smart unlock function on your device.

How to Turn on Smart Lock for Android
Step 1. On your Android phone, go to "Settings" > "Security".
Step 2. Tap "Smart Lock" to customize how your device knows when it's safe to stay unlocked.
Here are the available options for Smart Lock on Android devices:
On-body detection
Trusted places
Trusted bluetooth devices
Trusted face
Trusted voice
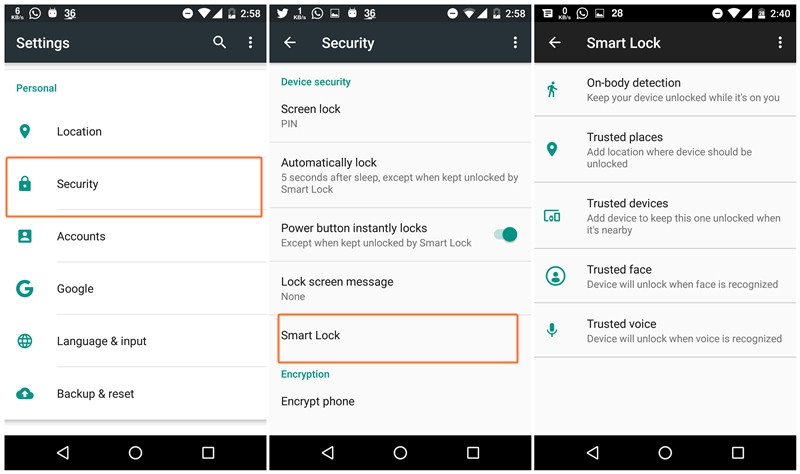
What If Google Smart Lock for Android Does Not Work?
A lot of Android users are saying that it's easy to forget the password of the screen lock after getting used to using the Smart Lock. Some have reported that they get locked out of their Android phone due to malfunction of Google Smart Lock on their device. Here is a problem on this posted by a user:
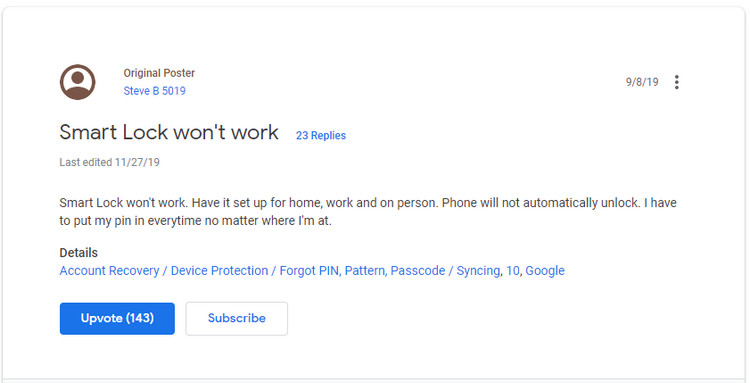
If you happen to come across this problem, here is a great tool that can save you and your Android phone in no time. iMyFone LockWiper (Android) is a professional Android lock screen removal software that supports to remove screen locks from Android devices without password, no matter you've set a PIN, pattern, passcode, fingerprint or face recognition. What's more, this software can remove the mentioned screen locks from most Samsung devices even without data loss. For its
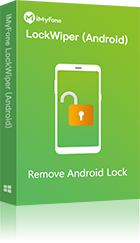
100,233,123 Downloads
Features of iMyFone LockWiper (Android)
Your One-stop Service to Unlock Android
- Remove the PIN, password, pattern, fingerprint, and even face lock of your Android phone without passwords.
- Supports almost all mobile phone brands, including Samsung, Huawei, LG, and Motorola etc.
- Works on Android mobile phones and tablets running Android 2.3 to Android 9.0.
- Unlock your Android screen lock in less than 5 minutes!
Remove Android Screen Lock without Password when Smart Lock Fails
If your Google Smart Lock does not work, here are the simple steps you can take to remove Android screen lock without password with excellent phone unlocking software such as iMyFone LockWiper (Android).
Step 1. Download and launch the iMyFone LockWiper (Android) program. Choose the "Remove Screen Lock" mode from the home interface.
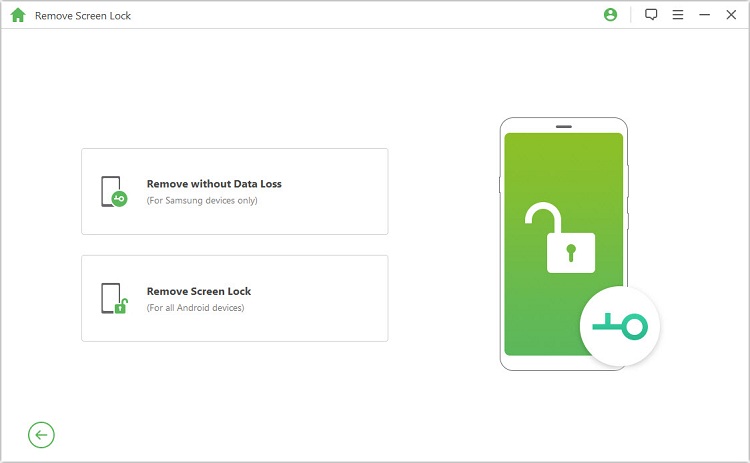
Step 2.Connect your Android phone to your computer, and the program will automatically detect your mobile device. Confirm all information shown on the screen, the click "Start Unlock" button to continue.
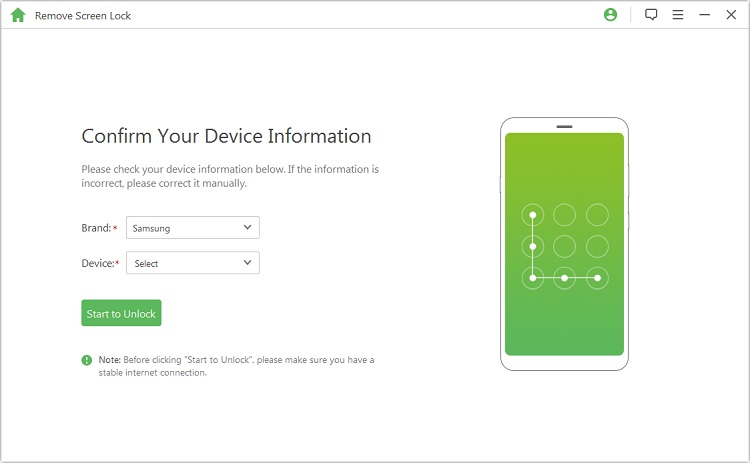
Step 3. At this stage, the software will install a specific unlocking data package that is suitable for the brand and model of your Android phone.
Step 4. After installing and extracting the package, follow the instructions that appear on your computer screen to complete the unlocking process.
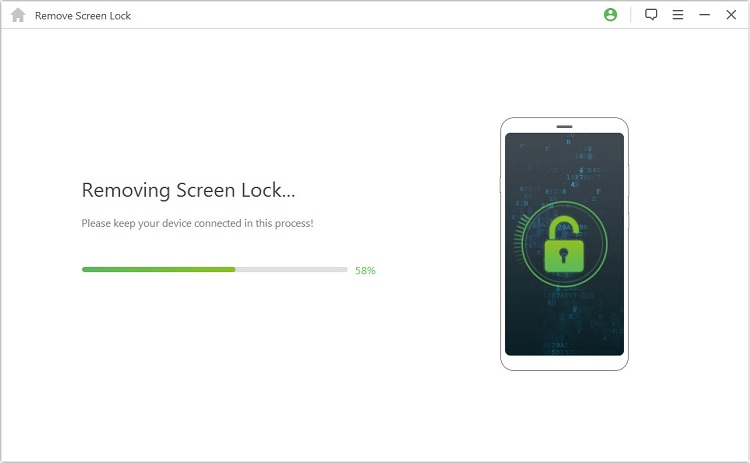
2 Google Smart Lock for Chrome and Apps: Save and Sync Passwords across Your Devices
Nowadays almost everyone signs up accounts and sets passwords on different websites and applications frequently. If there are too many usernames and passwords, it'll be messy and inconvenient to remember the match. In this case, it's complicated if you need to enter the username and password everytime you visit a website or use an app.
Google Smart Lock for Chrome and apps can help you skip the step of providing your username and password. Smart Lock remembers your passwords within your Chrome browser and specified mobile apps so you don't have to remember and type the information repeatedly. Just click "Save password" when Smart Lock asks if you'd like to save your login info. Google claims that Smart Lock protects the usernames and passwords in Chrome and in certain mobile apps. However, some users still show doubt and worries its security.
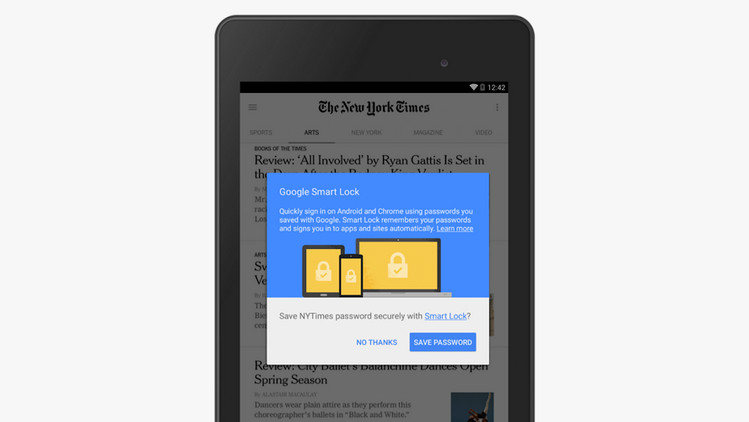
How to turn on Smart Lock for Chrome and apps:
You can view and manage your saved usernames and passwords at passwords.google.com.
Step 1. Launch Chrome browser on your computer, and log in your Google account.
Step 2. At the top right of the interface, click the "Profile" >"Autofill" > "Passwords".
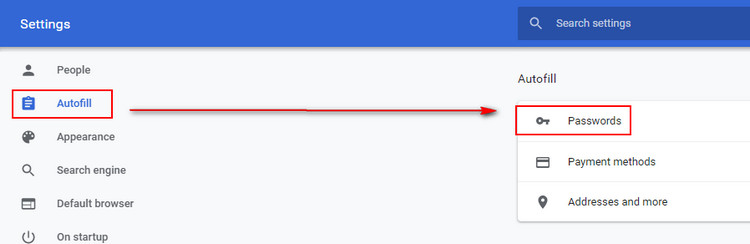
Step 3. Turn on "Offer to save passwords" and "Auto sign-in".
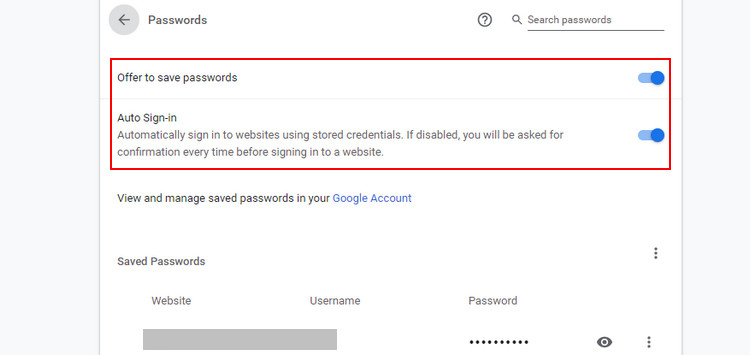
Note: Under the "Never Saved" option, you can see a list of the websites that will never offer to save passwords. To remove a site from this list, click the cross icon on the right.

3 Google Smart Lock for Chromebooks: Unlock Your Laptop Using Your Android Device
Chromebooks are laptops, detachables and tablets powered by Chrome OS developed by Google. Just like entering your mobile phone, everytime you open a Chromebook you need to fill in the correct username and password to enter it. Google Smart Lock lets you to unlock your Chromebook screen with your Android phone, send and receive messages from your Chromebook when they are connected through Bluetooth. In this case, just lift the lid, click your icon and you're on logged in your Chromebook
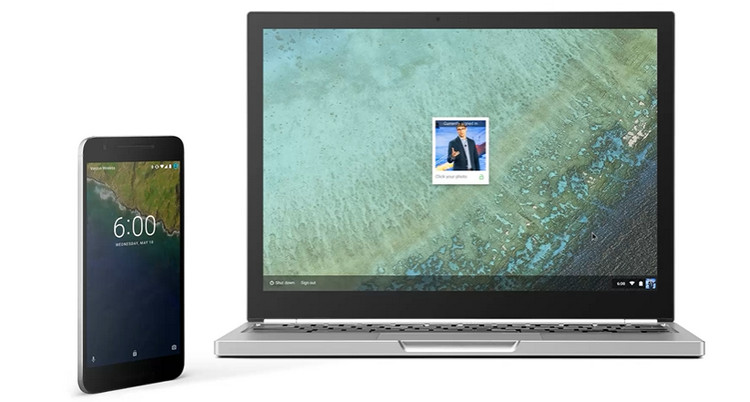
How to turn on Smart Lock for Chromebooks:
Generally, you will be asked to connect your Android phone to Chromebook when setting up your Chromebook for the first time. If you didn't do the connection during the setup, follow the steps below to turn on Smart Lock for Chromebooks.
Step 1. On your Chromebook, go to "Settings" and turn on "Bluetooth". Make sure yor Android phone bluetooth is also on.
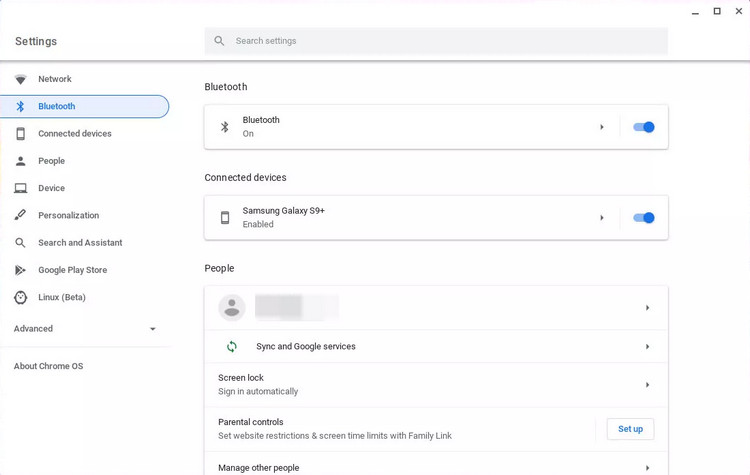
Step 2. Find the "Connected devices" option, and then select "Set up" next to "Android phone".
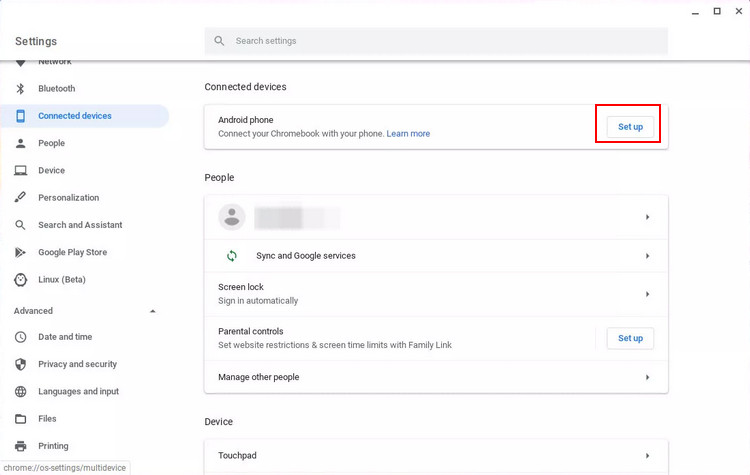
Step 3. Select the device you need to connect to your Chromebook and click "Accept & Continue".
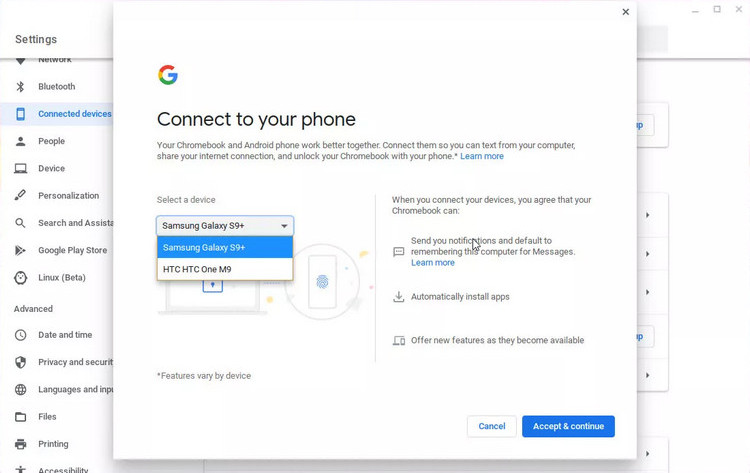
Step 4. Enter your Chromebook password and click "Done" to finish the setup. When the setup is finished, a confirmation message will be sent to your Android phone.
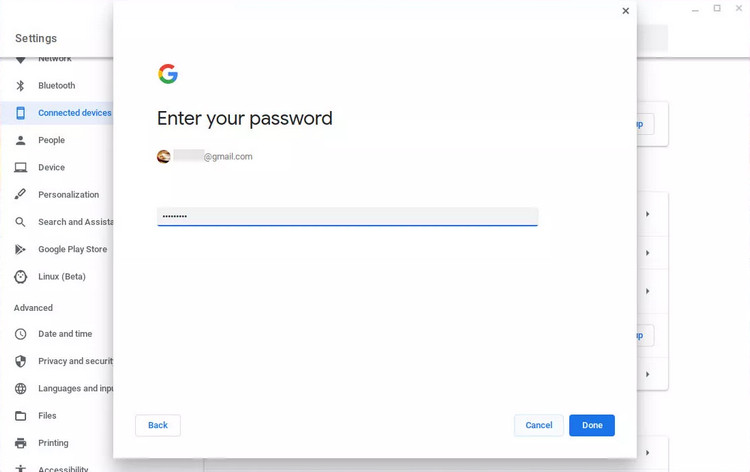
Note: If you are changing a phone and don't want the current one to connect your Chromebook again, go to "Connected devices" and tap "Forget phone" > "Confirm" to remove it.
4 Advantages and Disadvantages of Google Smart Lock
Advantages of Google Smart Lock:
Completely free
A number of users consider Google Smart Lock as a
password manager to some extent. As we know that most password managing software costs money to use on your
Android phones and tablets, not everyone is willing to pay for this. However, Google Smart Lock is completely
free, which is really satisfying.
Your Google account is your master key
For regular Google service users,
Google Smart Lock is quite convenient in the passwords service. The primary way of accessing the stored
usernames and passwords for websites and apps is your Google account which is bly protected.
Protects more than just your passwords
Google Smart Lock offers the
convenience that you can unlock your Android device and Chromebooks without passwords in trusted conditions.
This not only protects your passwords but also saves you much time.
Disadvantages of Google Smart Lock:
Has no password gentertor
For those who tend to forget passwords if
they are complex, an easier way to set passwords is to make all the passwords to different websites the same.
What Smart Lock does is remembering your passwords rather than generating long and complex passwords for you.
Only works on Chrome and Android
If you are using web browsers
besides Chrome, then Google Smart Lock does not work. For example, if you use Safari, then you need to go to
passwords.google.com to find the
passwords you want.
Stored information is not safe
One safety problem people worry about
Google Smart Lock is that once your phone has all of your passwords in it, if someone takes your phone and is
able to unlock it, now it's a lot easier for them to log into your web sites. But that's a problem with just
about everything on your phone that lets you log into things without supplying a password.
Conclusion
This article has introduced the uses of Google Smart Lock on different devices. For Android phones, you can unlock your phone without passwords. For Chromebooks, you can unlock the laptop with a snap if your Android device is nearby. For Chrome and apps, you can save and sync usernames and passwords across your devices. By the way, if Google Smart Lock failed to unlock your Android phone, iMyFone LockWiper (Android) would be a great helped to enter your locked phone without any passwords.



















 March 30, 2023
March 30, 2023