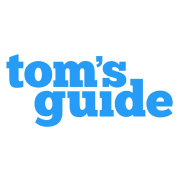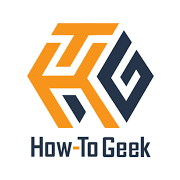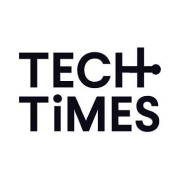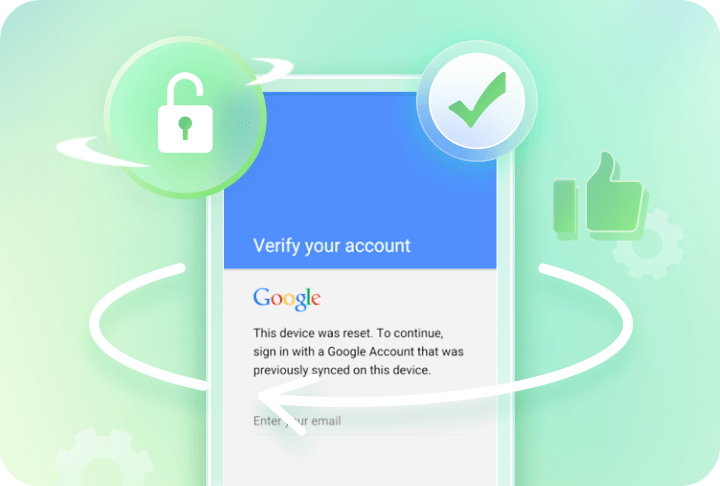Unlock Android Screen Lock and FRP in All Scenarios
iMyFone LockWiper (Android) unlock tool supports removing all screen locks on 20+ Android brands and bypass Google locks with a few steps. No matter which lock your phone is trapped in, LockWiper (Android) phone unlocker can help you unlock and regain control of your device.
-
Stuck in Google Verification
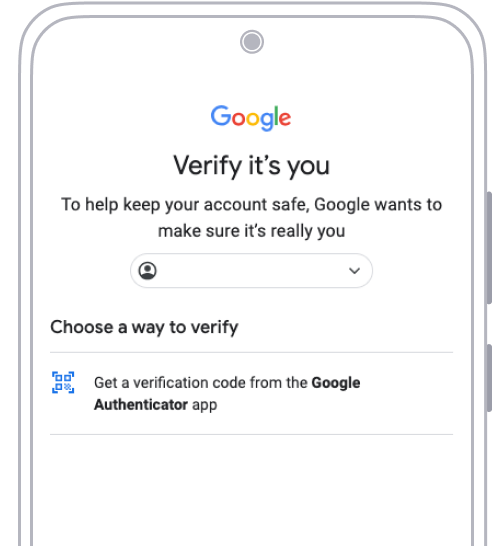
-
Forgot Account Password
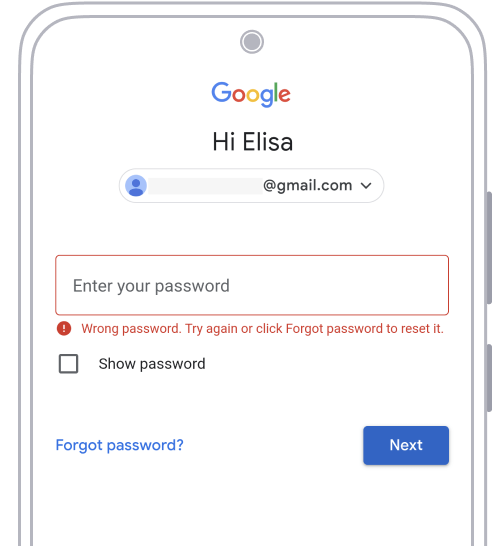
-
Forgot Password
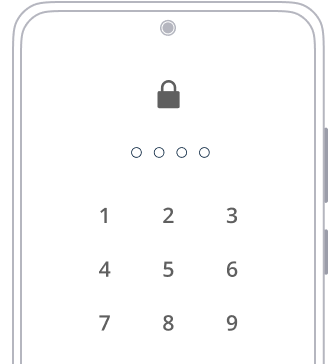
-
Broken Phone
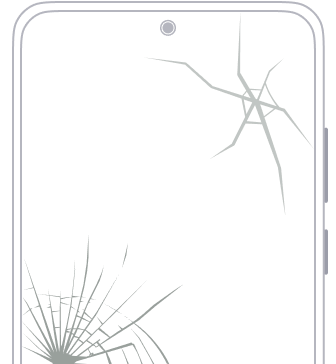
-
Second-hand Devices
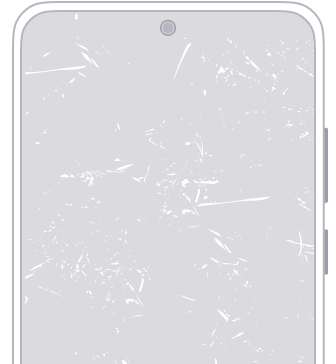
Unlock Any Android Lock in 1 Click Without Password
The features of iMyFone LockWiper (Android) lock screen removal covers a wide range of usage scenarios, whether it's removing various screen locks on your Android device or deleting Google account and FRP lock, as well as factory resetting Android device, users can easily achieve the operation.
Bypass All Screen Locks on Major Android Phones
With 1 click, LockWiper (Android) unlock tool is able to remove Android lock screen and free most Android devices screen quickly and safely. Besides Samsung, at present it supports LG, Xiaomi, Huawei, Motorola, Honor, Vivo, Google, Sony, HTC and more.
Bypass All Screen Locks on Major Android Phones
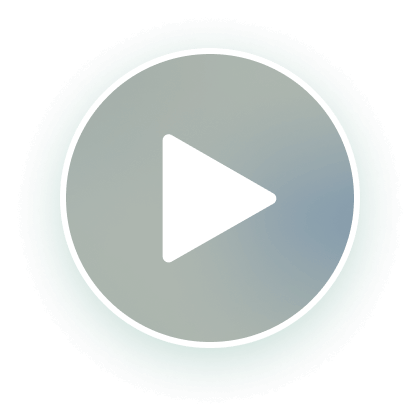
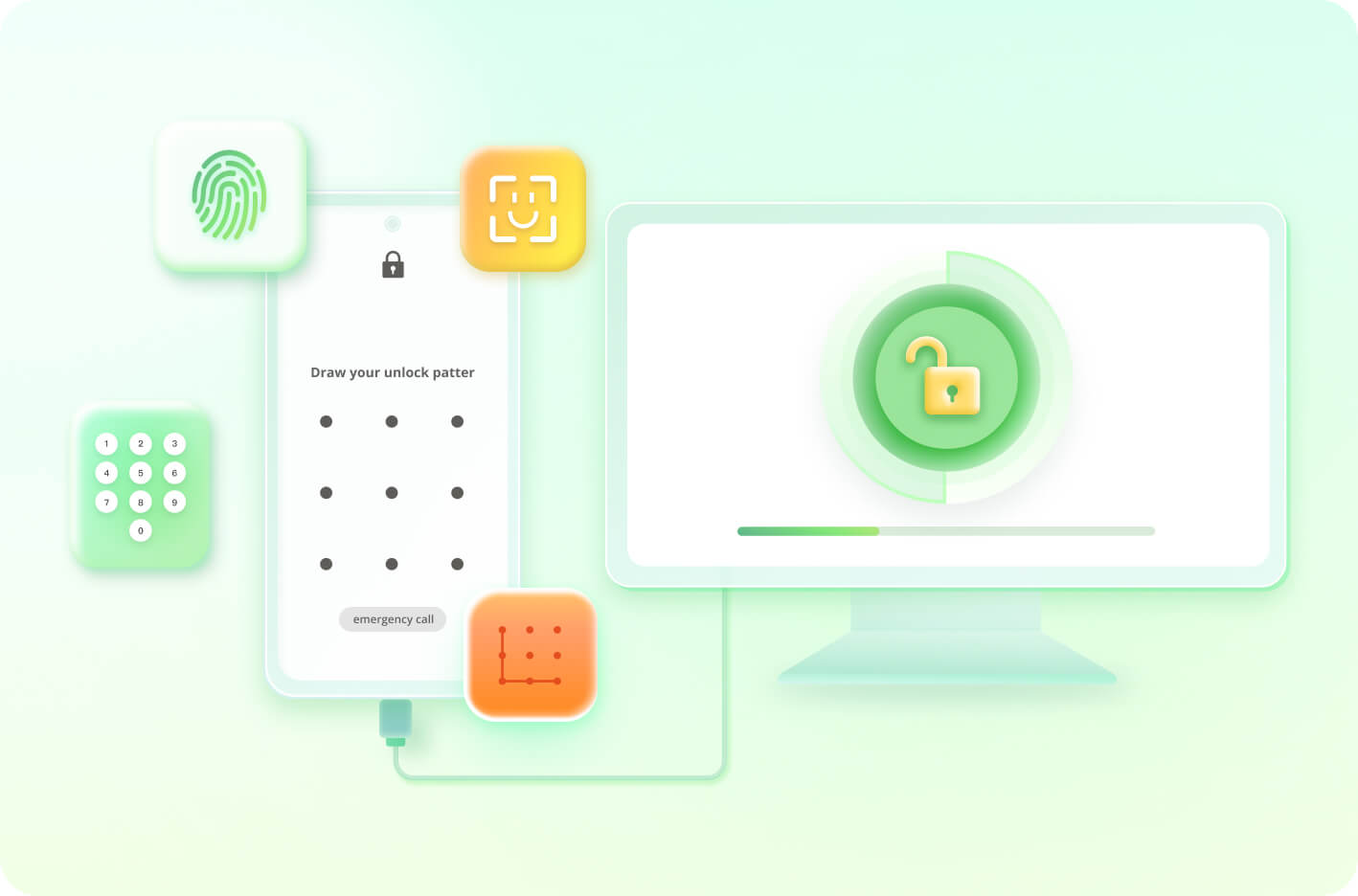

Bypass Any Android Lock Screen Without Root Instantly & Safely
-
Password
LockWiper (Android) is here for you to quickly unlock password when you forget your Android screen passcode.
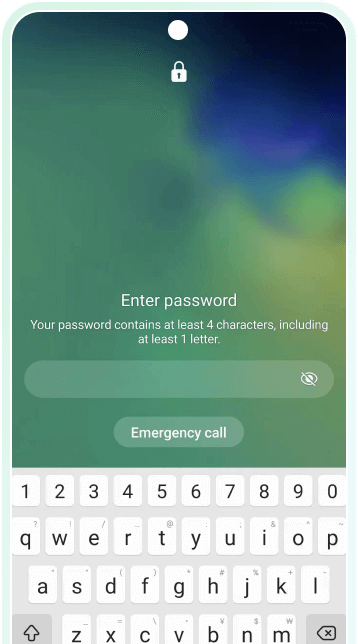
-
Pattern
Get stuck on pattern lock after several incorrect attempts? Don't worry! LockWiper (Android) can erase pattern lock with ease.
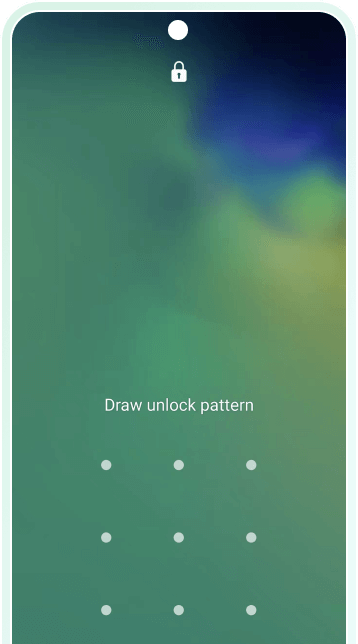
-
PIN Code
Sometime don't know PIN code? The Android screen unlocker can help you easily remove PIN code.
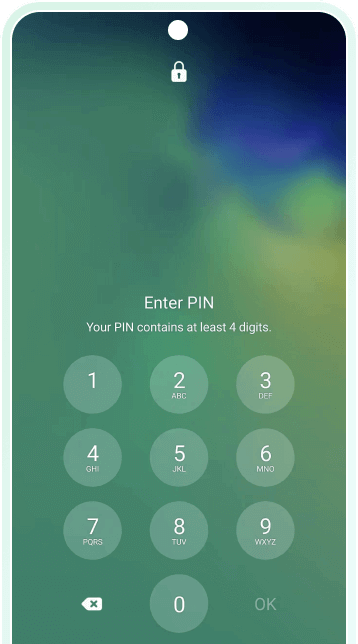
-
Fingerprint Lock
Don't kow how to remove fingerprint lock when your Android screen is broken? LockWiper (Android) is the best savior for your locked device.
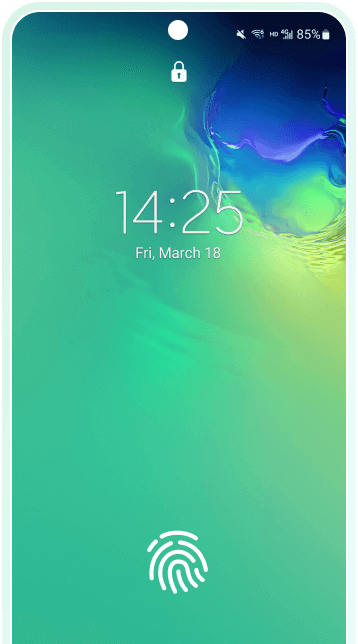
-
Face Lock
How to unlock Android face lock after buying a second-hand device? LockWiper (Android) phone unlocker can bypass face lock wthin a few minutes.
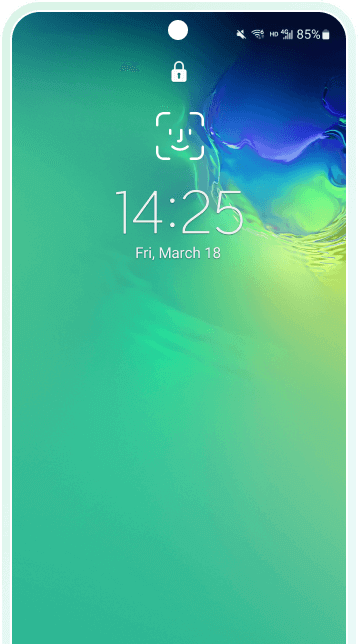
Bypass Google Lock/FRP Without Any Passcode
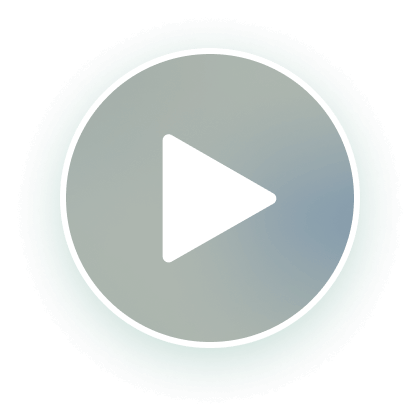
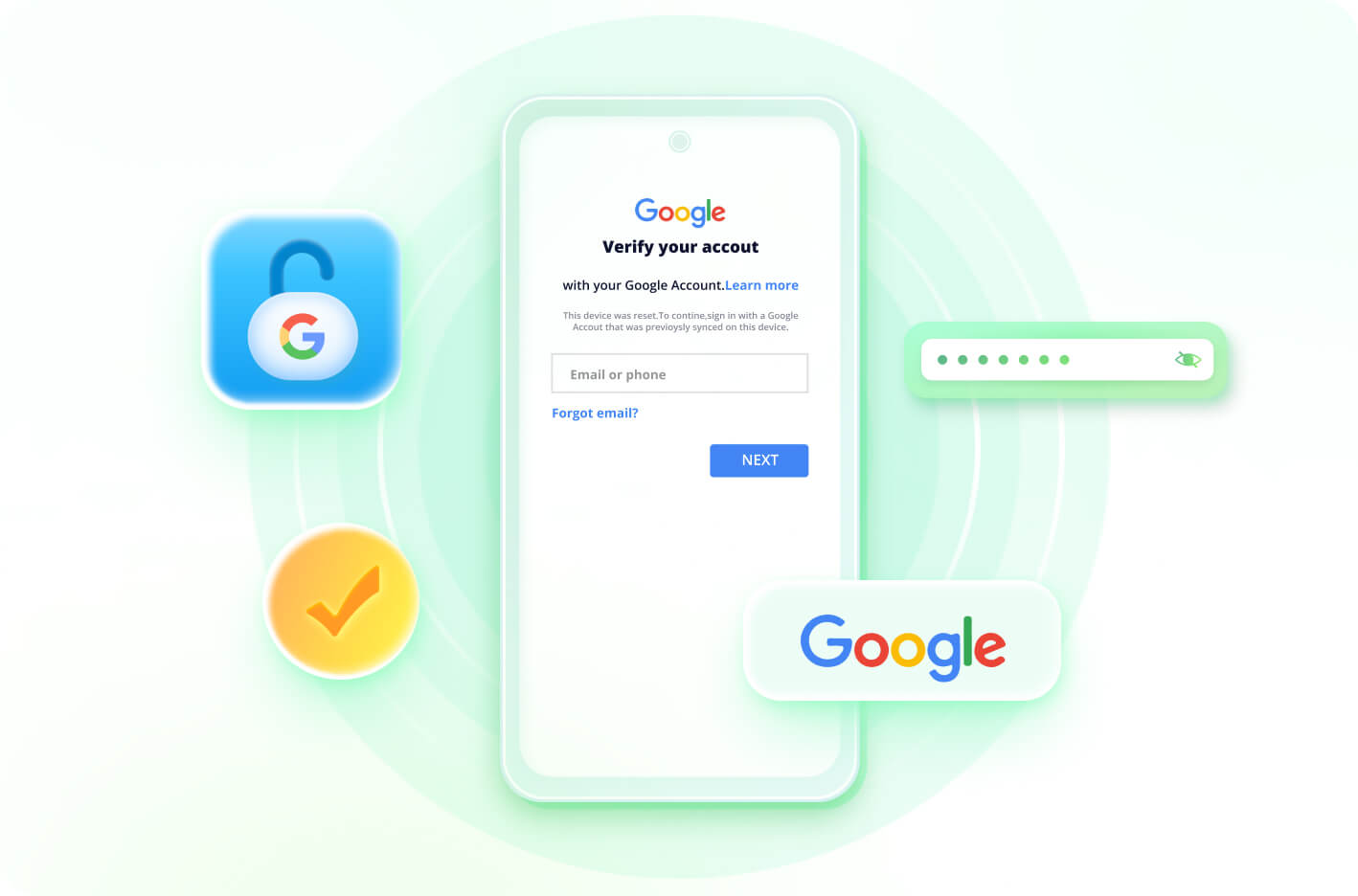
Bypass Google Lock/FRP Without Any Passcode
If you have problems with Google account verification on Samsung, Xiaomi, Redmi and other Android devices, or if you forget your Google account password and also can't remove your account, you can use the most efficient and simple LockWiper (Android) FRP unlocker to solve the problem.

What You Can Do after Unlocking Samsung/Xiaomi/Redmi FRP Lock
-
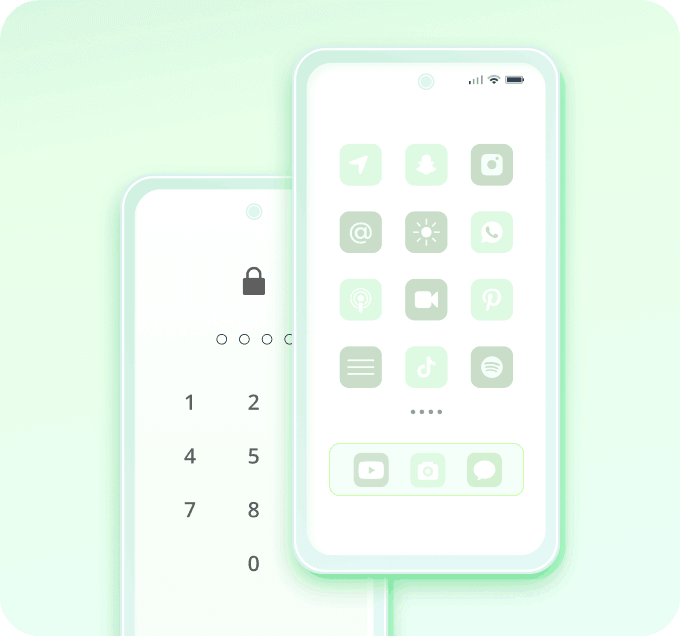
Re-enter and access to access your Samsung, Xiaomi, Redmi device and enjoy all the features.
-
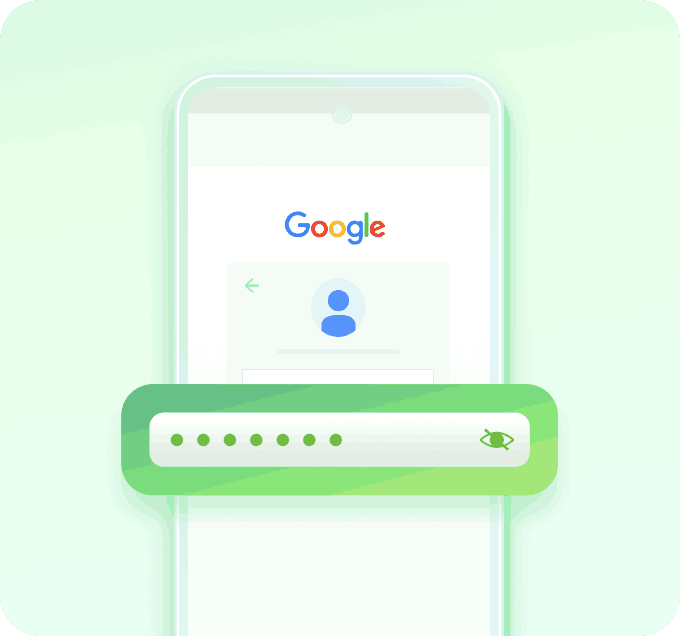
Sign in to your new Google account and get new Google account information.
-
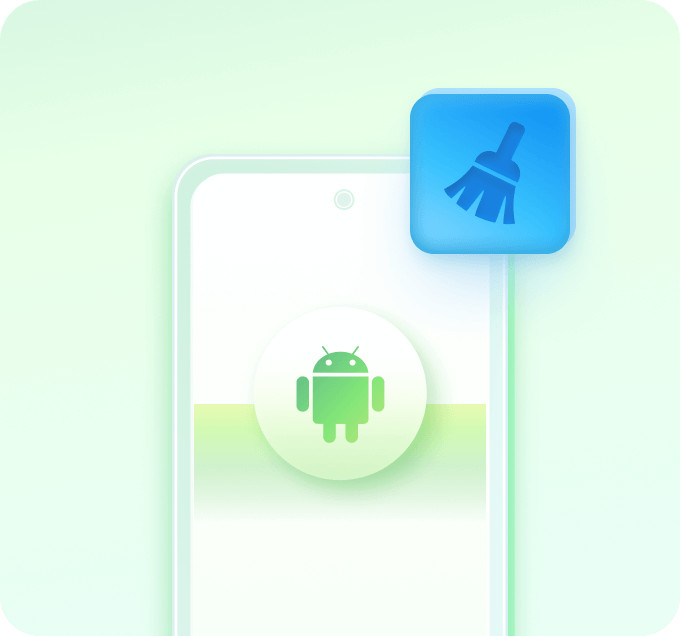
Delete your device completely from your previous account and will not be bothered by your old account anymore.
-
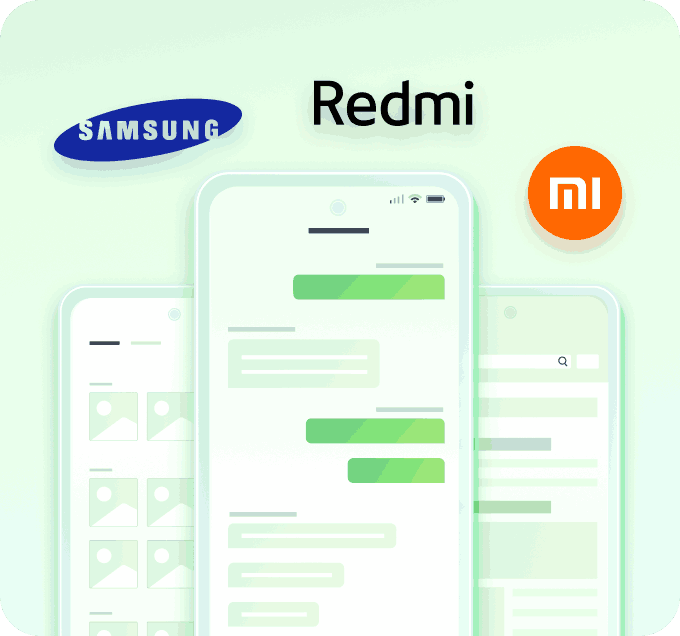
Use your Samsung, Xiaomi, Redmi device freely without any restrictions.
Remove Samsung Screen Lock Without Data Loss
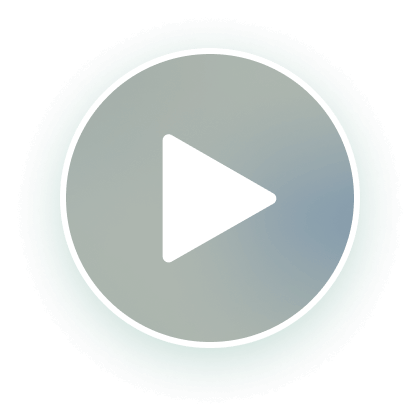
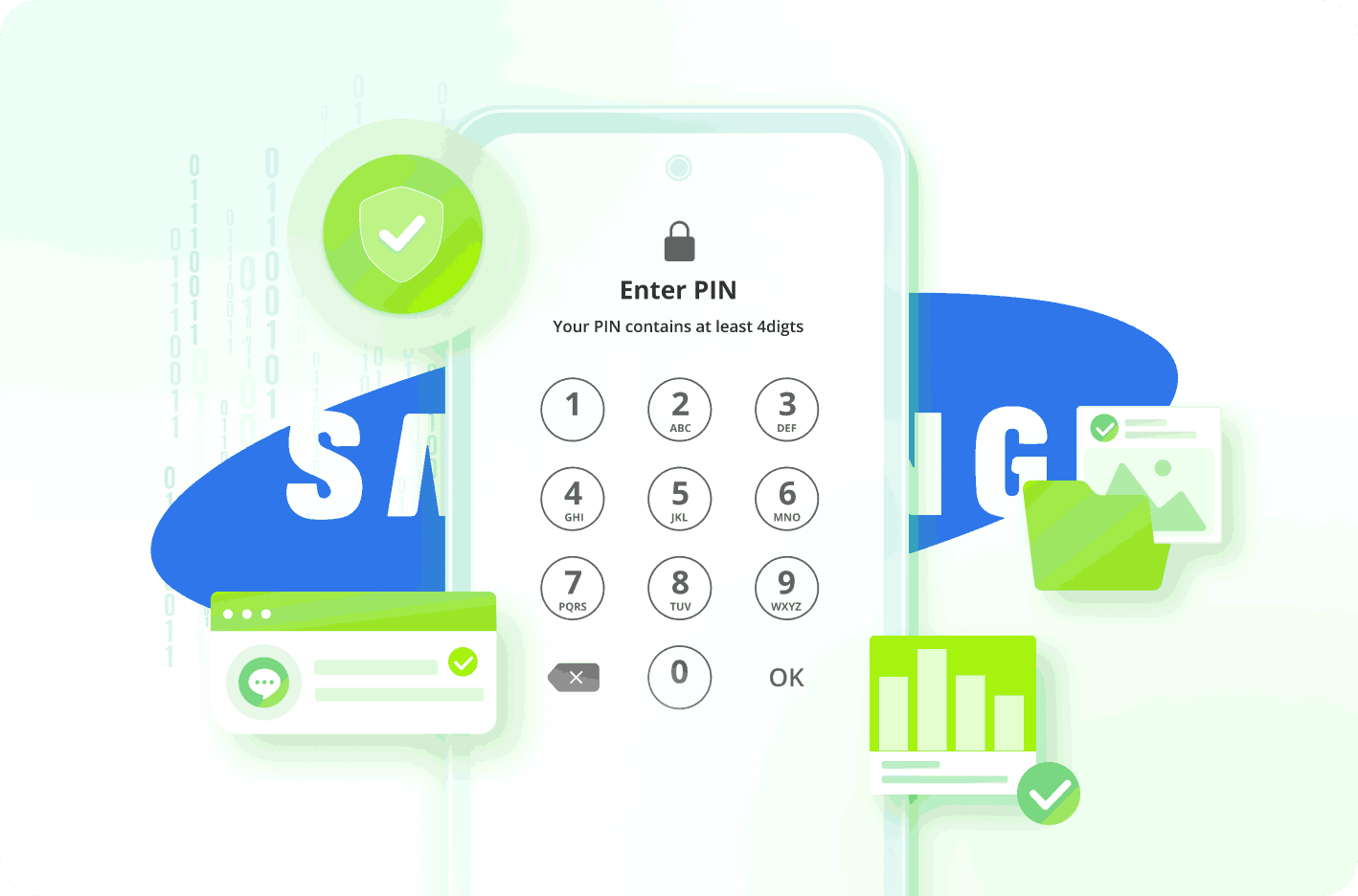
Remove Samsung Screen Lock Without Data Loss
When locked out of a Samsung device, LockWiper (Android) password removal tool allows you to bypass screen lock from most Samsung devices without losing any data. All of your data will be safe. And no technical skills are required.
Factory Reset Android Phones and Tablets
It only takes 5 minutes to factory reset your Android device, whether you've forgotten your screen password or the screen broken, helping you to completely empty the settings and data on your device.
Factory Reset Android Phones and Tablets
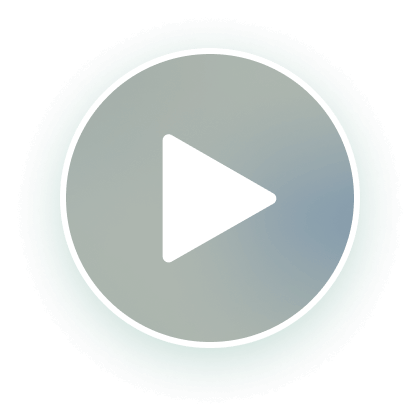
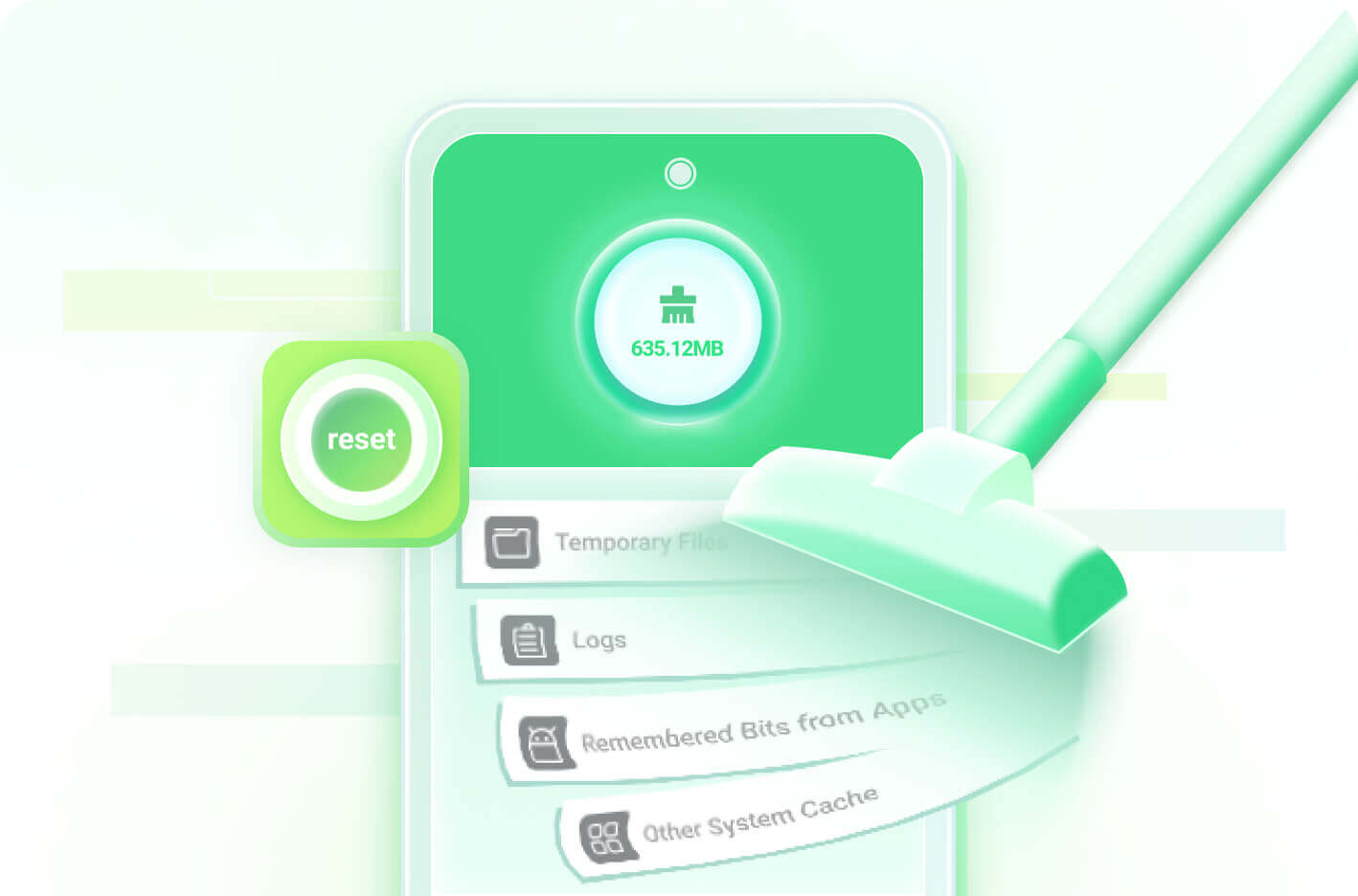
Automatic System Test before Unlocking Android

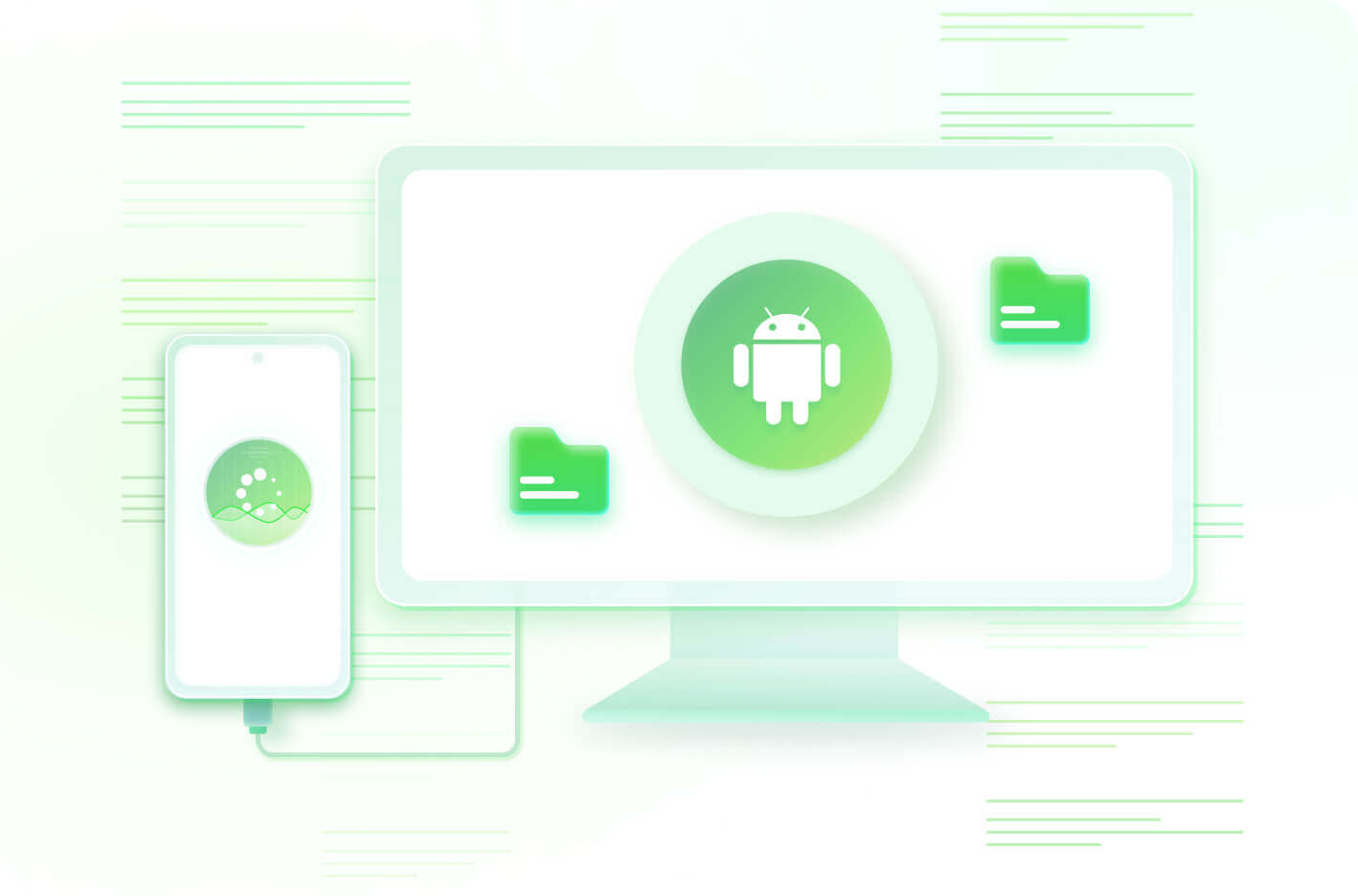
Automatic System Test before Unlocking Android
For every Android device with a passcode lock, iMyFone LockWiper (Android) unlock tool detects and matches the appropriate profile to be ready to perform the next step, reducing the possibility of bricking your Android device when resetting the Android screen lock.
20+ Brands, 6000+ Android Phones and Tablets Supported on LockWiper (Android)
iMyFone LockWiper (Android) supports 20+ brands and 6000+ Android phones and tablets for Android unlocking, and the ability to unlock FRP locks supports most major models.
3 Simple Steps to Unlock Android Passcode
Download and install LockWiper (Android) screen lock removal software on your Win/Mac, and select Remove Screen Lock Mode on the home screen.
Connect your device to your computer.
Follow the on-screen instructions to successfully remove the screen lock.
Tech Spec of LockWiper (Android)
Supported Versions:
Android 11-15, Android 9.0 - 10.0, Android 8.0 – 8.1, Android 7.0 – 7.1.2, Android 6.0 – 6.0.1, Android 5.0 – 5.1.1, Android 4.4 – 4.4.4, Android 4.1 – 4.3.1, Android 4.0 – 4.0.4, Android 3.0 – 3.2.6, Android 2.3 – 2.3.7
Supported Android Phones & Tablets:
Remove Google FRP Lock: Samsung, Xiaomi, Redmi
Remove Screen Lock: Samsung, Xiaomi, Oppo, One Plus, Realme, Meizu, LG, Motorola, Google, Huawei, Honor, HTC, Sony, Lenovo, ZTE, Vivo, Asus, Wiko, Infinix, Teco, Alcatel and more.
-
Others:
-
Supported OS
Windows 11/10/8.1/8/7
-
RAM
Win: 256 MB or more of RAM (1024MB Recommended)
-
CPU
Win: 1GHz (32 bit or 64 bit) or above
-
Hard Disk Space
200 MB or more free space
FAQs about LockWiper (Android)
1. Will iMyFone LockWiper (Android) phone unlocker erase data on my device?

It depends on which function do you use for your device. Using the Remove Google Lock (FRP) mode will erase all data on your device. However, using the Remove without Data Loss mode of Remove Screen Lock will not erase any data from your device. (Note: it only supports some models of Samsung devices.)
2. What to do if my device cannot be recognized by the program?

If your device cannot be recognized by the program, please try the following solutions:
(1) Unplug and re-plug your device. Restart the program and connect again.
(2) Try a different USB port with your original USB cable.
(3) Restart your device and computer, and then connect again.
In general, your device won’t be recognized when your device is in recovery mode. You can click “Click here”
behind “Is your device in recovery mode?”.
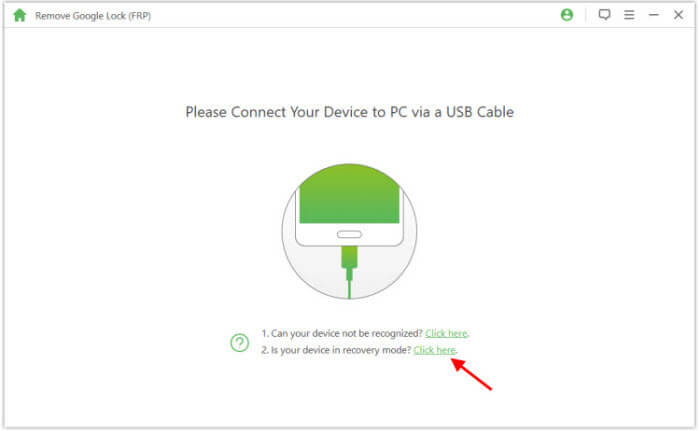
3. How do I know if my device is supported or not?

4. My Android phone asks to verify my Google account but I forgot it, can LockWiper bypass it?

Yes, that’s what LockWiper (Android) can do for you. It will help you to remove any traces of old Google account from your phone without password. You can set up your device with a new Google account then.
5. Is iMyFone LockWiper (Android) safe to download?

YES! LockWiper (Android) is 100% safe to download as this Android phone unlocker is virus-free and ad-free. The first priority of LockWiper (Android) is to unlock your Android device with no harm. It is totally safe and secure with no jailbreak or risk.
Featured Topics for Android Screen Lock & FRP
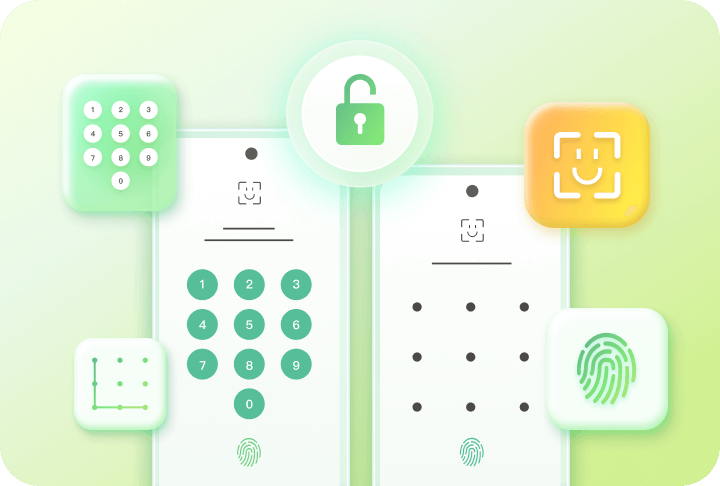


















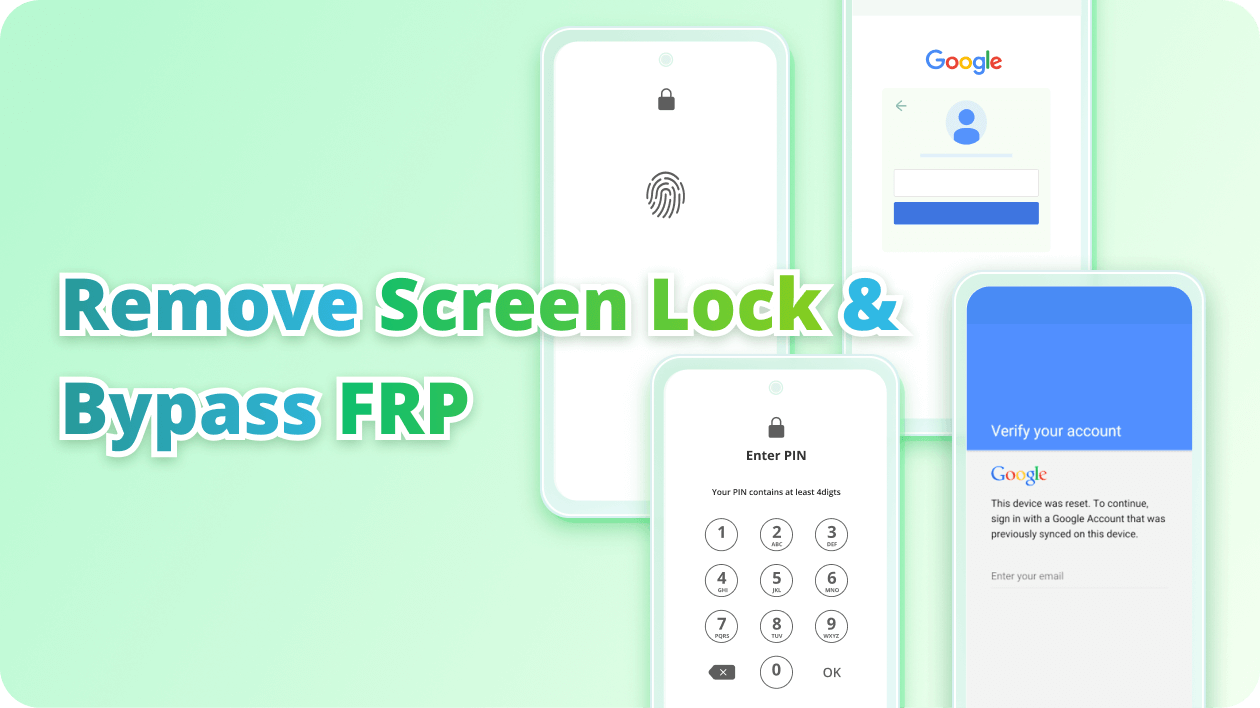

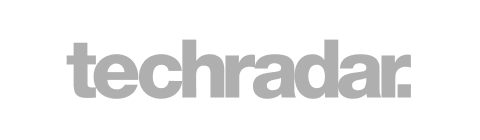
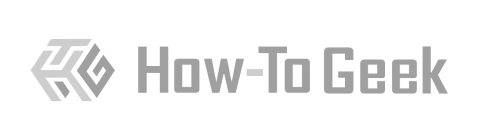
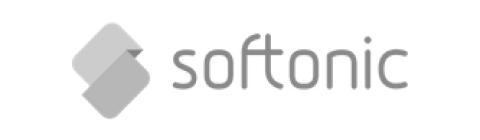





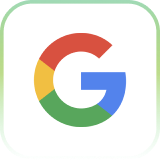




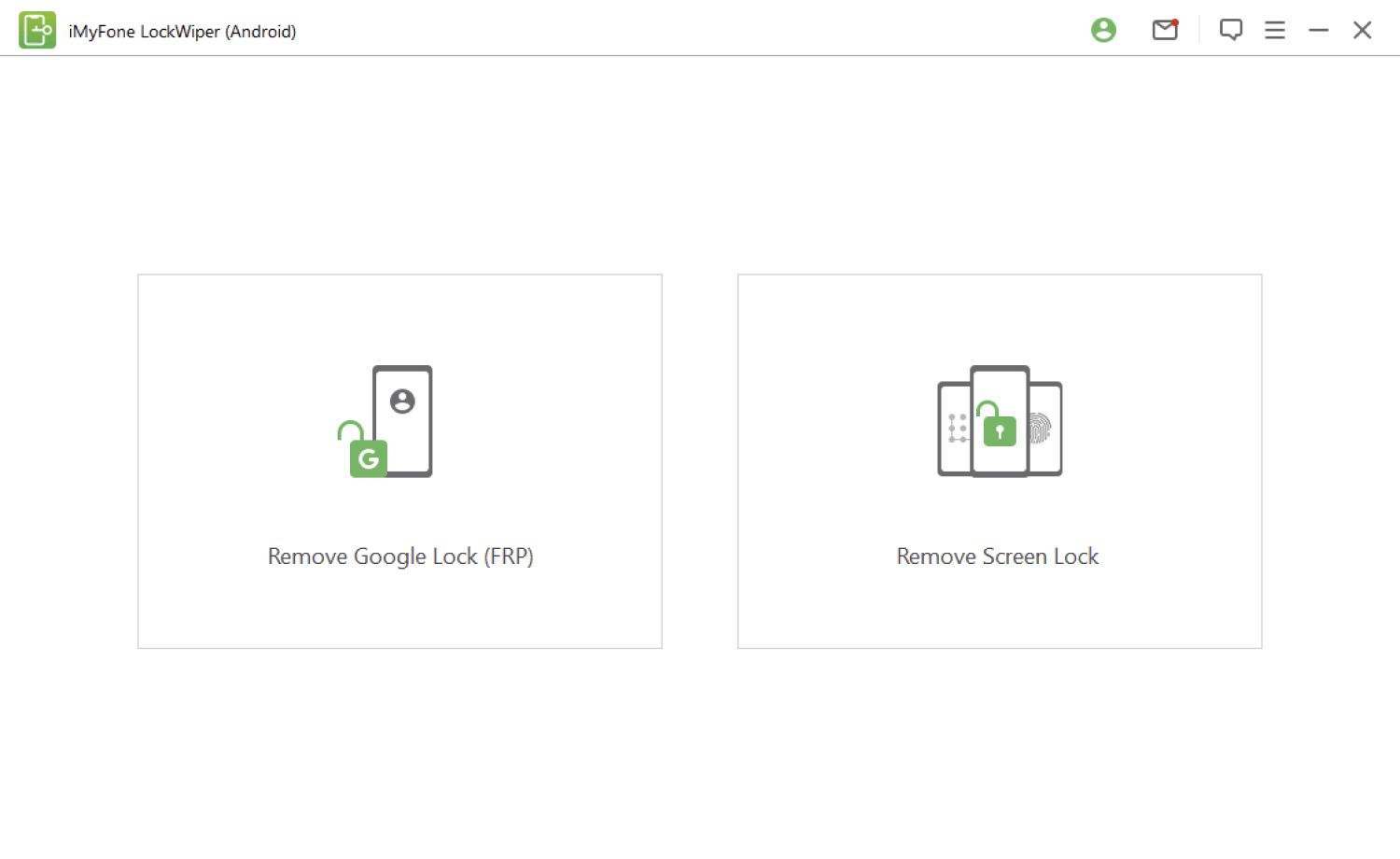
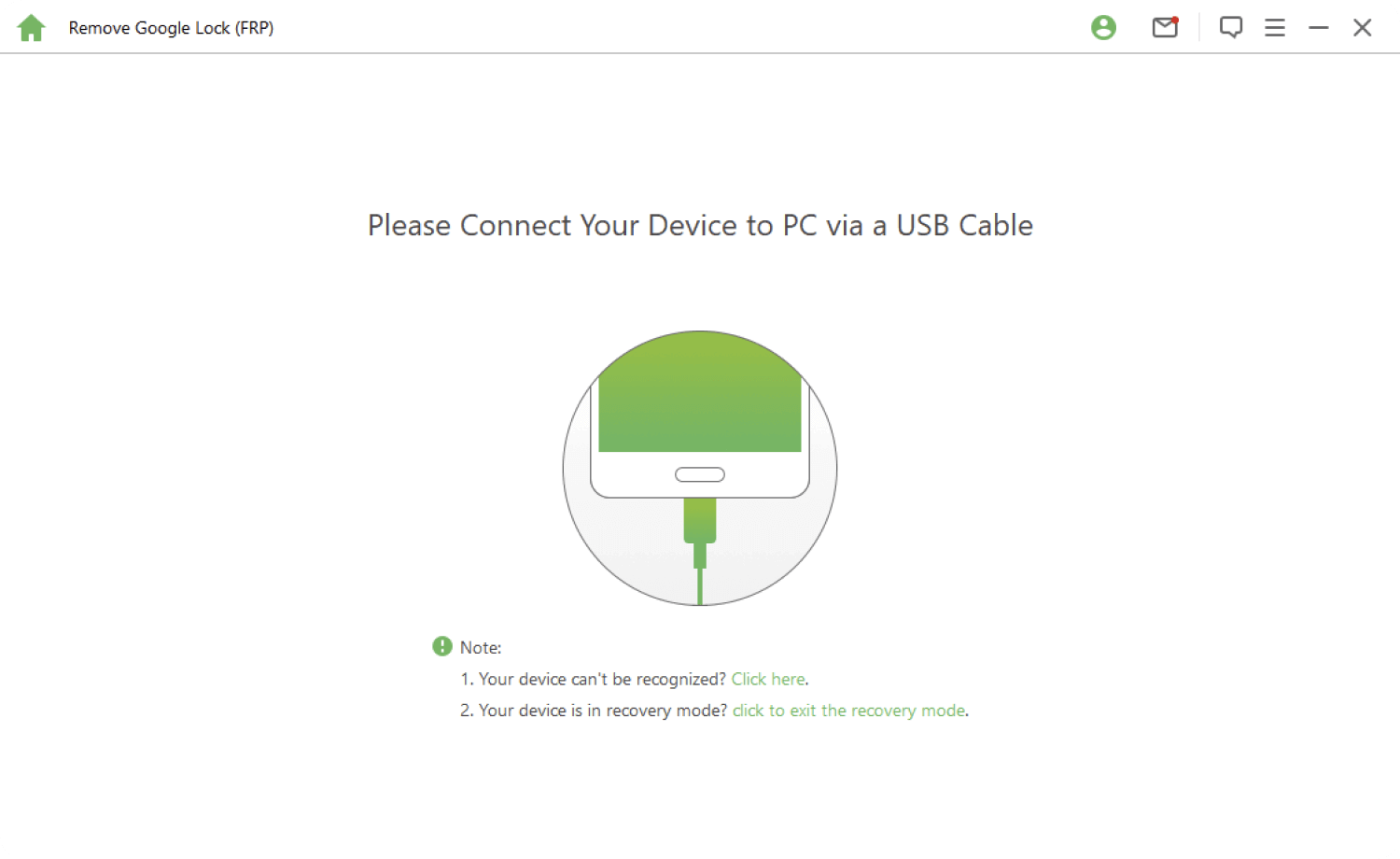
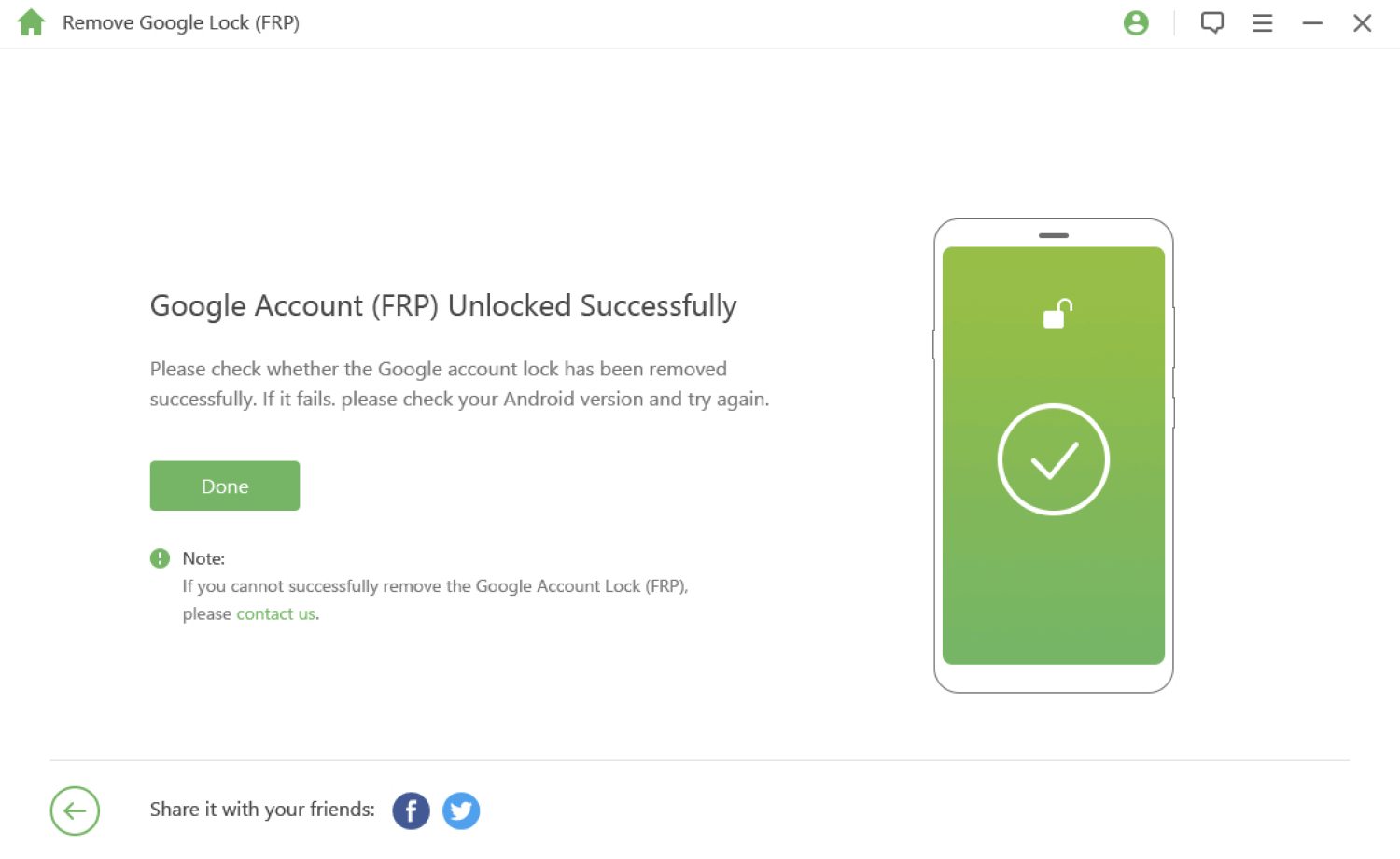

 Trustpilot
Trustpilot