Worried about how to transfer photos and videos from iPhone to SD card? Don't know the best method to choose according to your situation? Don't worry; this article is going to help you a lot. We will show you all the methods and their requirements and step by step guide to follow through with image demonstrations. You will be able to transfer photos and videos without any hassle. So, let's start!
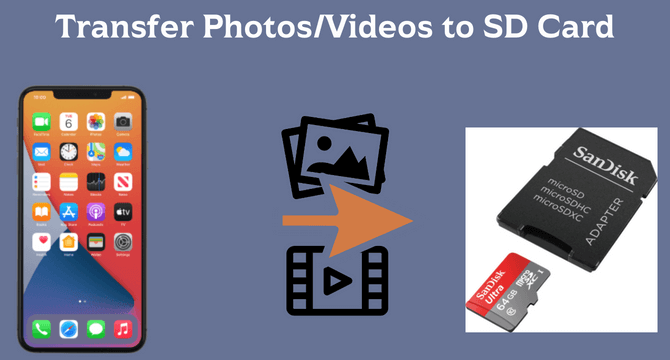
Table of Content [Hide]
- Part 1. How to Transfer Photos/Music from iPhone to SD Card with Computer
- 1.1 Transfer Photos and Music from iPhone to SD Card with iOS Transfer Tool

- 1.2 Transfer Photos from iPhone to SD Card Using File Explorer on Computer
- 1.3 Import Photos from iPhone to SD Card with Photos App on Mac
- Part 2. How to Transfer Files from iPhone to SD Card Without Computer
- 2.1 Sync Photos and Videos from iPhone to SD Card with SD Card Reader
- 2.2 Wirelessly Transfer Photos from iPhone to SD Card via AirDrop or iCloud
- FAQs: More About Transferring Files Between iPhone and SD Card
Part 1. How to Transfer Photos/Music from iPhone to SD Card with Computer
01 Transfer Photos and Music from iPhone to SD Card with iOS Transfer Tool
iMyFone TunesMate is one of the best data transferring tools for iPhone users. This software has amazing features to support transferring and recovering a lot of data types from iTunes. Initially, every user can enjoy its free version, and then you can also subscribe to its paid plan for more exciting and amazing features and functions.
TunesMate iPhone Transfer
- Tunesmate will allow you to import and export files freely.
- It supports almost all media file types including music, videos, photos etc.
- There will be no limitation on the number of PCs or iDevices when using this tool.
- With TunesMate, you can surpass iTunes limitations and errors easily.
- You can preview your data and then select exactly what you wish to transfer.
Step 1.First of all, launch iMyFone TunesMate iPhone Transfer on your computer and open it. Connect your iPhone with your PC using a USB cable and provide all permissions for data transferring. Make sure that your mobile is connected and identified by your PC.
Step 2.Once your mobile is connected, you will see different tabs and options on the screen. Go to the Home tab and click on Backup Photos to PC if you are using the Windows platform. In the case of a Mac, click on the Backup to MAC option.
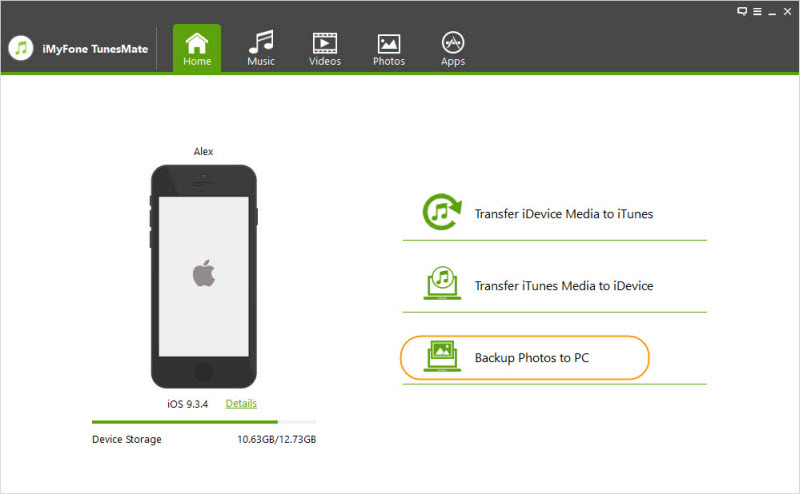
Step 3.Now, the software will show you a window from which you can select the folder where you want to save your photos from your iPhone. Select the folder and click on the Save button. The backup process will start automatically, and you can also watch the backup progress through the popup progress bar.
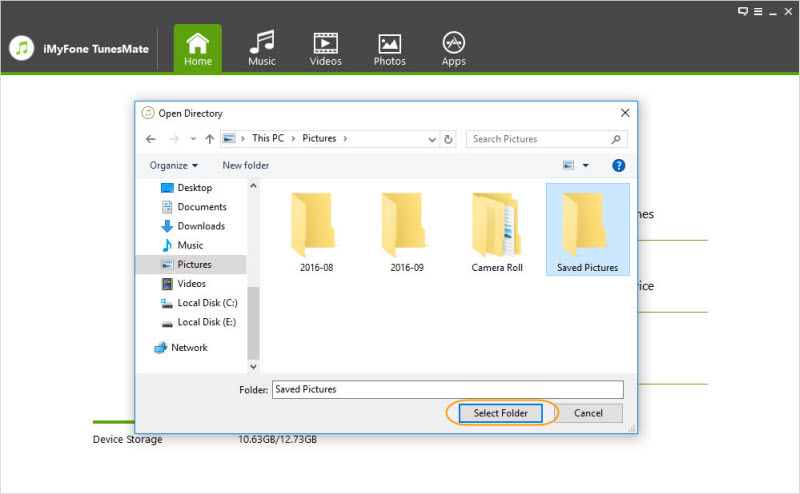
Step 4.In the end, connect your SD card to the computer through an SD card reader and use the copy-paste method to transfer the saved photos from your PC to the SD card.
02 Transfer Photos from iPhone to SD Card Using File Explorer on Computer
For all Windows users, there is another method of transferring photos from iPhone to SD card without any tool and internet connection. You can use Windows File Explorer to transfer a bulk of images and other data in a few minutes. Here are the simple steps to do this task without any problems or hurdles.
Step 1: First of all, connect your SD card to your computer through an SD card reader. After this, connect your iPhone with your computer through a USB cable and provide all permissions. Make sure both SD card and iPhone should be connected and identified by the computer.
Step 2: Now go to This PC > iPhone. Now scroll down the screen and select Internal Storage > DCIM and go to the folder containing all your photos.
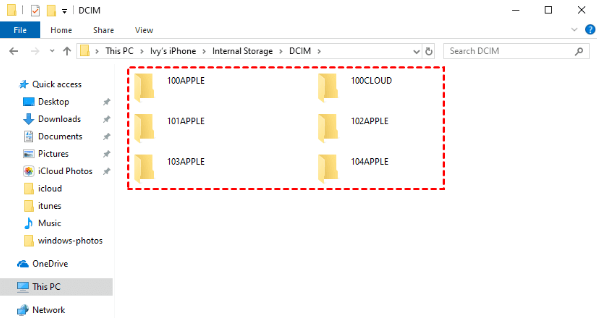
Step 3: Now, select the images or photos at once and copy them by using Ctrl+C. Open the SD card folder and use the Ctrl+V key to paste all photos there.
03 Import Photos from iPhone to SD Card with Photos App on Mac
Here is the third way to transfer photos and files from an iPhone to an SD card. Now, you will have to use the Photos App on your Mac for easy sharing of photos between two devices. There is no need to use an online tool or software for this purpose. Follow these easy steps to use the Photos App on Mac.
Step 1: Firstly, connect your iPhone to your PC and unlock your mobile to trust the PC. Now, open the Photos App on your Mac and make sure to have your mobile attached to the computer.
Step 2: On the other hand, connect your SD card with the computer/Mac through an SD card reader. Now, go to the iPhone tab from Photos App on Mac. And go to the pictures folder which you want to transfer.
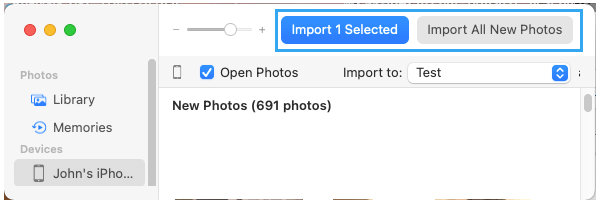
Step 3: Select the images and copy them. Open the SD card folder and paste all photos there. All the images will be transferred within a few seconds.
Part 2. How to Transfer Files from iPhone to SD Card Without Computer
We have discussed the best methods to transfer files from iPhone to an SD card with a computer. Now, let's have a look at the simple ways to share and move data from iPhone to SD card without a computer.
01 Sync Photos and Videos from iPhone to SD Card with SD Card Reader
In this method, you will not have to use software and external devices. Just put your SD card into your mobile and proceed. Follow the below-mentioned easy steps.
Step 1: Insert an SD card into your iPhone through the SD card slot/or SD card reader and open the Photos App on your mobile.
Step 2: Select the photos from your mobile that you want to share. After this, click on the Share option and select Save to Files. This will show you the available files on your mobile.
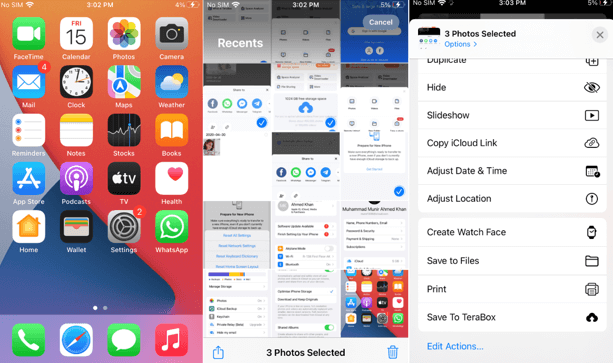
Step 3: Select the SD card file, and if it does not have any name, select the No Name file and choose the folder where you want to save the photos on the SD card.
02 Wirelessly Transfer Photos from iPhone to SD Card via AirDrop or iCloud
Moving data from iPhone to SD card wirelessly is also possible with iCloud or Airdrop options. Both are good and easy methods but using iCloud is better than Airdrop.
Step 1: Open your iPhone and, go to Settings, select Apple ID > iCloud. Now tap on the Photos option to turn on the iCloud Photo Library to sync data between iCloud and iPhone.
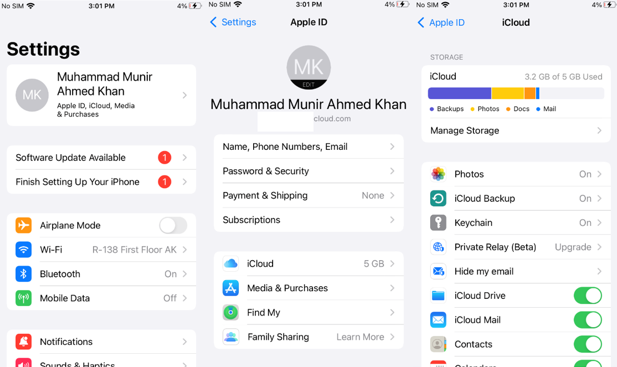
Step 2: Now, attach the SD card to your computer and log into your iCloud account by providing credentials. Click on the Photos app icon. You will see all the transferred photos.
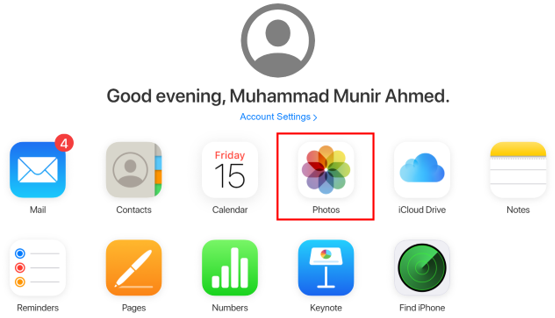
Step 3: Select those photos and download them to your PC and then copy them from the Photos app and paste them to the SD card folder on your PC.
FAQs: More About Transferring Files Between iPhone and SD Card
1 Can I transfer contacts from the SD card to iPhone?
Yes, it is possible to transfer contacts from an SD card to an iPhone. There are many methods to get this task done in a very simple and easy way. You can go with any of the above-described methods for transferring your contacts from an SD card to an iPhone.
2 How can I transfer photos to my iPhone from an SD card?
There are a lot of methods to transfer photos from SD cards to iPhones. You can easily accomplish this task with and without a computer. With a computer, you can go with software and tools like TuneMates, Photos App on MAC, and using File Explorer. Without Computer, you can use an SD card reader and transfer through iCloud and Airdrop. All of these are described in the above sections of this article with step-by-step guides.
Conclusion
There are many options to move data from iPhone to SD card through easy steps. You can use your computer for this purpose if you feel comfortable. Otherwise, this task can also be accomplished without any computer/desktop. We have discussed all the methods with and without computers in this article. Moreover, we have also answered most problems creating questions. The best way is using iMyFone TunesMate because it will move your data without any risk of data loss. Not only transferring data, but you can also enjoy many other options with TunesMate by iMyFone.



















 July 19, 2022
July 19, 2022

