Music plays an important role in people's lives. Every person has a different taste in music based on what his personality is like. If you have created a music playlist or collection and want to share it across your devices, then you can do it easily using the proper tool. In this article, we will discuss how you can transfer music from iPad to iPod or iPod to iPad for free without a computer and iTunes.
Part 1. How to Transfer Music from iPad to iPod Shuffle or iPod to iPad without iTunes with a Computer
If you want a hassle-free and easy transfer of music, then you can go for a professional transfer tool. It will be a third-party tool, but it is reliable and worthy. iMyFone TunesMate is a free transfer tool that allows you to transfer media files between iPhone and iTunes/computer. It has an interactive interface and easy-to-operate. If you want to transfer music between two of your Apple devices, here is how you can do it.
Key Features
- Tunesmate will allow you to import and export mp3 filesbetween iOS devices and iTunes/PC.
- It supports take full control of your music library: import, export, backup, delete
- There will be no limitation on the number of PCs or iDevices when using this tool.
- With TunesMate, you can surpass iTunes limitations and errors easily.
- You can preview music files and then select exactly what you wish to transfer.
Step 1: After installing iMyFone TunesMate, open the tool. Connect the source device, which is the iPad, to the computer with a USB cable.
Step 2: On the home screen, click on the option of "Transfer iDevice Media to iTunes". The tool will then scan the device for all the media files on your iPad when you click on "Start".
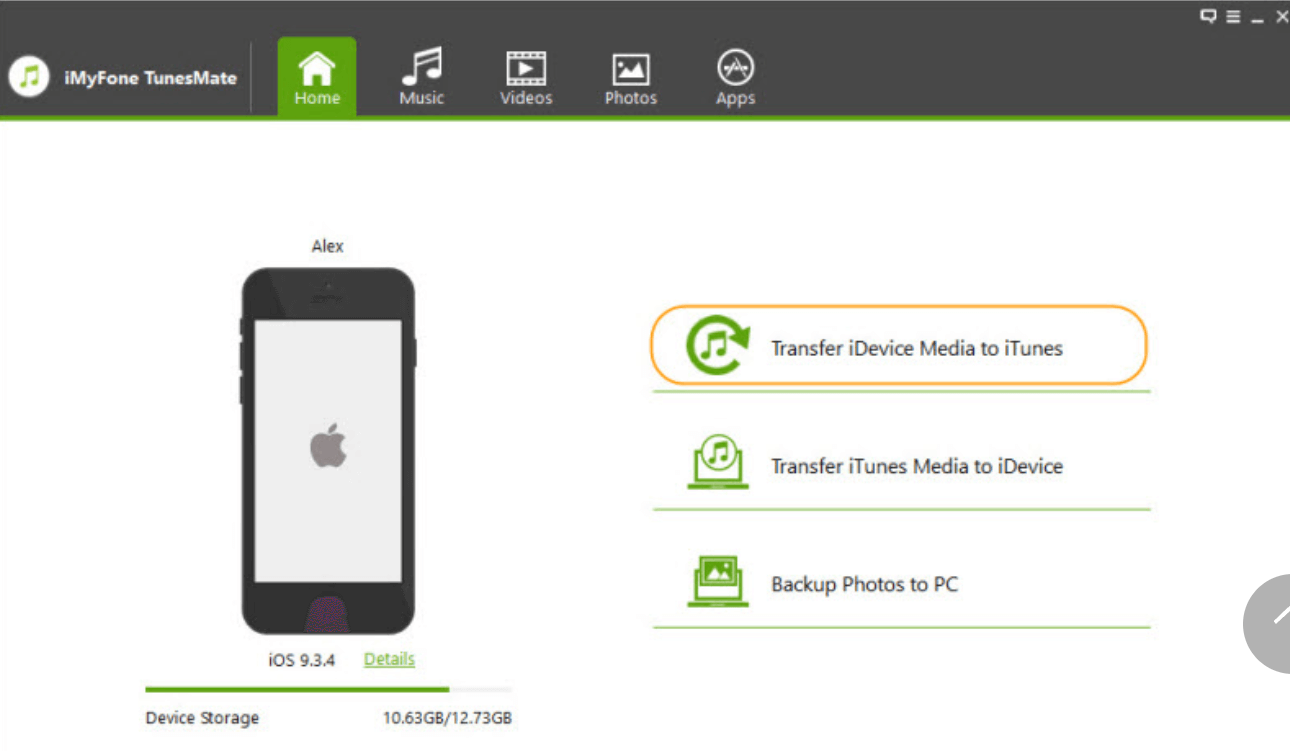
Step 3: Choose the media files that you want to transfer. In this case, choose "Music" and click on "Start". It will notify you when the transfer is complete. The music is transferred to iTunes; let us transfer it to the destination device, which is iPod.
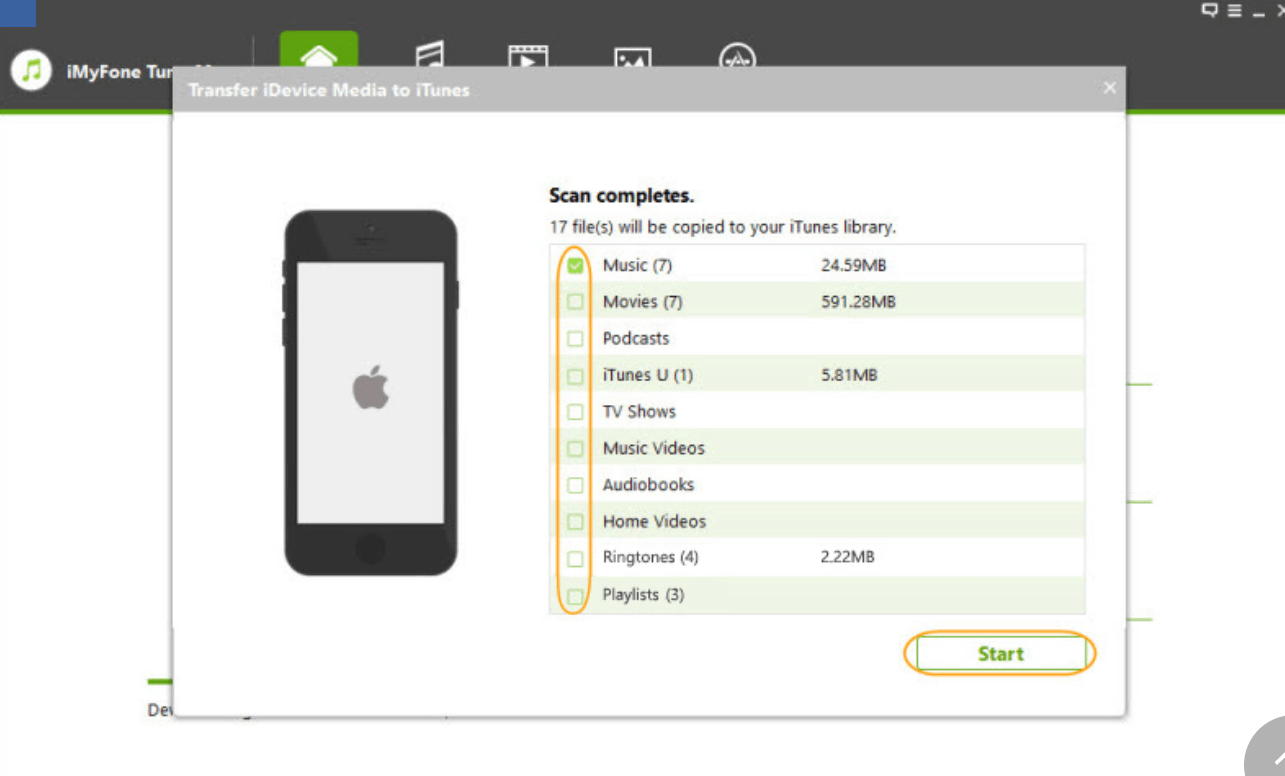
Step 4: Launch iMyFone TunesMate and connect your iPod to the computer. Now, choose the option of "Transfer iTunes Media to iDevice" on the home screen.
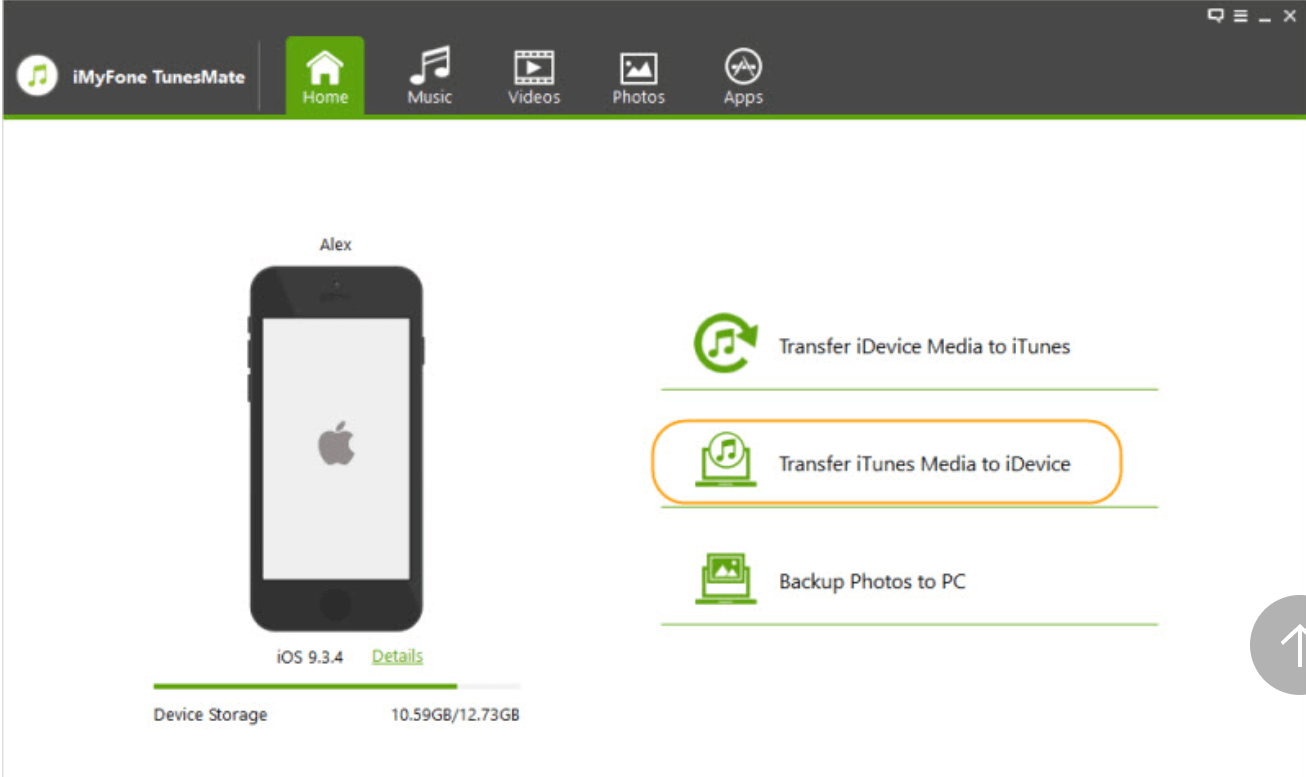
Step 5: Choose what you want to transfer from iTunes to iPod and click on "Transfer". When the transfer is complete, you can click on "OK" to finish the process.
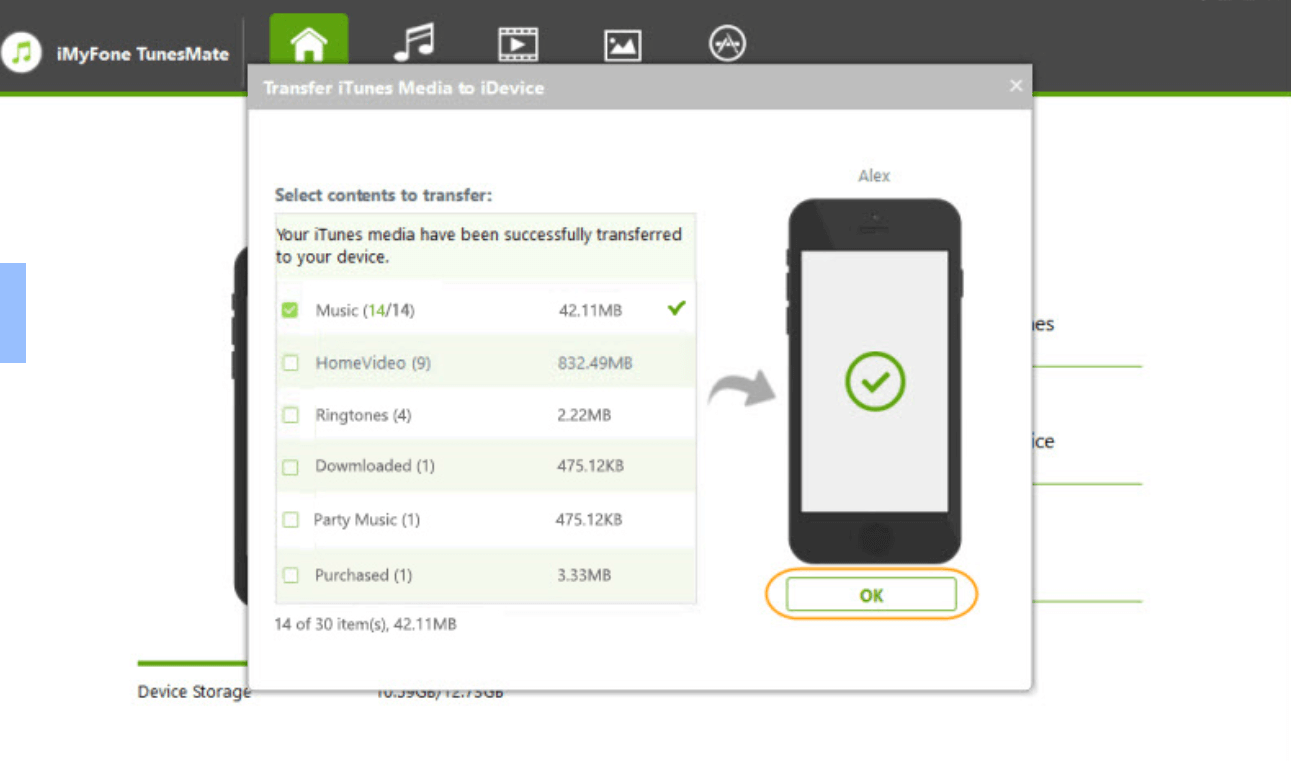
Part 2. How to Transfer songs from iPad to iPod or iPod to iPad Free with iTunes with Computer
However, if you don't like to use a third-party tool like iMyFone TunesMate, you can go ahead with the traditional iTunes route. There are two ways in which you can transfer your music from one Apple device to another using iTunes. You can either sync music from one device to another or by logging in with the same Apple ID.
Most people prefer using iTunes because it is reliable for them. They don't mind taking the long route if the work is being done using iTunes only. At the end of the day, the task of transferring music is achieved, but efficiency is compromised.
Sync Music Across Devices Using iTunes
Step 1: You need to download the latest version of iTunes on your computer. Please open it and connect your Apple device using a USB cable to the computer.
Step 2: In iTunes, go to "File > Devices". Click on "Transfer Purchases from (device name)".
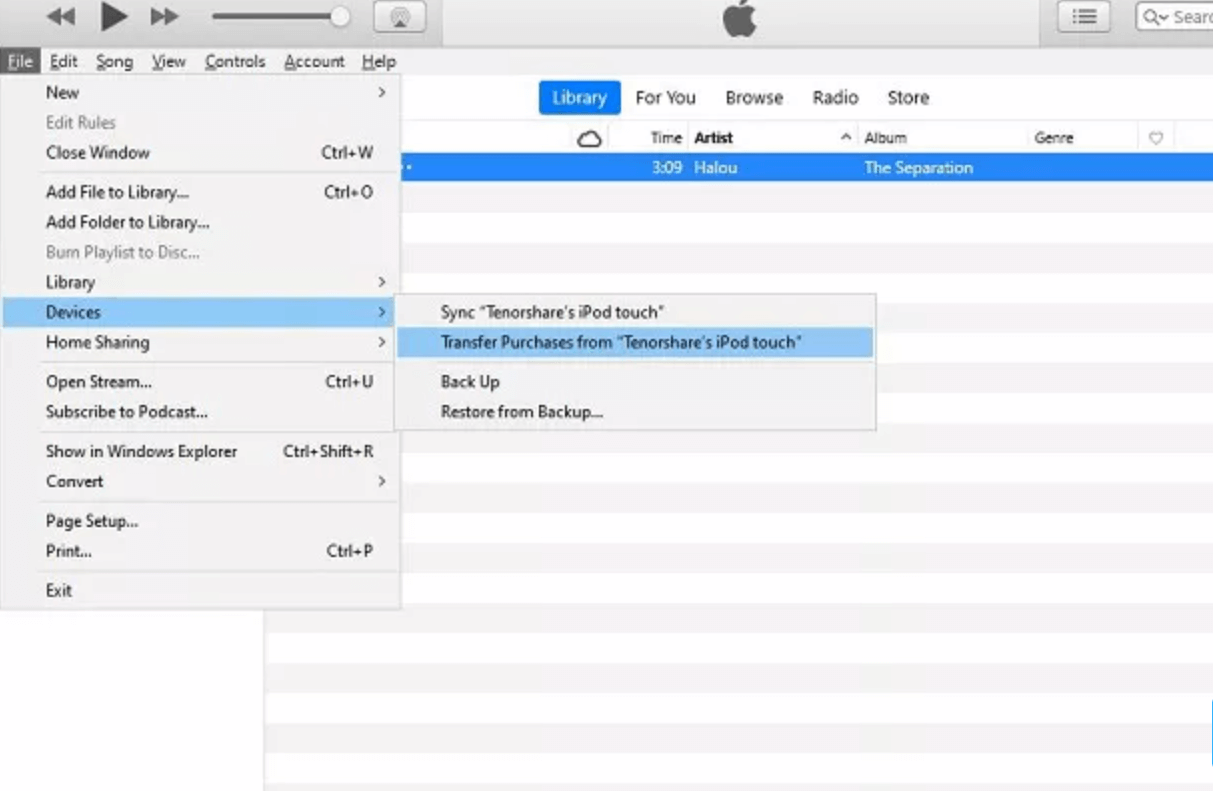
Step 3: Now, connect your destination device to the computer and open the songs library. Here, you will see purchased music. Click on it to add them to your destination device's music library.
There is another easier method to transfer music from one Apple device to another. You can use the same Apple ID across multiple devices. When you log in with the same account on any Apple device, you can transfer music without the need for a computer. Sync your purchased music in Apple Music or iTunes Store by just logging in using the same ID.
Part 3 How to Transfer Music from iPad to iPod or iPod to iPad free with AirDrop without a Computer?
AirDrop is one of the coolest and quickest ways to transfer music across your Apple devices. It works like Bluetooth but is only compatible with Apple's own devices like iPhone, iPod, iPad, etc.
With AirDrop, you can share and transfer media files with a click. Here is how you can do it.
Step 1: Turn on Wi-Fi and Bluetooth on both of your devices across which you want to share/transfer music. Make sure to enable AirDrop for everyone.
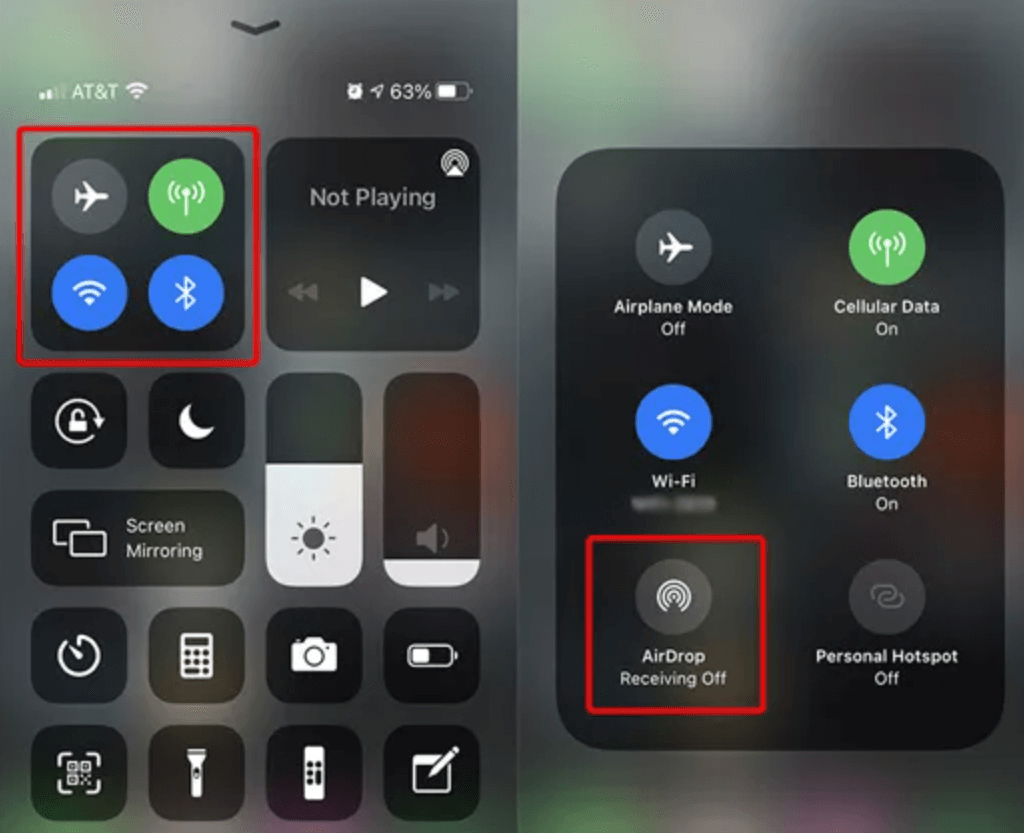
Step 2: Open the music that you want to transfer and then tap on the option to "Send/Share".
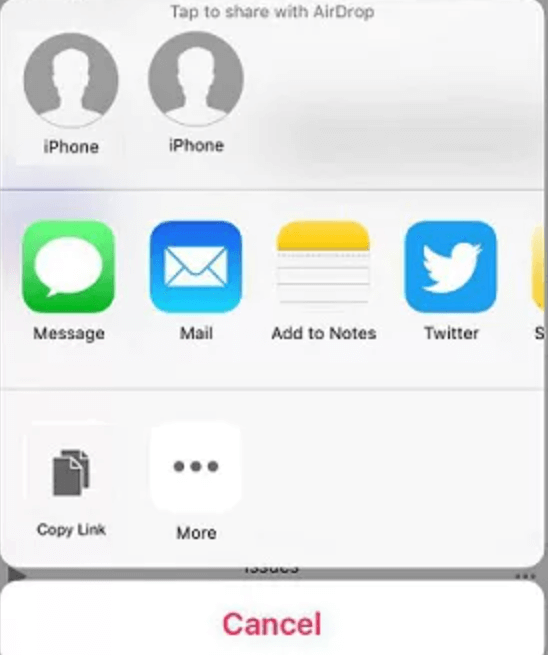
Step 3: You will see all the available devices on AirDrop. Choose the destination device and tap on it. You will receive the music on your selected device. Accept the AirDrop, and it will be transferred successfully.
Part 4 How to Transfer Songs from iPad to iPod or iPod to iPad Free Using iCloud without a Computer?
With Apple, you got the whole ecosystem. You can transfer music or any media files in different ways. You can opt for a single method if you find that easy or amusing. Apple's iCloud is one of the safest cloud storage in the world. Apple takes full responsibility for keeping your data safe. With iCloud, you cannot only store your data or access your data from anywhere, but you can also use it to transfer across your multiple Apple devices. However, the speed will be compromised.
If you want to transfer songs from iPad to iPod or iPod to iPad using iCloud, then you can do so by following these steps.
Step 1:On either your iPad or iPod, go to settings and click on "Music". You will see different options.
Step 2:The "Sync Library" option will only appear if you activate iCloud Music Library. Switch the toggle and turn on "Sync Library".
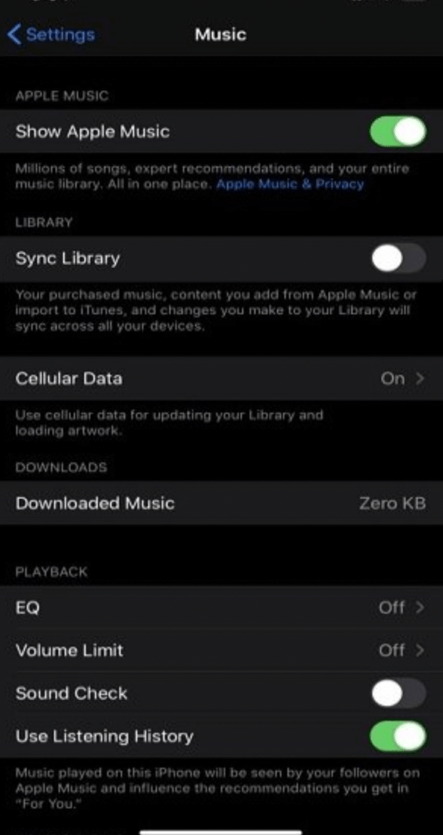
Step 3: Follow the same procedure on your destination device using the same Apple ID.
Conclusion
In this article, we have discussed various ways to transfer music from one Apple device to another. You can use the traditional iTunes with a computer, but it has become obsolete because it is very time-consuming. Moreover, you can use wireless methods, including AirDrop and iCloud. However, the most effective way is to use iMyFone TunesMate. It is a specific tool made for the transfer of media files across Apple devices and even to computers. iMyFone TunesMate has a free trial version that allows you to share media files across your devices for free.



















 December 21, 2022
December 21, 2022


