Every day we are moving towards new technologies, and things are getting obsolete with the passage of time. Now, data is being transferred to the cloud instead of hard drives and USBs. Transfer of data has been easy without any wires or even USB. In this article, we are going to discuss how to transfer music from a computer to an iPhone without a USB. Moreover, we will also discuss a few remote methods that are helpful.
Part 1. How to Transfer Music from a Computer to an iPhone without a USB?
The first method to transfer music from a computer to iPhone without a USB involves an interference or bridge of a professional third-party data transfer tool.
iMyFone TunesMate is a tool that works two ways to transfer data between iPhone and computer. It is simple, and its interface makes data transfer easy. It is capable of transferring media files, including images, videos, documents, music, TV shows, audiobooks, and more.
iMyFone TunesMate also allows you to transfer music using a different computer without having a fear of losing existing data. You can also sync your iTunes library to your iPhone or iPod without overwriting it.
Key Features
- Tunesmate will allow you to import and export files freely.
- It supports almost all media file types including music, videos, photos etc.
- There will be no limitation on the number of PCs or iDevices when using this tool.
- With TunesMate, you can surpass iTunes limitations and errors easily.
- You can preview your data and then select exactly what you wish to transfer.
Here is how you can transfer music from a computer to an iPhone without a USB.
Step 1: After you have downloaded iMyFone TunesMate, install the tool and launch it. With the help of a USB cable, connect your iPhone to the computer.
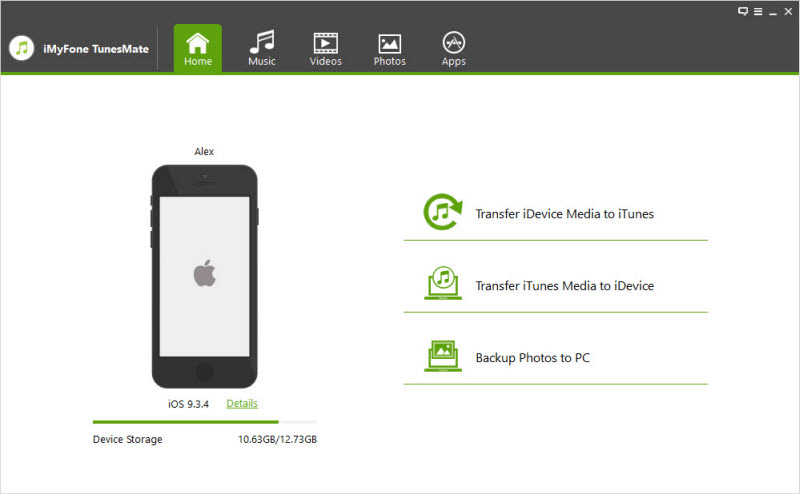
Step 2: As we want to transfer music to an iPhone, click on “Music”. Here, you will see different music libraries on the left-hand side, including iTunes, podcasts, audiobooks, and more. Click on “Add > Add File/Folder”.
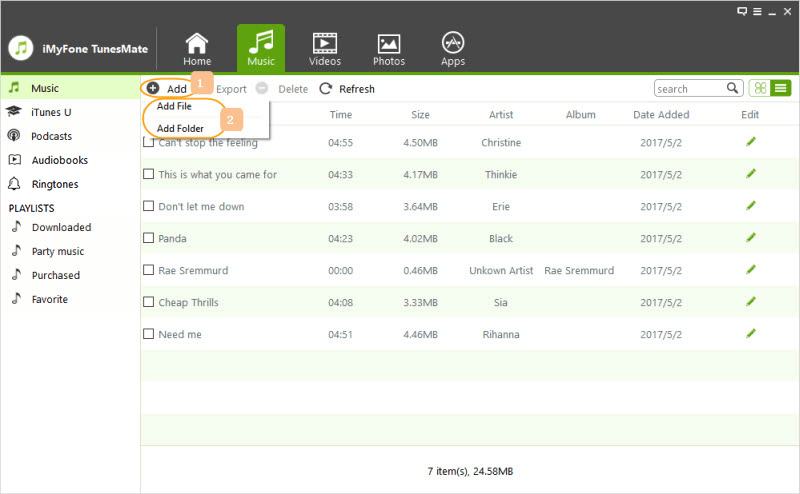
Step 3: Now, locate the files or folder in your computer that you want to transfer to your iPhone. Click on “Open” when you are done selecting. It will be transferred to the iPhone.
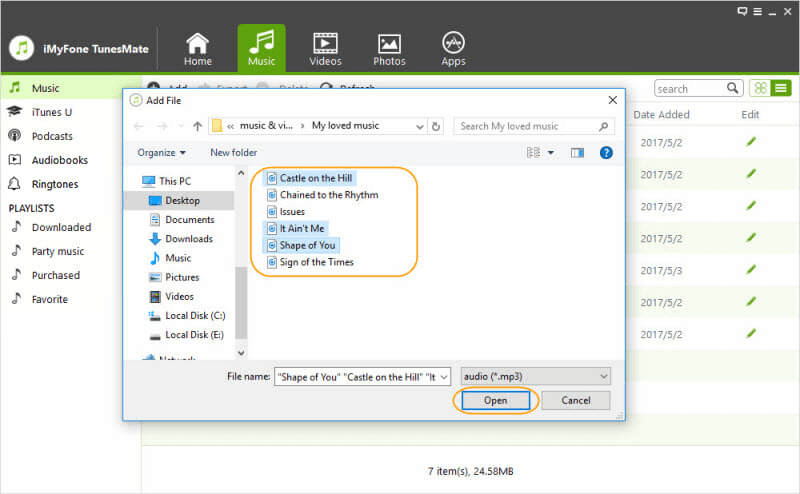
If you don’t want to locate the files, you can also use the drag-and-drop method. Just open the folder, select the music and drag it down to the music corner on the app. It will be transferred quickly.
Part 2. How to Transfer Music from a Computer to an iPhone without a USB via Dropbox?
In this part of the article, we will discuss a smarter method that won’t require you to use a USB. Plus, you will not need to connect your iPhone to the computer with a USB cable.
Dropbox is an online cloud storage service that allows you to store your data for an unlimited time. It is one of the pioneers of cloud storage services. It is very easy to use, and it is affordable to buy space on it.
When you use Dropbox, there is no need for you to carry a USB or hard disk to take your data with you. You can access your data via Dropbox from anywhere in the world. It is compatible with all platforms, including phones and computers, so there is no issue in accessing the data. You can also use Dropbox to transfer your music from your computer to your iPhone easily.
Step 1: To be able to transfer music to your iPhone from Dropbox, you will need to upload your music to Dropbox. Login to your Dropbox account and upload music to Dropbox.
Step 2: Now, there are two ways in which you can transfer music to your iPhone through Dropbox.
Method 1:
You can download the Dropbox music to your computer and use iMyFone TunesMate to transfer music to your iPhone. But if you don’t want to use a computer and you prefer a remote method, you can look at Method 2.
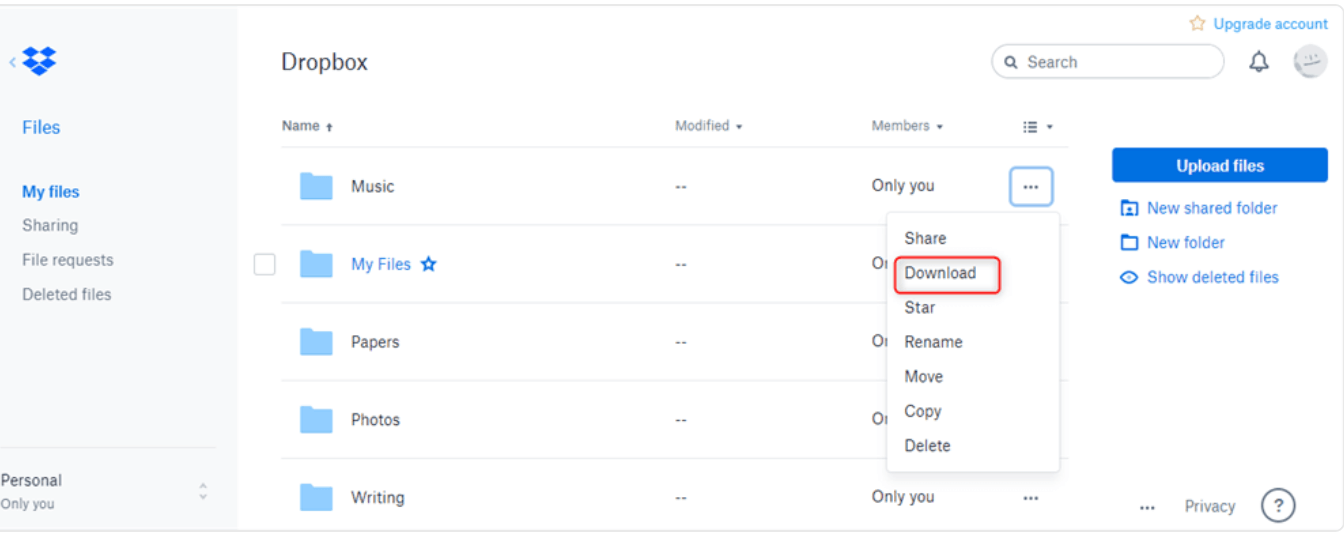
Method 2:
You can download the Dropbox application from AppStore. Sign in and go to the music folder. Select the option to “Export” and then tap on “Open In”. Now, choose “Save to Files”. Choose the location where you would like to save the music and select “Add”.
Part 3. How to Transfer Music from a Computer to an iPhone without a USB via AirDrop?
There is another way to transfer music from a computer to an iPhone without a USB, and that is via AirDrop. However, this only applies to Mac users as AirDrop is limited to Apple devices only. So, if you are a Mac user, then you can easily transfer any music file to your iPhone with just a click.
Step 1: Open “Settings” on your iPhone and make sure it is detectable so that it can receive data from other devices. You can also swipe down and turn on AirDrop from the notification panel.
Step 2: On your Mac, right-click on the music that you can transfer and select the option of “Share > AirDrop”. An icon will appear on your Mac; click it.
Step 3: You will get a notification on your iPhone. Tap on it to receive the music from your Mac.
Conclusion
This article summarizes the information containing the transfer of music from computer to iPhone. There are different methods that you can follow, including Dropbox, AirDrop, or iTunes. However, the most effective and straightforward process that works on both Windows and Mac is iMyFone TunesMate. It works both ways and is easy to use. It has a trial version that allows you to check out the tool before you get the full and premium version.



















 December 21, 2022
December 21, 2022


