How to Solve iPhone Voice-to-Text Not Working
Category: Transcribe Voice

5 mins read
The iPhone's speech-to-text feature is incredibly helpful when it comes to sending voice messages to friends, family, and colleagues. It allows you to quickly and easily convert your spoken words into text, making communication more convenient and efficient. However, there are instances when the audio-to-text may not work on your iPhone, causing inconvenience.
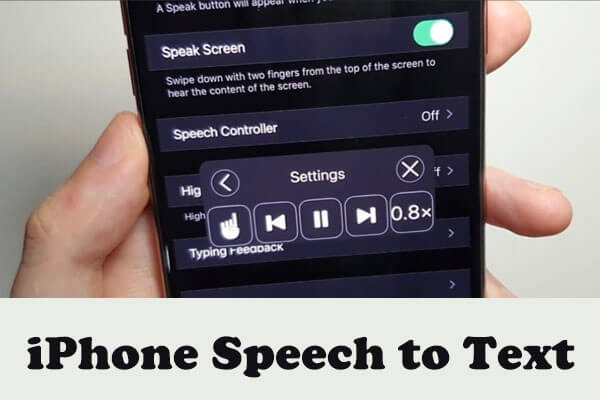
In this article:
Part 1. How to Solve iPhone/iPad Speech-to-Text Not Woking
- 1. Check your internet connection
Ensure that your iPhone has a stable internet connection. The speech-to-text feature relies on an internet connection to transcribe your speech accurately.
- 2. Enable dictation
Make sure the dictation feature is enabled on your iPhone. To do this, go to "Settings" > "General" > "Keyboard" > "Dictation Languages" and toggle the switch to enable it. And you can re-enable iPhone dictation to see if this helps.
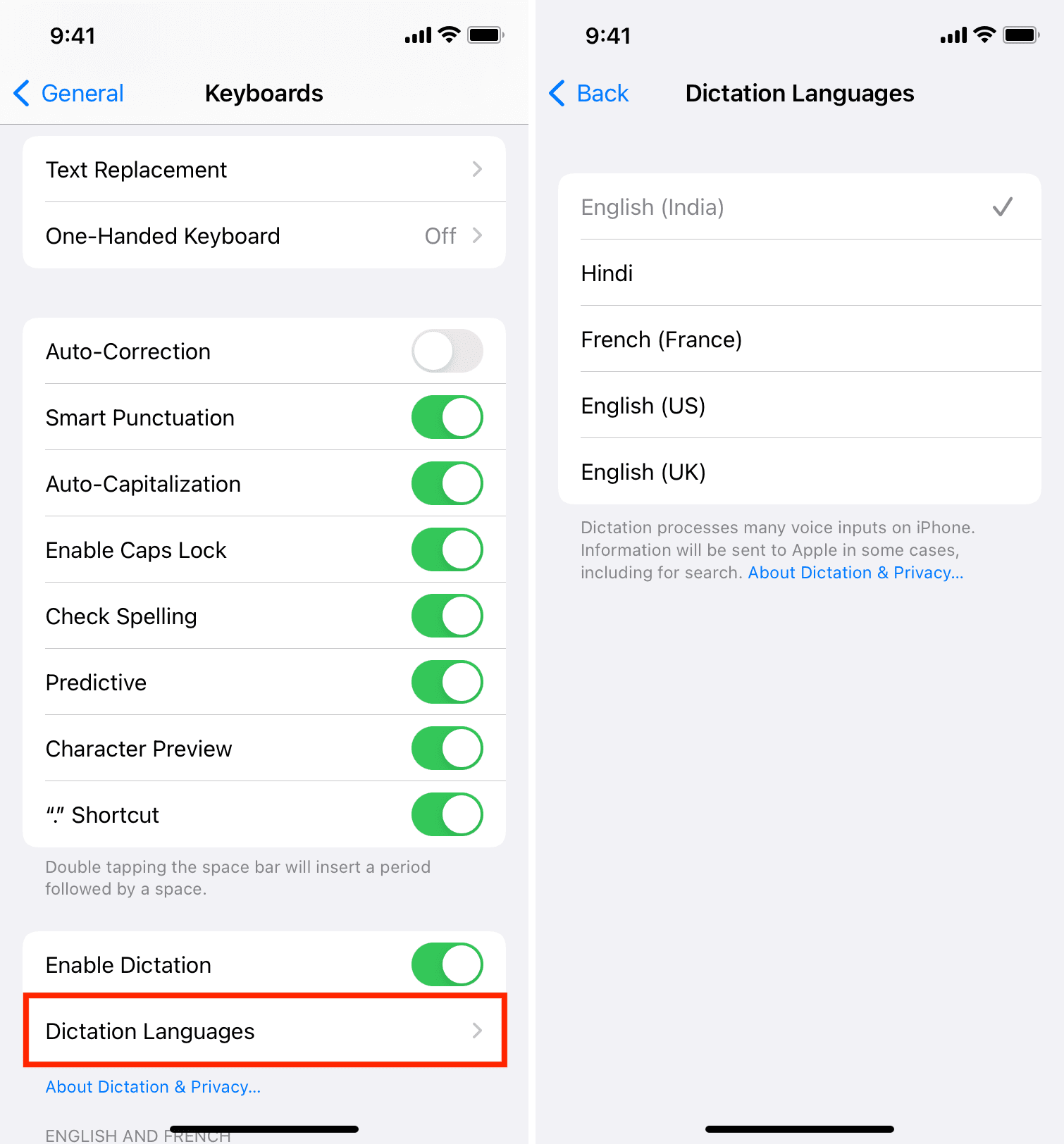
- 3. Restart your iPhone
Restart your iPhone or iPad and try dictation features again to see if it works.
- 4. Check microphone permission
Ensure that the speech recognition feature has permission to access the microphone. Go to "Settings" > "Privacy" > "Microphone" and make sure the toggle switch next to the app you're using for speech-to-text is turned on.
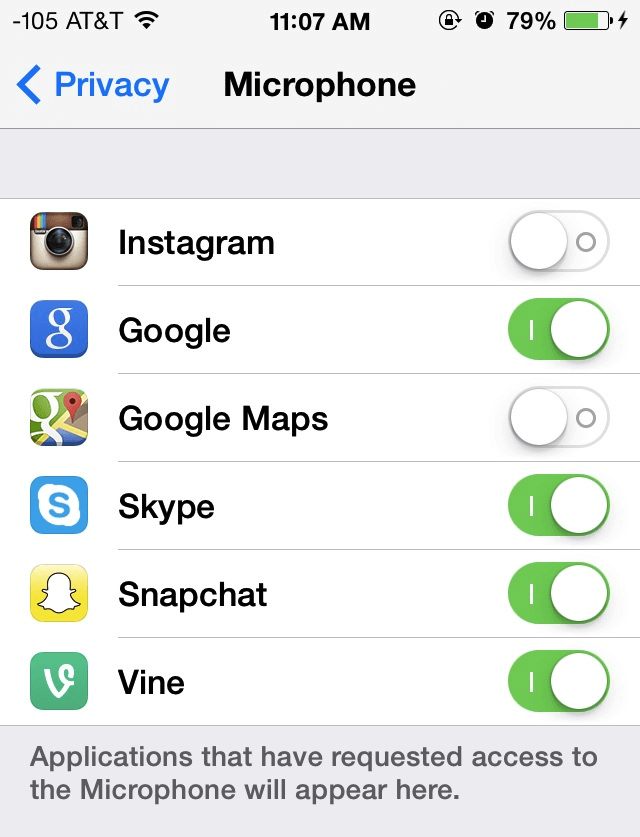
- 5. Update iOS
Outdated software can sometimes cause issues with certain features. Check if a software update is available for your iPhone by going to "Settings" > "General" > "Software Update" and following the prompts to update if necessary.
- 6. Disable restrictions
If you have enabled any restrictions on your iPhone, they might be preventing the speech-to-text feature from working correctly. Go to "Settings" > "Screen Time" > "Content & Privacy Restrictions" and ensure that restrictions related to microphone or speech recognition are disabled.
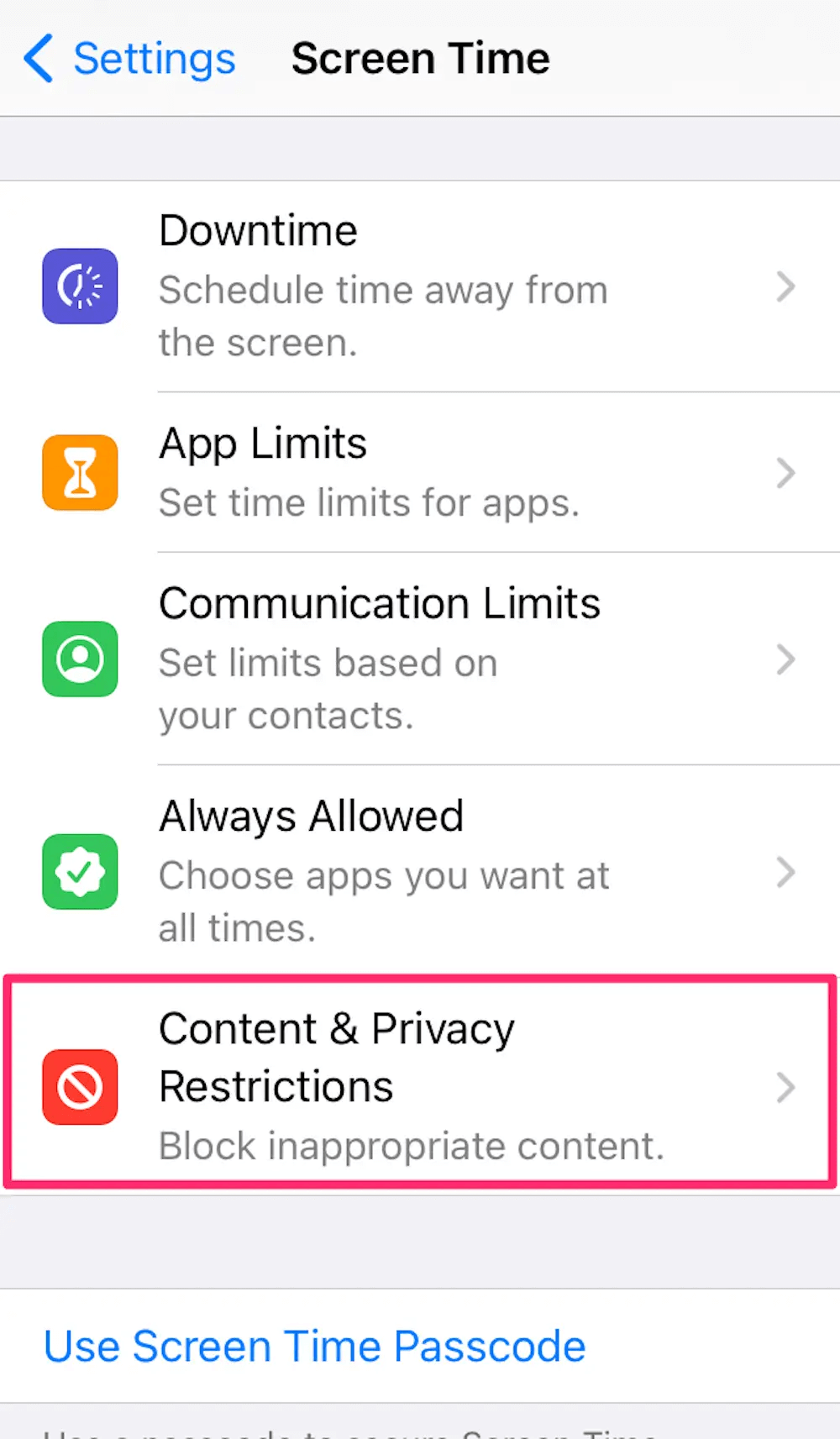
- 7. Reset the keyboard dictionary
Resetting the keyboard dictionary can help if there's a specific issue with the dictionary used for speech-to-text. Go to "Settings" > "General" > "Reset" > "Reset Keyboard Dictionary" and enter your passcode if prompted. Note that this will remove any custom words you have added.
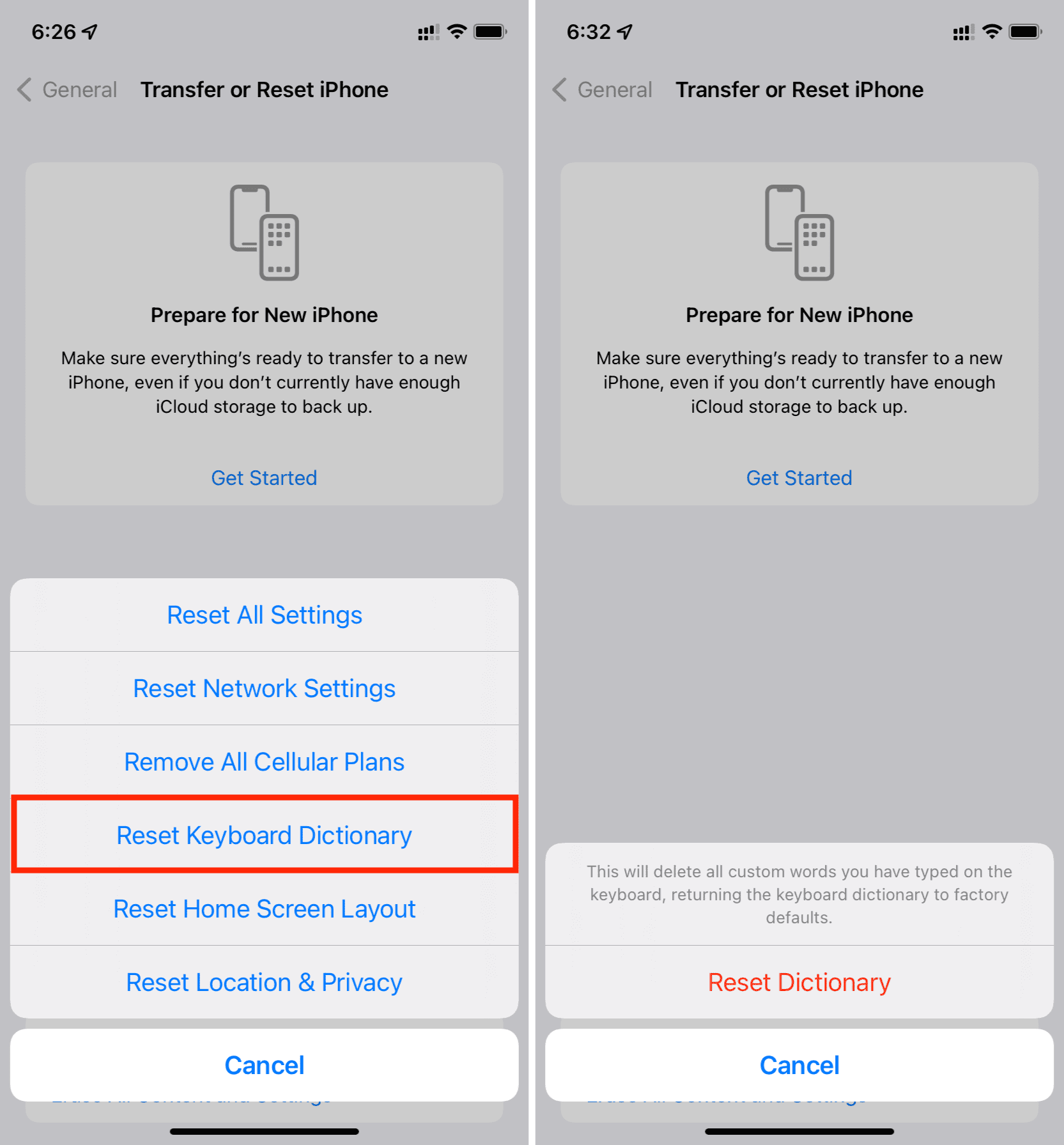
- 8. Contact Apple Support
If the above solutions didn’t work, I suggest you contact Apple Support for further assistance. They can provide more specific troubleshooting guidance or recommend a repair if necessary.
Part 2. A Great App for Android & iOS Voice to Text
VoxNote is a speech-to-text tool for Android & iOS. It offers high accuracy and speed in converting voice to text. And there are many useful additional functions, which help your work and study more seamlessly. The iOS version will come soon.
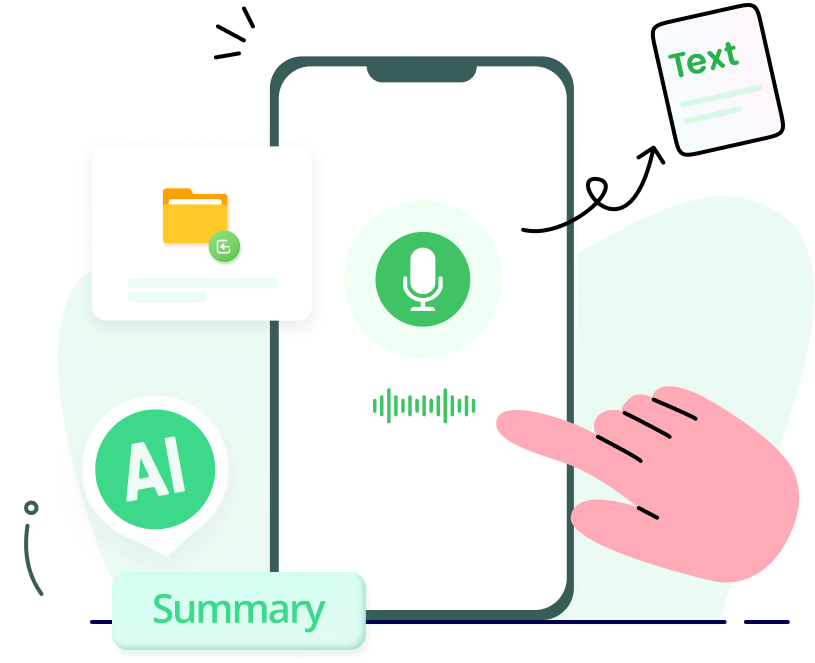
Features of VoxNote:
- Accurate & Stable: It supports accurate, stable, fast real-time & file transcription, making your life more efficient.
- AI Summary Generation: You can get summaries quickly, helping you understand the key points of the transcription.
- Keyword Generation: Keywords generate automatically, which helps you find your notes easily.
- Editable & exportable: You can edit your transcription as you like and share the transcription.
Steps to use dictation with VoxNote:
Step 1: Download & install the app on Google Play Store or Apple Store.
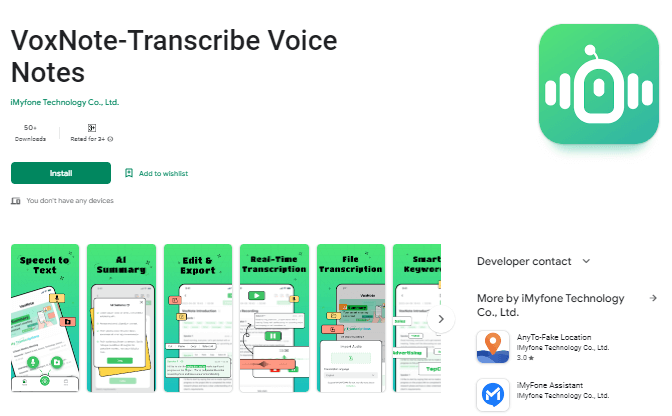
Step 2: Launch the app and choose the type of transcription: “Live Transcription” or “File Transcription”.
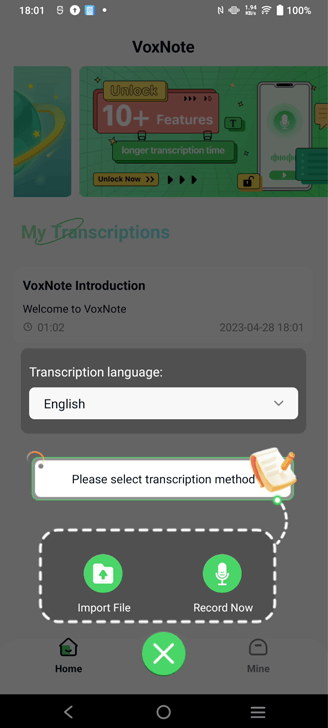
Step 3: Then choose the language to transcribe. It supports multiple languages such as English, Korean, Japanese, Spanish, etc.
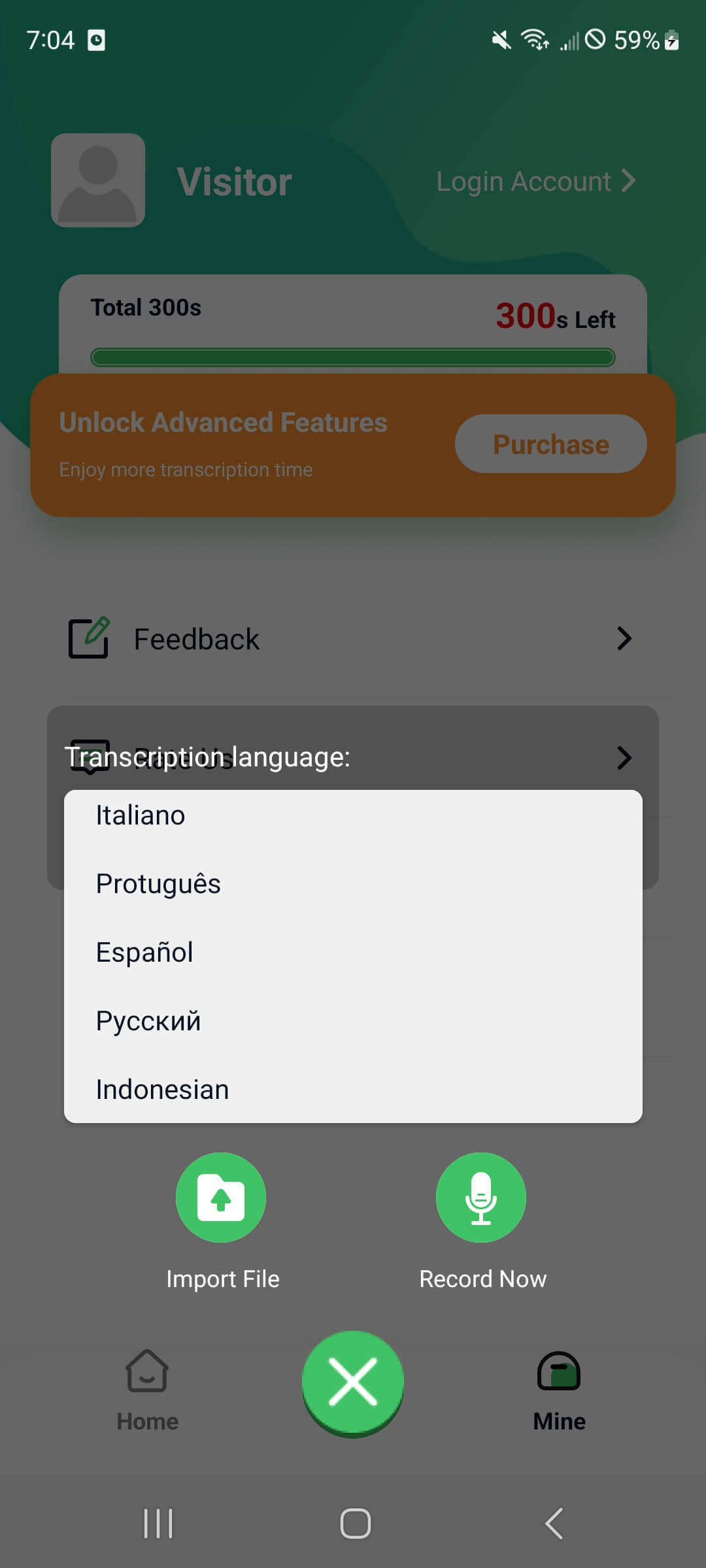
Step 4: Start to transcribe, wait a moment and you will get a highly accurate transcription.
Step 5: You can freely edit the transcription to correct errors or as you like.
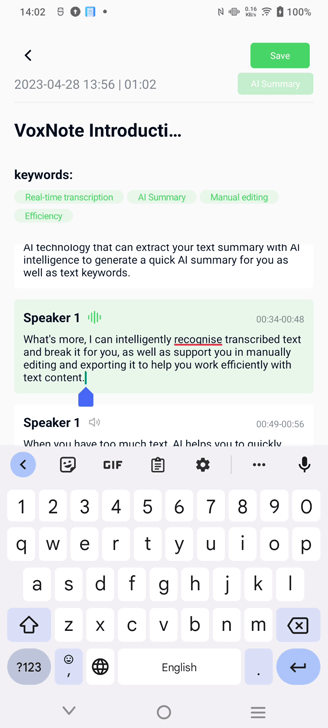
Step 6: Then click the “AI Summary”, you will get a quick summary of your transcription.
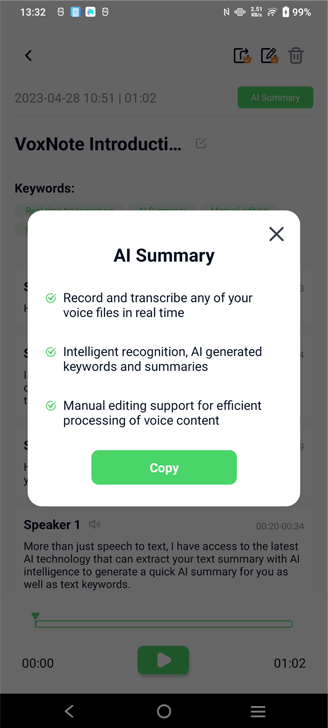
Step 7: At last, you can share your transcription with others by exporting it.
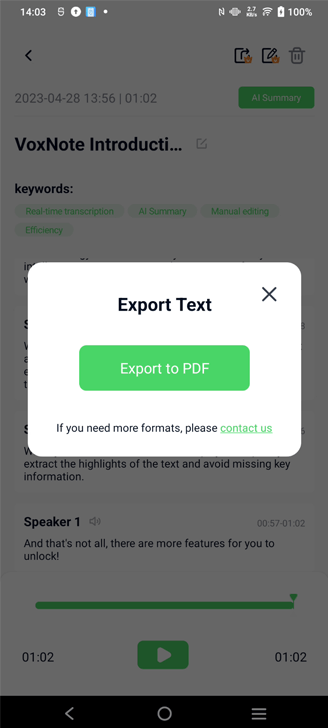
Part 3. Tips for Making My iPhone Recognize My Voice Correctly?
- Speak clearly and enunciate: When using speech-to-text, articulate your words clearly and ensure that you are speaking in a natural but distinct manner. Avoid mumbling or speaking too fast.
- Reduce background noise: Find a quiet environment or move to a less noisy area to minimize background noise. Background sounds can interfere with voice recognition accuracy, so eliminating or reducing distractions can help improve results.
- Hold the device appropriately: When using speech-to-text, hold your iPhone close to your mouth to capture your voice more clearly. Ensure that the microphone is not obstructed or covered by your hand or any other object.
- Avoid interruptions: Try to limit interruptions or overlapping speech while using speech-to-text. Speaking one phrase or sentence at a time can help the device accurately transcribe your words.
- Check microphone quality: If you are using an external microphone or headset, ensure that it is of good quality and properly connected to your iPhone. Faulty or low-quality microphones may negatively affect voice recognition accuracy.
- Update your iOS: Keeping your iPhone's software up to date is important as Apple often releases updates that improve the performance and accuracy of various features, including speech recognition. Go to "Settings" > "General" > "Software Update" to check for any available updates.
- Train Siri: Siri, Apple's virtual assistant, learns from your voice over time. By using Siri regularly and responding to prompts, you can help it better understand your voice and speech patterns, which may improve speech recognition accuracy.
- Reset voice recognition settings: If you have been experiencing persistent issues with voice recognition, you can try resetting your device's voice recognition settings. Go to "Settings" > "General" > "Reset" > "Reset Keyboard Dictionary" and enter your passcode if prompted. Note that this will remove any custom words you have added.
Part 4. FAQs about Talk Text Not Working on iPhone/iPad
1 What can I do if none of the troubleshooting steps resolve the speech-to-text issue?
In the event that none of the suggested troubleshooting steps yield results, it is recommended to seek further assistance from Apple Support or consider visiting an Apple Store for personalized, in-person help.
2 Is it possible to use speech-to-text without an internet connection?
While speech-to-text generally requires an internet connection for accurate transcription, some apps may offer limited offline speech recognition capabilities. However, it's important to note that the accuracy of results may be compromised in such cases.
3 Why might speech-to-text not be available in my language?
The availability of speech-to-text functionality in different languages is dependent on the specific language support provided by Apple. It is possible that certain languages may not be supported for speech-to-text on iPhone/iPad devices.
Conclusion
In conclusion, to resolve speech-to-text issues on your iPhone or iPad, ensure a stable internet connection, enable dictation, check microphone permissions, update software, and consider factors like background noise and device positioning. These steps can improve speech recognition accuracy.
If you are specifically looking for a speech-to-text application, VoxNote is a highly recommended speech-to-text app for iPhone and iPad. It offers accurate transcription, a user-friendly interface, and advanced speech recognition technology. With VoxNote, you can conveniently convert spoken words into written text, improving your note-taking and communication experience.






















