iMyFone MirrorTo
The biggest difference between the free trial version and the full version is the restriction for use.
In the free trial version, You can only use the basic screen casting function for a limited trial period.
However, after purchasing MirrorTo, you can use virtual keyboard mapping, Enjoy more HD and smoother picture quality for screen casting, And all paid features will be unlocked, including new paid features.
Here is the feature table available with the VIP version of MirrorTo:
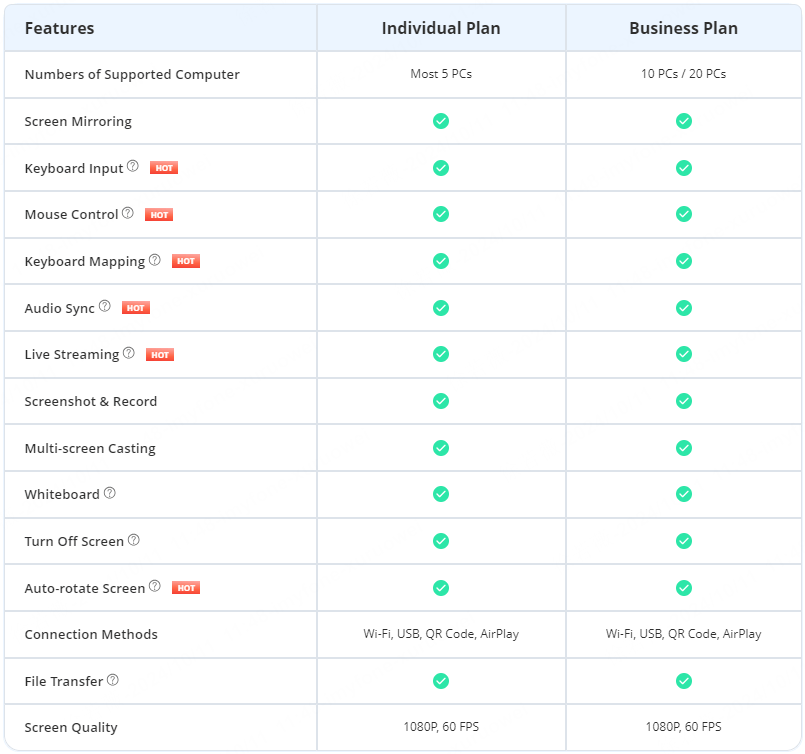
MirrorTo supports "Focus Mode". You can press "~" to enable the "Focus Mode" for better gaming experience. You can press "~" again to turn the mode off.
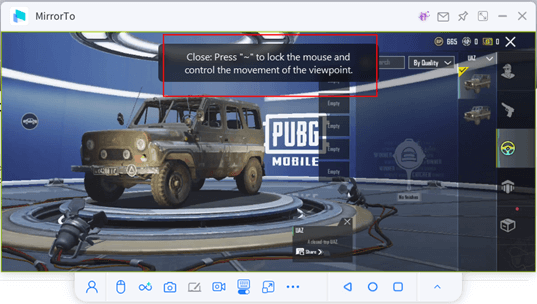
1. Mouse control is a paid feature. Ensure you have purchased and logged into MirrorTo.
2. To use mouse control feature, you need pair Bluetooth. Your computer's Bluetooth version must be 5.0 or higher and support BLE mode. If your computer has no built-in Bluetooth, you need to buy a Bluetooth 5.0 or higher version adapter.
3. Then connect your iPhone's Bluetooth to your computer's BLE mode Bluetooth. Start the Bluetooth connection on your iPhone, not on the computer.
Due to the limits of the iOS system, the performance of mouse control on iPhone cannot be as good as on Android, In response to this unavoidable problem, we try our best to provide you with a solution, so we offer 2 mouse control methods. You can try them both to choose the better one.
Currently, MirrorTo performs better than competing products in terms of mouse control on iOS mobile devices.
Connect your device to the computer using the original USB cable. Tap the notification that appears on the drop-down menu and says something like "Connected as a..." or "USB Charge Only".
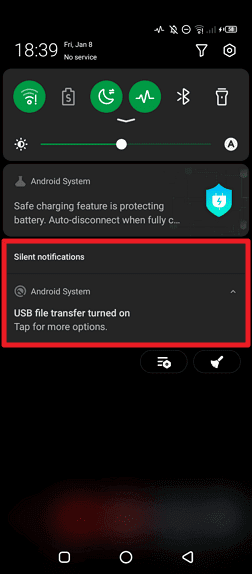
Then you can see USB computer connection options and choose MTP or PTP from the list.
You can also open Settings app and search USB configuration or USB preference in the search bar to see the USB connection options.
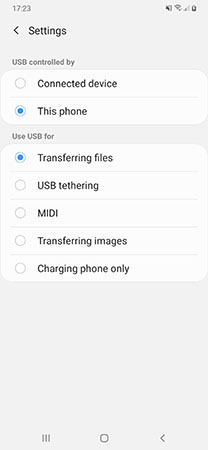
> If you are using Xiaomi/Redmi running MIUI 11 and later
Step 1. Go to Settings app > All specs > Find MIUI version and tap it for 7 times > Go back to the Settings screen and find Additional settings.
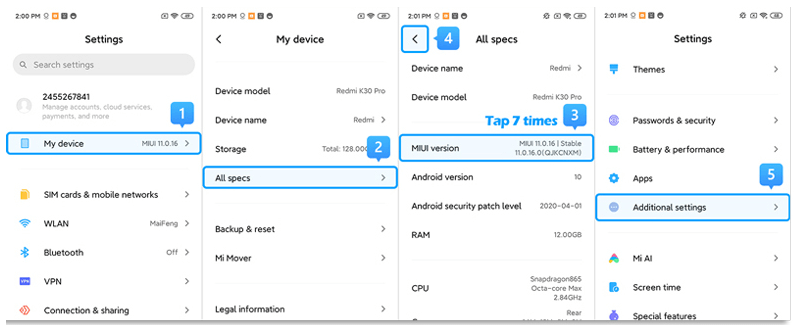
Step 2. Make sure the "Developer options" is turned on > Scroll down and turn on the "USB debugging" and "Install via USB" options as well.
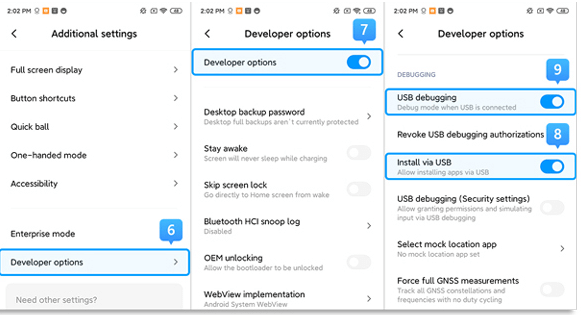
> If you are using Xiaomi/Redmi running MIUI 6 to MIUI 10
Step 1. Go to Settings app > Find About phone > Tap MIUI version/Android version for 7 times > Go back to the Settings screen and find Additional settings.
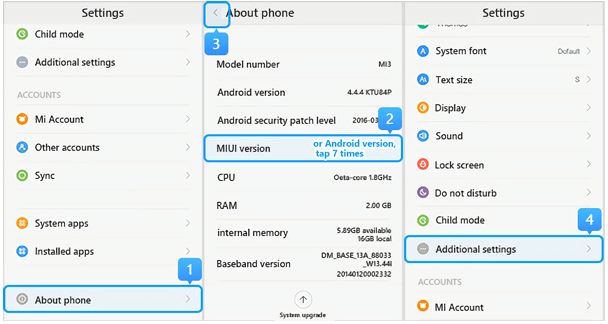
Step 2. Make sure the "Developer options" is turned on > Scroll down and turn on the "USB debugging" and "Install via USB" options as well.
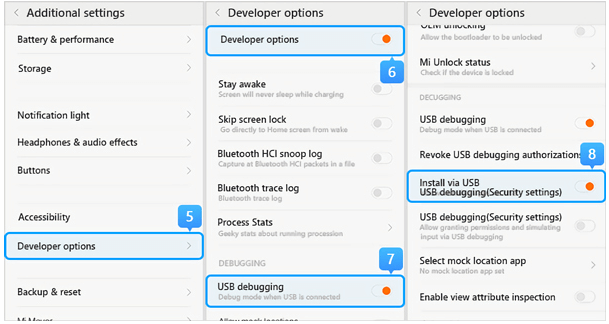
If you are using Xiaomi/Redmi running MIUI 5 or earlier
Step 1. Go to Settings > About Phone > Tap on the Build number/MIUI version for 7 times to turn on the developer option.
Step 2. Go back to the Settings screen > Developer option, make sure the "Developer options" is turned on, then scroll down to enable the "USB debugging" and the "install via USB" buttons as well.
There are two reasons for this problem:
1. The phone is not turned on to allow installation and operation of unknown sources;
2. Part of the mobile phone installation process requires manual intervention in the installation process. If you do not click install on the phone, the installation cannot be completed(Some Android phones have set permissions and restrictions on the operating system).
Solution:
1. First, you need to enable the installation of unknown sources on your phone.
2. Plug and unplug the phone again, watch the installation prompt that pops up on the phone, and manually install according to the prompt.
Go to the official website of your mobile phone brand to download the correct driver and install it on your computer. Here we take Samsung as an example.
Step 1. Go to https://www.samsung.com/us/support/.
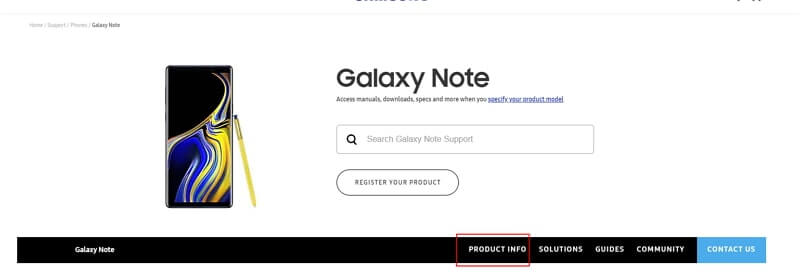
Step 2. Choose your product type and device name.
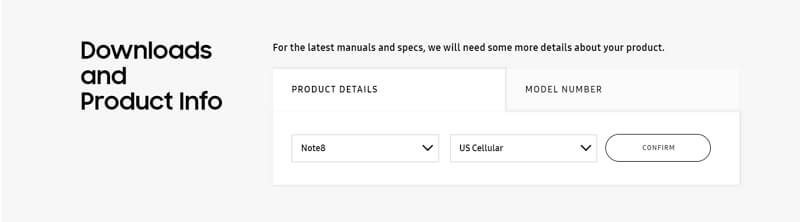
Step 3. Click "Product Information".
Step 4. Enter the product details and click "Download".
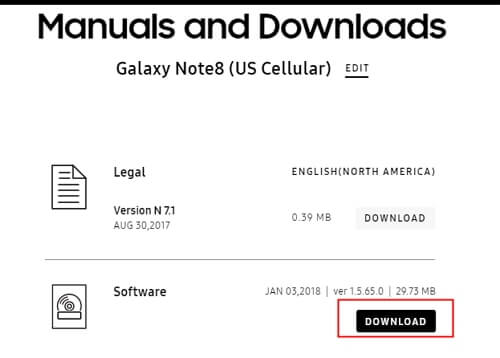
Your Android device needs to install the mobile terminal, we will automatically install it for you, and the corresponding permission reminds you to allow it to ensure that the installation is successful.
There are two common conditions:
1. Unable to connect to "XXXXXX" after clicking "screen mirroring".
2. Didn't find your computer name in your phone's screen mirroring list.
If you encounter two conditions above, first go to [control panel] -- [System and security] -- [Windows Defender firewall] -- [open or close Windows Defender firewall], choose to turn off firewall.
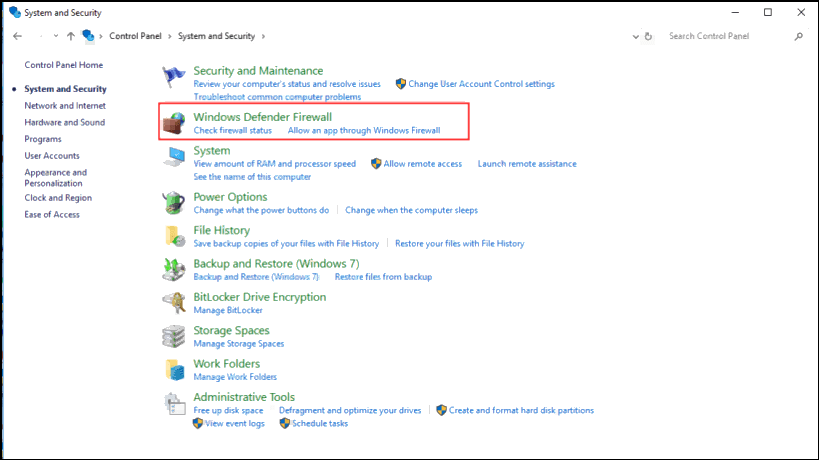
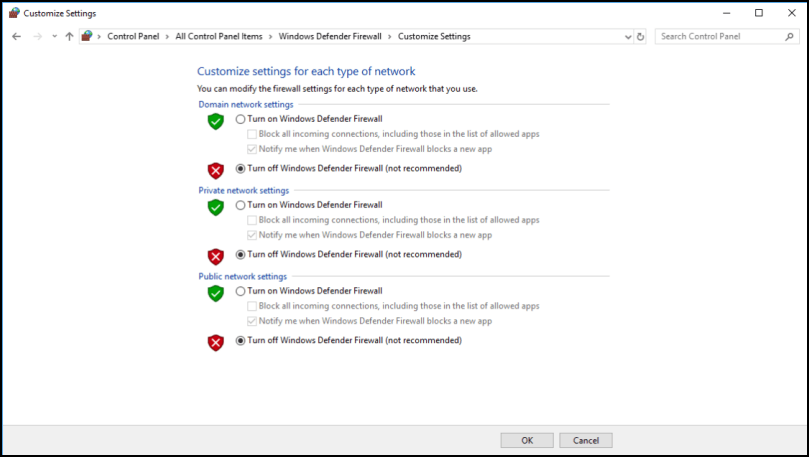
Then return back, click "Allow apps to communicate through Windows Defender Firewall" to find [iMyFone MirrorTo] and [Bonjour Service], here you need to check whether "private" and "public" option are chosen, if not, please choose both of them.
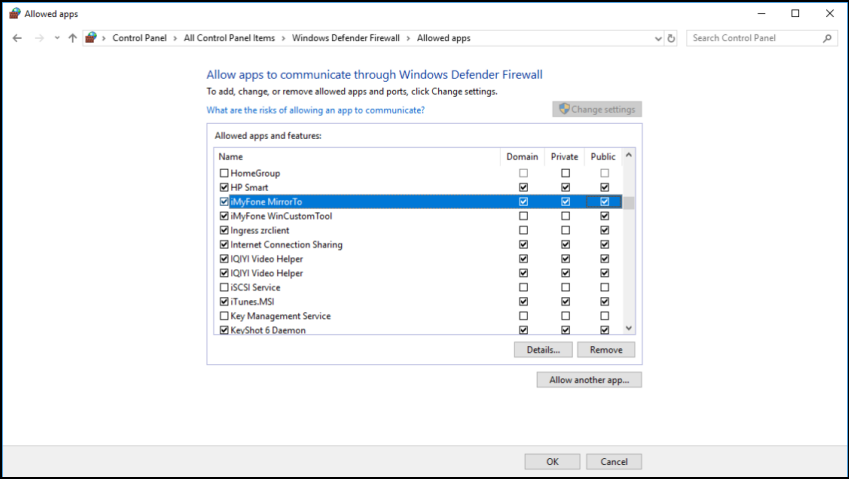
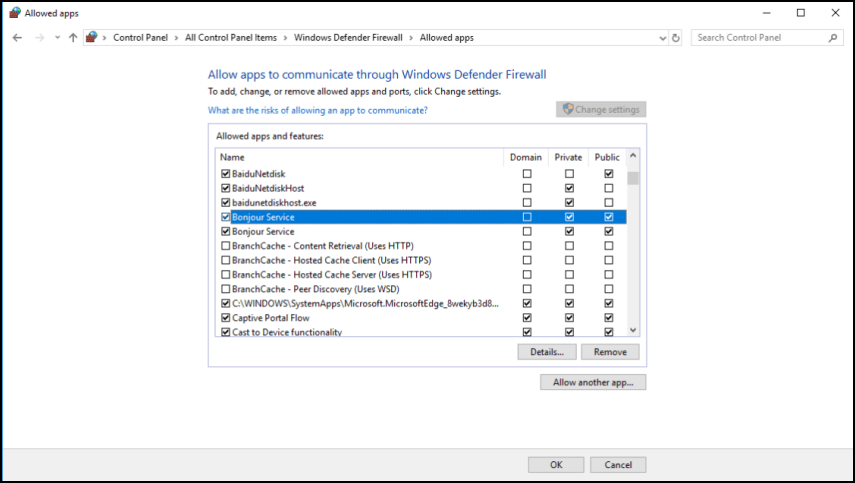
After you have done these above, restart MirrorTo.
Of course, you can also contact our customer service to feedback your problem and the corresponding device model, and we will do our best to assist you.
(1) For Mac:
Please check if your Mac system is macOS 12 or later. MacOS 12 or later cannot support Bluetooth connection. You can choose to use MirrorTo on earlier macOs versions or try MirrorTo (Windows Version).
(2) For Windows:
For Windows computer, if you want to use the mouse control feature, your computer needs to meet the following requirements:
- System Version: Windows 10 (1803 and the higher versions), Windows 11.
- Bluetooth Compatibility: The Bluetooth version is 5.0 or higher and supports BLE mode. Most laptops meet this requirements, but for desktop computers, you'll need to check.
If you are unsure your Bluetooth compatibility, you can check your Bluetooth information in Settings - Control on your iPhone/iPad.
If your computer doesn't have the built-in Bluetooth, you need to buy a Bluetooth 5.0 or higher version adapter.
If the Bluetooth pairing fails, you can try the following steps:
- Step 1. Remove the Bluetooth on both your phone and your computer.
- Step 2. Restart MirrorTo, then start the Bluetooth connection on your phone. (Please do not start the connection on your computer.)
- Step 3. Please click "Pair" on the pop-up window that appears on both your phone and computer.
On your phone:
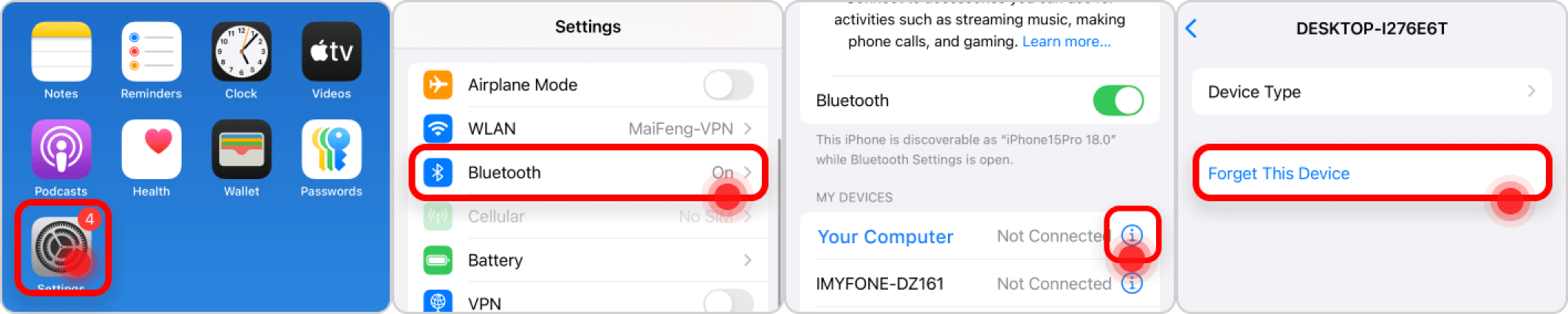
On your computer:
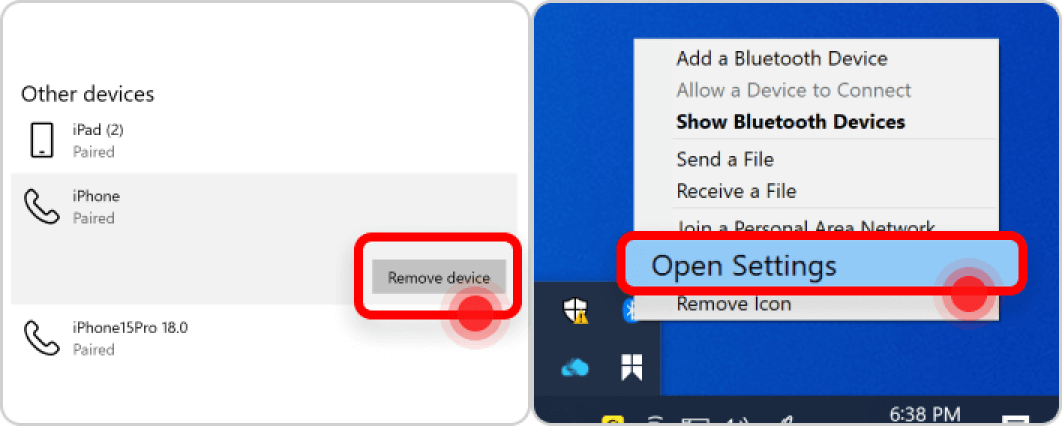
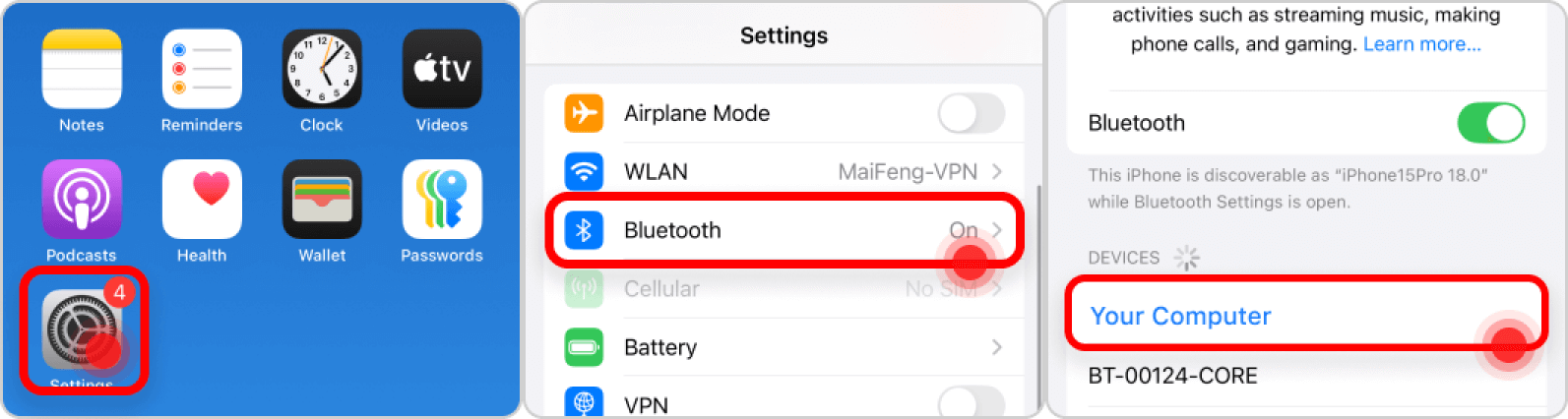
On your phone:
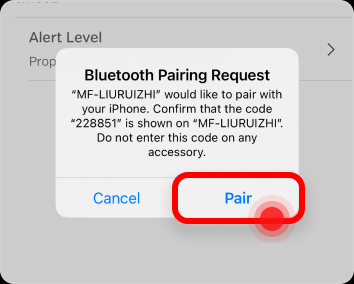
On your computer:
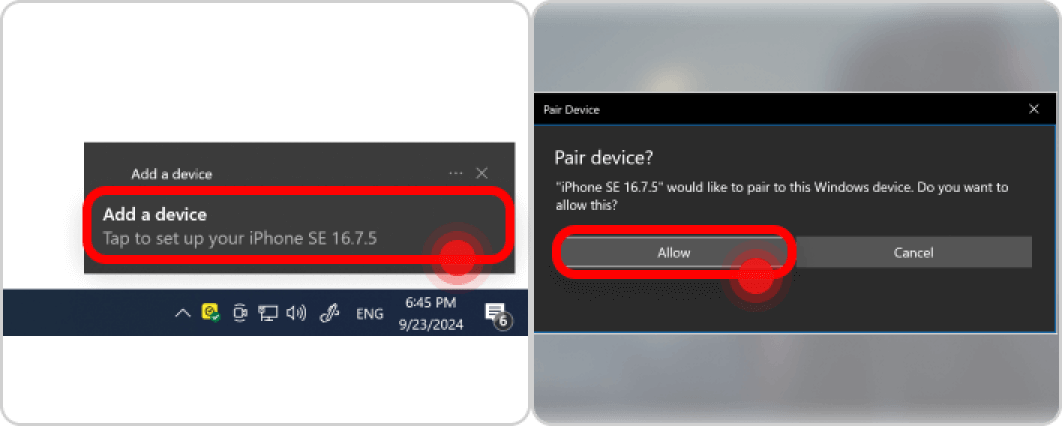
You may encounter some unusual problems, here's how you can resolve them:
Problem 1: Your phone can't find your computer's Bluetooth.
Solution:
- You can search for and download Lightblue from the App Store. This tool specializes in scanning for BLE Bluetooth devices and helping with connections. Use Lightblue to find your computer’s Bluetooth in the device search list.
- Sometimes it may take a while for your computer’s BLE Bluetooth mode to activate. We suggest you turning the Bluetooth off and on again, then waiting about 10 minutes to try again.
Problem 2: You see two same computer Bluetooth names on your phone.
Solution:
If you use a Bluetooth adapter, it may have the same name as the built-in Bluetooth device on your computer resulting in your phone detecting two devices with the same name. To resolve this:- First, unplug the Bluetooth adapter.
- Next, go to Device Manager in Windows and disable the original Bluetooth device.
- Then, plug in the Bluetooth adapter and restart your computer.
- Finally, try pairing the Bluetooth again.
(1) Confirm that the USB cable can be used normally, it is recommended that you use the original Apple USB cable.
(2) Reconnect the computer and the iOS device with USB. Try it several times.
(3) Confirm whether iTunes can recognize your iOS device. If iTunes doesn't recognize it, then MirrorTo can't recognize it either.
(1) Tap Trust on your iPhone when it asks you to Trust This Computer. Then enter the screen passcode.
(2) If the "Trust" pop-up window does not pop up on the device, please replug the device or enter the General > Transfer or Reset iPhone > Reset > Reset Location & Privacy and then try to connect.
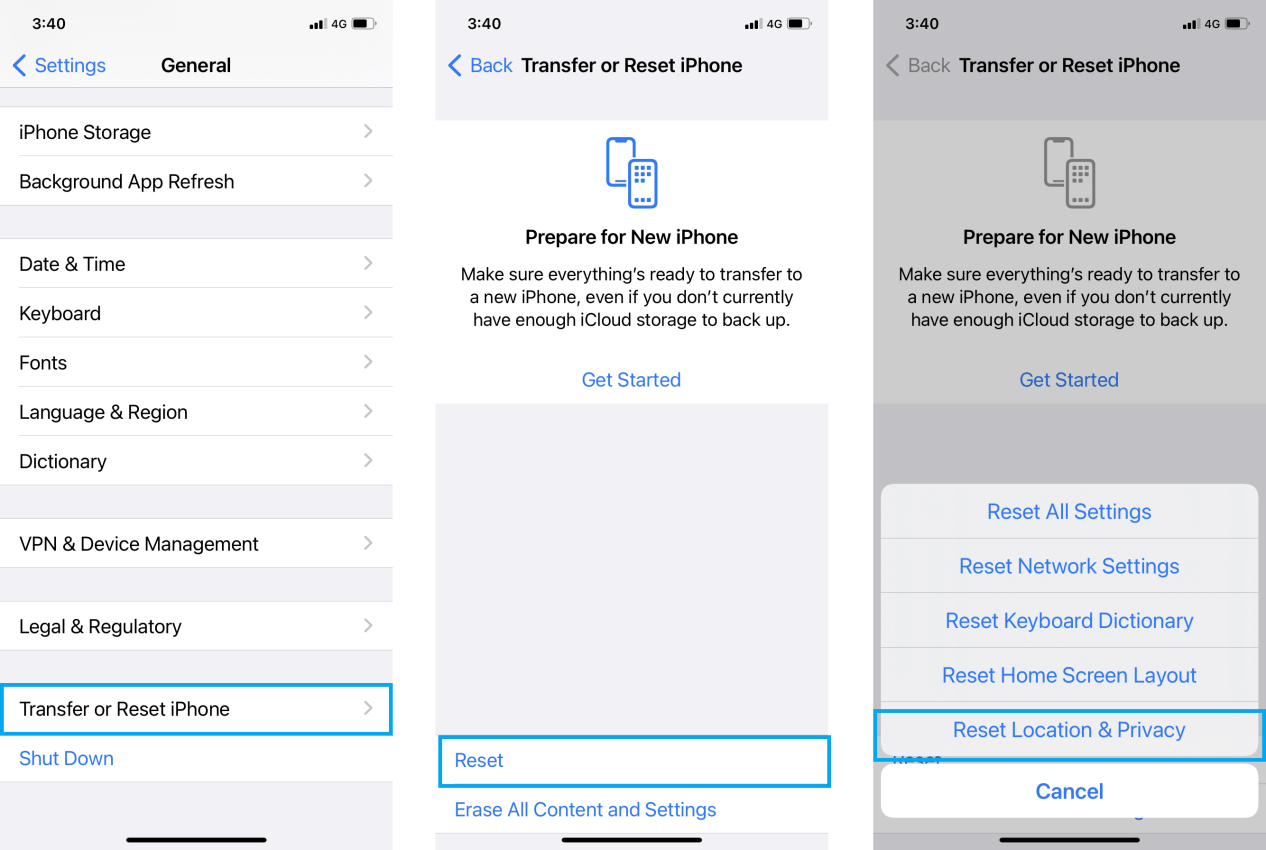
(3) If you still encounter connection problems, please restart your iOS device and MirrorTo and try connecting again.
- iMyFone D-Back
- iMyFone Fixppo
- iMyFone UltraRepair
- iMyFone LockWiper
- iMyFone LockWiper (Android)
- iMyFone AnyTo
- iMyFone MirrorTo
- iMyFone ChatsBack
- iMyFone ChatsBack for LINE
- iMyFone iMyTrans
- iMyFone iTransor for LINE
- iMyFone iTransor
- iMyFone iTransor Lite
- iMyFone iTransor Pro
- iMyFone Umate
- iMyFone Umate Pro
- iMyFone TunesMate
- iMyFone Umate Mac Cleaner
- iMyFone TunesFix
- iMyFone D-Back (Android)
- iMyFone iBypasser
- iMyFone D-Back for Windows
- iMyFone D-Back for Mac
- iMyFone AllDrive
- iMyFone MagicMic
- iMyFone MagicPic
- iMyFone Filme
- iMyFone MarkGo
- iMyFone VoxBox
- iMyFone FamiGuard
- iMyFone KeyGenius
- iMyFone AnySmall
- Passper for Excel
- Passper for Word
- Passper for PDF
- Passper for PowerPoint
- Passper for RAR
- Passper for ZIP
- Passper WinSenior
- iMyFone Novi AI
- iMyFone MusicAI
- iMyFone DreamVid
- iMyFone PDFacademy


















