If you have trouble with YouTube video stuttering or buffering on Chrome, you are not alone. The truth is that a lot of people are dealing with this issue, and it can be quite the issue. That being said, there are methods you can use to solve the YouTube stuttering Chrome problem. It all comes down to taking your time and finding how to fix YouTube video stuttering on Chrome whenever you can. That's what will give the results and value you want, while making the process easier and more convenient.
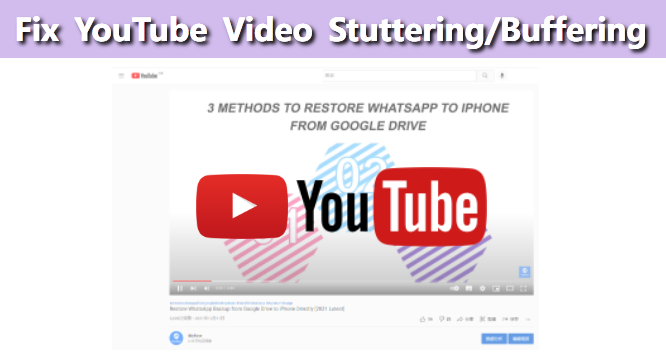
Table of Content [Hide]
Part 1: Why Is YouTube Video Stuttering or Buffering
- There are different situations why you encounter the YouTube stuttering Chrome. One of them can be related to the internet. It doesn't have to be related to Chrome itself. For example, if the internet connection is highly used and speeds are low, you can see various stuttering problem. That's why you want to check the internet speed, just to be on the safe side. It's definitely going to be worth it every time.
- Aside from that, you might also have video player related problems. In this case, you want to see if the flash player is updated or if the browser is up to date. On top of that, you can also try to lower the resolution for the video.
- Lastly, you can have computer issues. If the hardware acceleration is disabled, videos can be sluggish. The same thing can be said if the operating system is not updated. Having all the updates can help immensely and it will just eliminate many of the concerns that you might have. Which is exactly the thing you want to think about in a situation like this.
Part 2: How to Fix YouTube Stuttering Video on Chrome
01 Check Network Connection
The thing to note here is that if you want to fix YouTube video stuttering on Chrome, checking and fixing the internet connection is the first thing you should do. More often than not, you will find that this process is fast and convenient, and it certainly delivers the promise and benefits that you want. Which is exactly why you need to focus more on the experience and value as well as quality and other features like that.
- Restart the computer, it's going to solve some of the issues more often than not.
- Turn the wireless adapter off and then back on, that might also solve the issue.
- The same thing can be said if you unplug the router and modem.
- Doing a soft reset for the network clears the cache and usually solves the issue. If this doesn't solve the problem, a hard reset will.
- Getting closer to the model might also be a way to solve this problem.
02 Clear Cache and Data in Chrome
Sometimes having too much cache and too many cookies accumulated in Chrome can be an issue. That's why it makes sense to try and clear the cache and data in Chrome. Thankfully, this will fix the YouTube stuttering Chrome problem most of the time.
- Go to Chrome and press the 3 vertical points on the upper right.
- Choose More tools > Clear browsing data.
- From here, you want to remove the cached images and files. You can also remove the browsing history and cookies or site data. Also, you can also select the time range.
- Restart Chrome and you can see the results yourself.
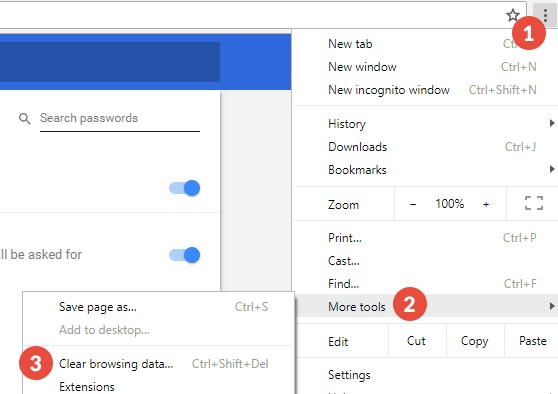
03 Update Google Chrome
Updating Chrome is actually a great idea, because more often than not Chrome might not work great due to being out of date. You need to click the 3 lines at the top right, and you will find the option to update Chrome there. They will ask you to relaunch the Chrome app, do that and you will be more than ok in the end. The video should work once you relaunch Google Chrome.
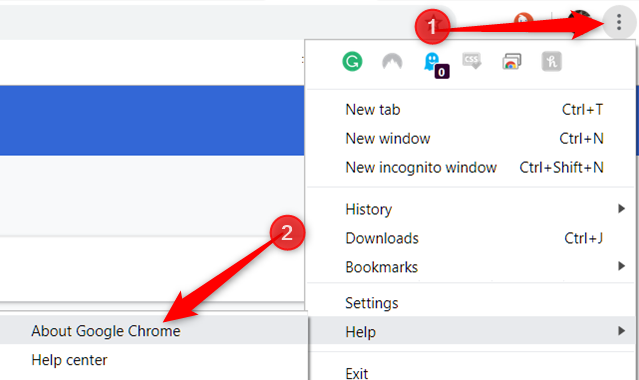
04 Enable/Disable Hardware Acceleration
Hardware acceleration is crucial if you want to get that extra juice and really focus on making sure that all the apps are working properly. Some apps like YouTube are relying on hardware acceleration. Even if it might not seem like a lot, this is one of those features you really want to focus on.
- Go to the Control Panel, choose Display.
- Here you want to change the display setting option.
- Now you want to find the advanced display settings. Go to Troubleshoot, change the settings the way you want. Here you can find hardware acceleration, enable it and then restart the computer.
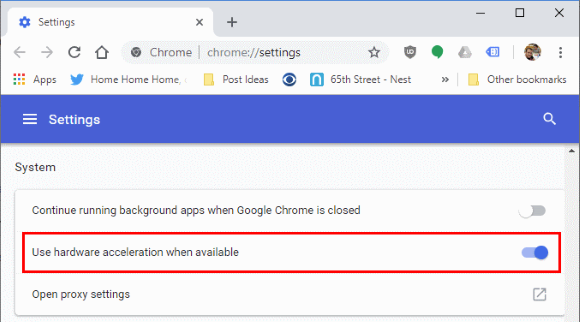
05 Update Graphics Card Driver
If you have a graphics card from NVIDIA or AMD, it's a good idea to install the latest drivers from their website. However, if you don't or just want to update the graphics drivers in Windows, you can follow these guidelines:
- Right click on the Start and select the Device Manager.
- Select your display adapter and expand on it, then right click.
- Choose the option to Update Driver Software.
- It might take a bit until the driver is updated, wait until that happens and then restart the computer.
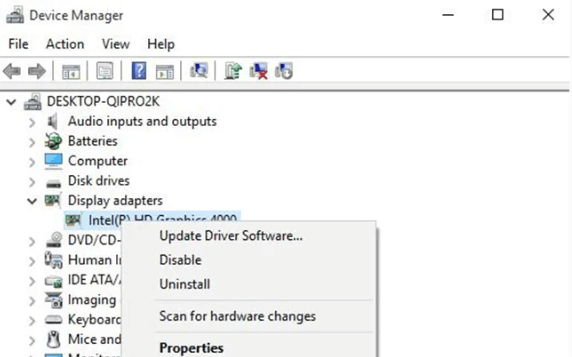
06 Use Browser Alternatives
Of course, if this doesn't work at all, you will have to rely on other browsers. Maybe the YouTube video stuttering or buffering only happens on Chrome. You have many other browsers like Opera, Firefox, Brave and so on that might be able to help you with that. Give them a try for yourself, and the experience can be an exciting one all the time.
Bonus: Repair Stuttering YouTube Video with Repair Tool
If you encounter the YouTube stuttering Chrome issue and none of these ideas work, then you can try iMyFone UltraRepair. This tool is designed from the ground up to help you repair videos, photos and files in no time. It's a great solution that will assist with the process if you download the YouTube video to local and then repair it.
Thanks to iMyFone UltraRepair, you will be impressed with how fast you can fix YouTube video stuttering on Chrome. Rest assured that this is the ultimate tool you can use, so check it out for yourself today.
UltraRepair gives you the best solution to repair your blurry, pixelated, corrupted videos within 3 steps.
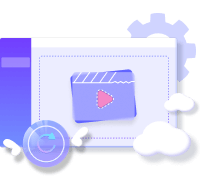
Step 1. Choose Video Repair and click on the Add video button to upload the stuttering video you just downloaded from YouTube.
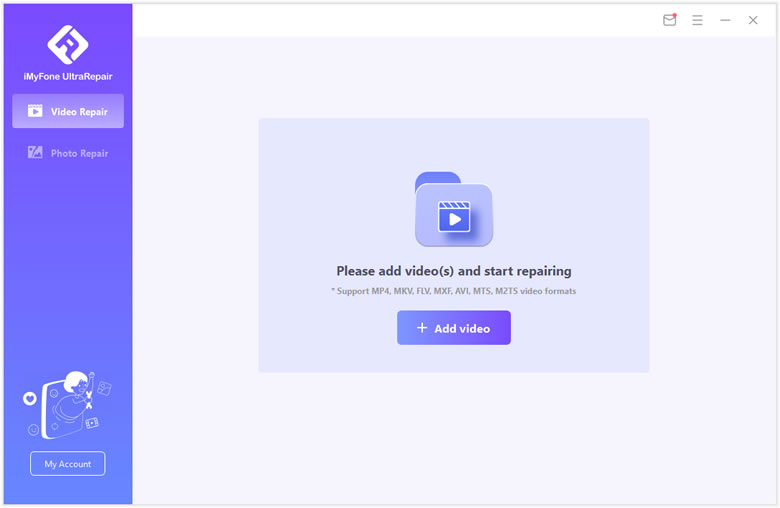
Step 2. Preview the detail information of the video, and click on Repair after you making sure that everything's right.
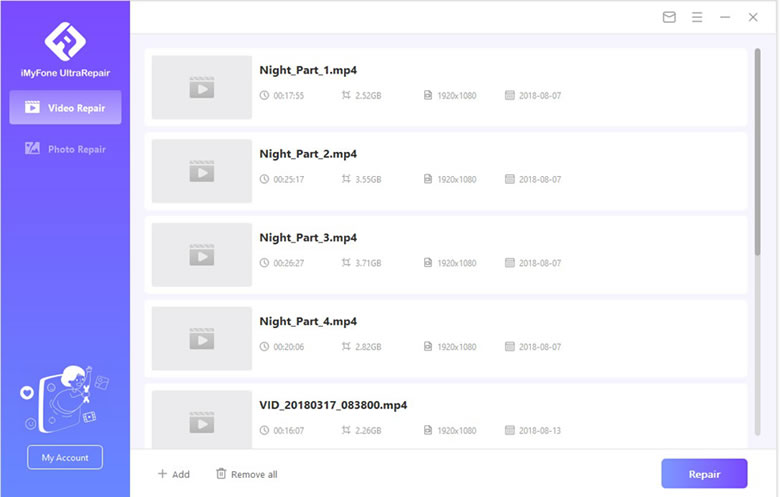
Step 3. The program will inform you of the result. Click on Yes to continue if the repair is successfully done. Turn to Advanced Repair if you failed.
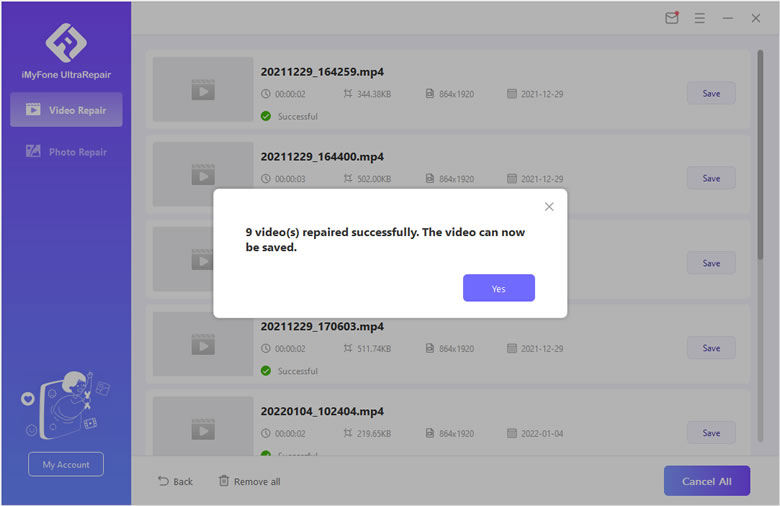
Step 4. Finally you can save the repaired videos to your computer.
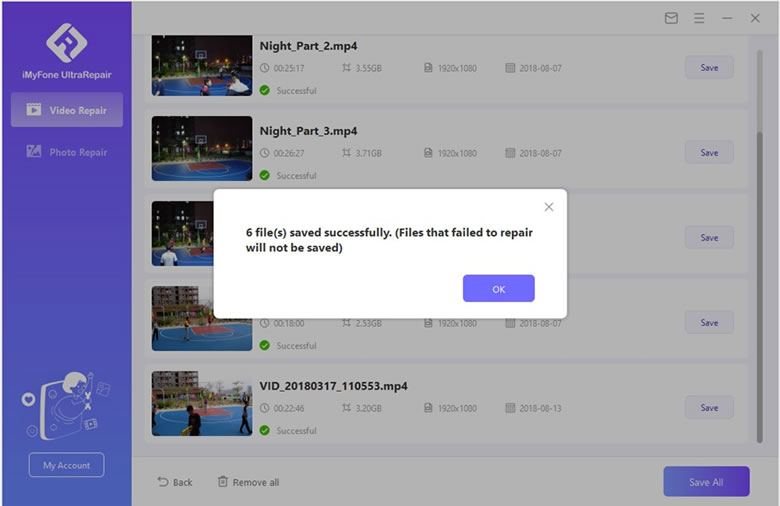
FAQs: More about YouTube Issues on Chrome
1. Why does my YouTube keep pausing on my Chromebook?
YouTube can pause either due to hardware problems, sometimes it can do that due to a bad internet connections or your computer not having the right drivers. Checking all of these things is important, as it might be easier to fix than expected.
2. Why does YouTube keep playing after pause?
This has to do with the cache and data stored from previous videos. If there's too much cache, that creates issues like this. Clearing the cache fixes this issue.
Conclusion
If you have the YouTube video stuttering Chrome issue, use these ideas listed above to solve the issue. This will help a lot, while making the entire process faster and easier. Get iMyFone UltraRepair now! Give it a try for yourself and you will be very happy with the speed and efficiency!



















 December 29, 2022
December 29, 2022
