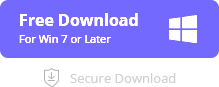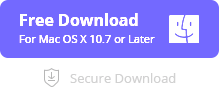Usually, we transfer videos from our iPhones to our Windows for a better viewing experience, or at least for safekeeping. However, sometimes, these videos, for no good reason, will refuse to play on Windows, and we are left wondering why we are faced with such issues. This article will explain why iPhone videos are not playing on Windows and how to fix it.
In this post, you will understand why MP4 videos get corrupted, how to fix the issue, and how to avoid them.
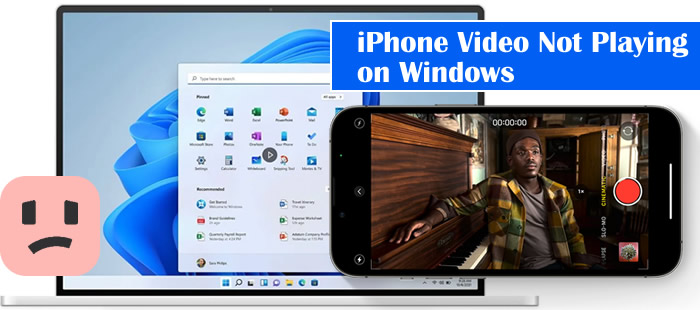
- Common Reasons Why iPhone Videos Can't Play on Windows
- Solutions to Fix iPhone Videos Not Playing on Windows - 6 Ways
- Way 1: Use Comprehensive Video Repair Software

- Way 2: Retransfer the Video File
- Way 3: Update Windows Media Player
- Way 4: Play the iPhone Video Using Another Video Player on Your Windows
- Way 5: Convert the Video to a Different Format
- Way 6: Download Video Codecs for Windows PC
- Part 3: FAQs: More Tips About Can't Play iPhone Videos
[Quick Know]
Common Reasons Why iPhone Videos Can't Play on Windows
The commonest reasons why your iPhone videos are not playing on Windows and cutting you the fun include:
- Unsupported Format/Video Player:
- Damaged or Corrupted Video File:
- Virus Attack:
If you use the native video player for Windows, no matter what version, you may encounter the issue of videos not playing. Because the video files will be unrecognized in the folders, signaling that no program on your PC supports the video format.
iPhones have a proprietary video format and codec. MOV and most other video players rarely support it.
It could be that in the process of transferring the video file from your iPhone to your PC, some irregularities and eventualities occurred, leading to the damage of the video files. If you use a damaged USB cable to transfer videos from one channel to another, the files are bound to become corrupted.
Also, if your internet connection was fluctuating at the time of transferring the video files, they can secure some damages that are capable of stopping them from playing on your Windows or even any other computer.
Synonymous with damaged and corrupted video files, video files that are infected by computer viruses will not play. If care is not taken, not only will the video not play, but it will also damage your whole PC.
Solutions to Fix iPhone Videos Not Playing on Windows – 6 Ways
Here are some common and working ways to fix iPhone videos not playing on Windows.
Way 1 Retransfer the Video File
If your video has secured damage or becomes infected with viruses, your best bet to bringing it back to life is using a video repair tool. Actually, there are many of them out there, depending on your taste.
- Repair any video files under different damage circumstances.
- Fix any corrupted pictures, videos, and documents.
- You only need 3 simple steps to fix broken files.
- Support the latest Windows 11 and macOS 10.15.
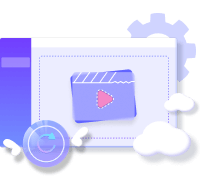
Step 1.Download and install iMyFone UltraRepair on your computer (you can click on the download button below to download directly). Launch it and choose "Video Repair" module on the left side. Then add the video that can't be played by clicking "+ Add video".
Step 2.Once the uploading process is finished, hit "Repair" to begin the repairing process.
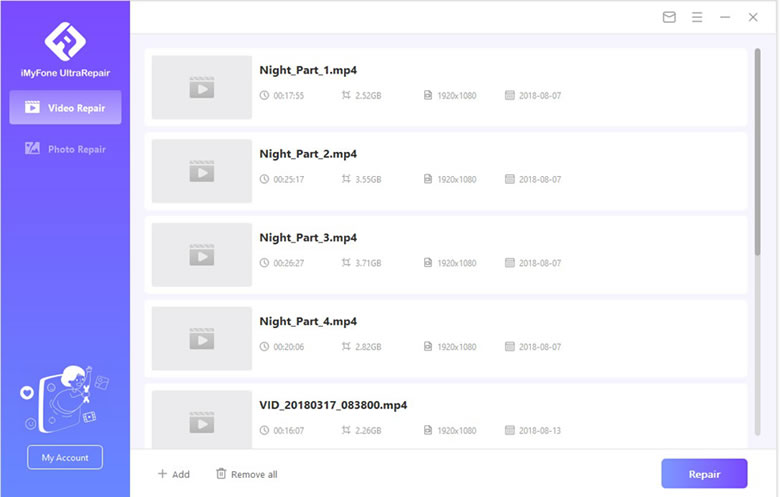
Step 3.Wait for a moment for the program to repair the video file. Then click the "Yes" to save the repaired video.
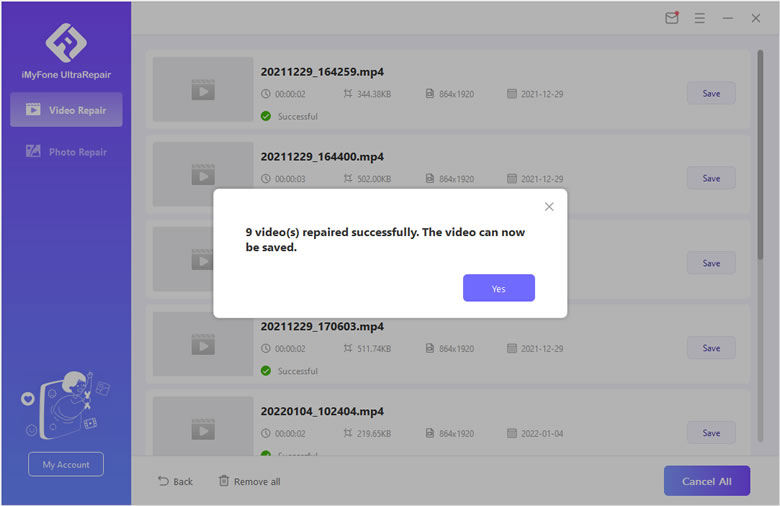
Step 4.For severely damaged videos, use the "Advanced Repair" function, which uses sample video files for more technical repairs. Note that in this mode, sample videos should be from the same iPhone device.
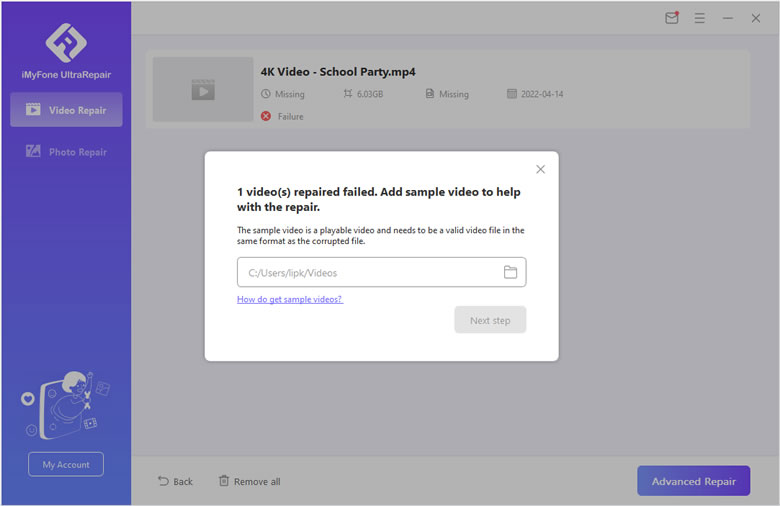
Way 2 Retransfer the Video File
You don't have to start coding yet to fix iPhone videos not playing. There's a simple solution at your disposal to try, at least, to confirm that you properly transferred the video file initially. You may have inadvertently damaged the video during the transfer (it's not your fault, actually).
Therefore, you can go ahead and delete the problematic video file from your PC, then retransfer it from your iPhone to your PC. This time, you want to make sure the USB cable is tightly connected on both ends when you are transferring with wires. If you are transferring over the internet, make sure your internet is strong all through the transfer process.

Way 3 Update Windows Media Player
If you stan Windows' native media player, then you want to make sure that the program is up to date. Once apps are out of date, they become less functional and buggy and find it really hard to handle files saved and encoded in the latest codecs and formats.
If you are running Windows 7 up to Windows 10, Windows Media Player 12 is available for you, while Windows Media Player 11 is available for Windows XP users.

Way 4 Play the iPhone Video Using Another Video Player on Your Windows
Maybe the video player you are trying to play the iPhone videos with just doesn't support iPhone videos. In this case, it is guaranteed that even retransferring the video won't solve the problem. So, what should you do?
Simply use another video player that you can lay your hands on. One good media player to use in this case is the popular VLC Media Player. There's hardly a codec or format that VLC Media Player does not support. This free app can be utilized to play videos and even other multimedia files.
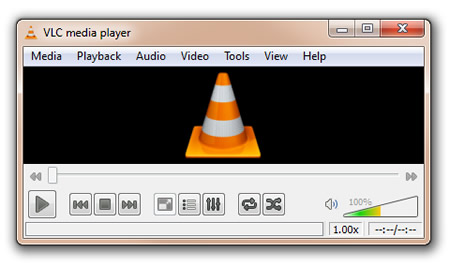
Way 5 Convert the Video to a Different Formats
If you have a video tool that is capable of converting video formats, you may want to try a few tricks with it. VLC Media Player is one cool app to run the show for you. All you have to do is to change the video format to a more supported format.
MOV—which is the format for iPhone videos, is not widely supported. Therefore, change it to a more supported format like MP4 or AVI—the Windows format.
Way 6 Download Video Codecs for Windows PC
Codecs are very important to play videos on Windows and just about any other computer. Codecs are responsible for compressing or decompressing video files, and video players use these codecs to play videos. Some video codec packs for Windows include:
- K-Lite Codec Pack,
- X Codec Pack,
- Shark007X Codec Pack, etc.
If you are using Windows Media Player, you can even configure it to download codecs automatically if you don't want to go through the hassle of downloading them from the internet by yourself.
Step 1: Open Windows Media Player and go to "Tools", then "Options".
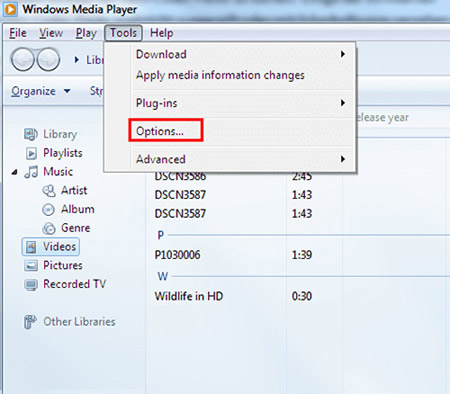
Step 2: Hit the "Player" tab.
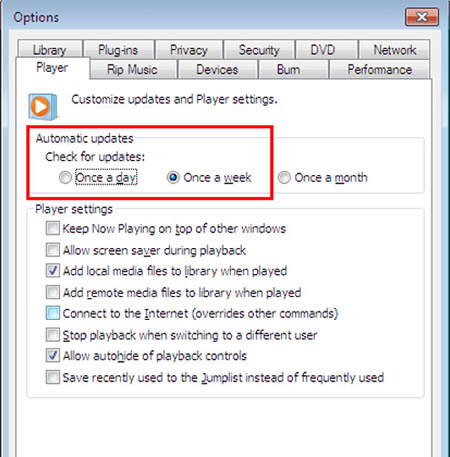
Step 3: Choose one of the options (once a week is highly recommended). Do this and never have to worry about manually downloading codecs in the future.
FAQs: More Tips About Can't Play iPhone Videos
1 What to do if I can't play iPhone videos on Mac?
If you are encountering issues playing iPhone videos on your Mac, you can try a couple of the tricks above; i.e., retransferring the video from your iPhone to your Mac, trying different video players, repairing the file in case it is damaged, or playing the video on another computer in the worst-case scenario.
2 What kinds of programs can play iPhone videos on Windows PC?
Many media players on Windows can handle iPhone videos, especially when they are up to date. The Window's native media player, VLC Media Player, CyberLink PowerDVD 20 Ultra, PotPlayer, Plex, MusicBee, etc., can all play iPhone videos.
Conclusion
If you are ever faced with the issue of iPhone videos not playing on Windows, or even Mac, there are many things you can do to resolve it. Just make sure you know exactly what is causing the issue before attempting to fix it. In this article, you have learned why you may encounter the issue and how to go about resolving it as well.



















 June 23, 2022
June 23, 2022