With compressed files, you transfer large data and keep your files organized and secured. Windows comes built-in with both a file compressor and an extractor. But sometimes, you can end up with the following error: "Windows cannot complete the extraction. The destination file could not be created." Here's everything you need to know to fix it.
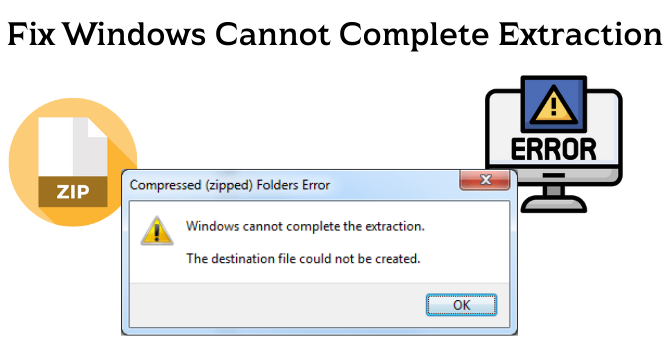
Table of Content [Hide]
Part 1: Possible Reasons for Windows Cannot Complete Extraction
Before beginning, you might be wondering why this error occurs. There are a lot of reasons behind windows cannot complete extraction.
- The destination path might be too long.
- The file might also end up corrupting during download.
- This error can occur if the file is in a protected place. If you don't have permission to access the temp folder, windows will be unable to extract the file.
Part 2: 6 Solutions to Fix Windows Cannot Complete the Extraction Error
So, how can you fix this issue? We've listened to several ways that you can use to fix the "windows cannot complete extraction" error.
Solution 1. Restart Your Computer
This is the first rule of electronics. If something doesn't work, simply restart it and try again. All you need to do is to go to the Start menu and select the power button. Then click Restart and try to extract the files.
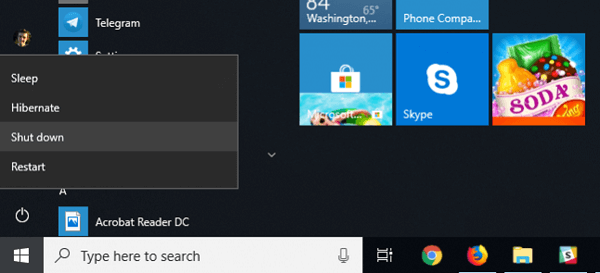
Solution 2. Move the File to Another Location
The Windows cannot complete the extraction. The destination file could not be created error often happens due to the file in a protected area. In this case, all you need to do is to move the compressed files to another place. Try to extract them now.
Solution 3. Redownload File or Try to Open Other Files
Another plausible reason Windows can't extract your file is that it may be corrupted. Try to determine if this is truly the only reason. You can do that by opening and extracting different compressed files in other locations. If there's no issue, it is suffice to say that the compressed file you're working on is the only issue. Read on to find out how iMyFone UltraRepair is designed to help you deal with corrupted files.
Solution 4. Run System File Checker and CHKDSK
If you find yourself unable to extract any compressed file, the problem undoubtedly exists in some of your system files. Perform the following steps to run SFC and CHKDSK.
Step 1. Press Windows and the letter X. A list of options will appear. Click on Command Prompt (Admin).
Step 2. Type either "sfc /scannow" or "sfc /scannow /offbootdir=c:\ /offwindir=c : \windows" if the former fails.
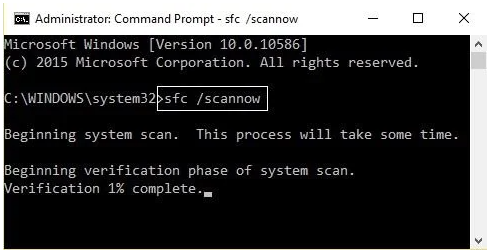
Step 3. Once you're done, restart the PC. Follow the first and the second step again. Type "CHKDSK /f /r". Press Enter and let the process run. Then, restart your computer again.
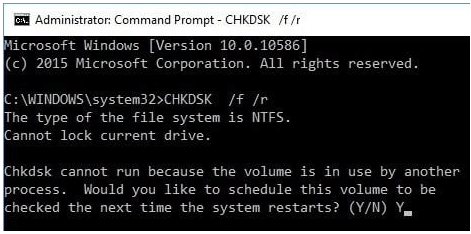
After performing all the steps, you'll likely be able to extract the files. If the issue still persists, try to use the following methods.
Solution 5. Perform Clean Boot
If your computer is still not able to extract the files, there might be a conflict between different software.
Step 1. Start by holding the Windows + R keys. A new prompt will appear with a Run dialog. Then, type MSConfig and press Enter.
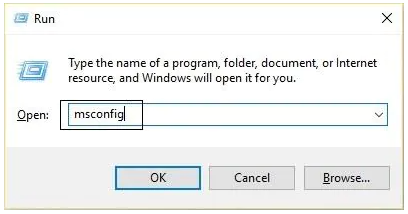
Step 2. A new prompt will appear. Click the general tab and choose the following option Selective Startup.
Step 3. Make sure that the option Load Startup items is unchecked.
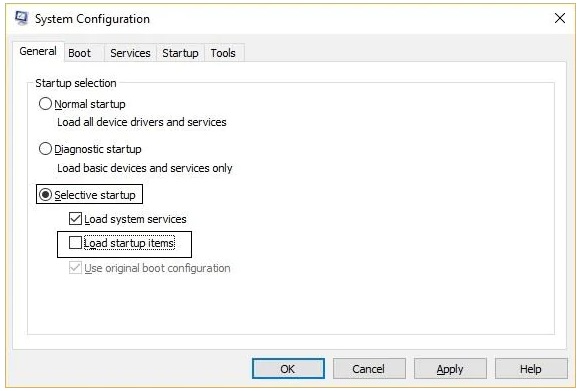
Step 4. After that, go to the general tab and check the option Hide All Microsoft Services and then click Disable All.
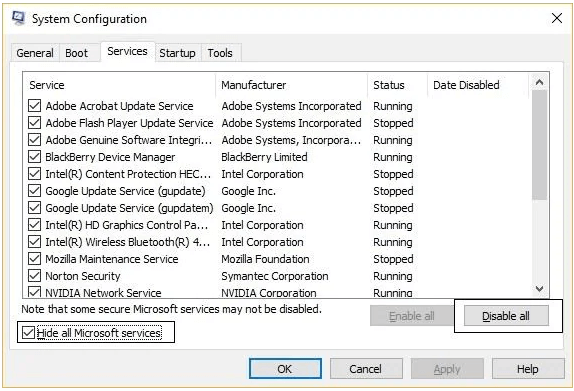
Step 5. Restart the computer, and you'll be good to go.
Solution 6. Fix Invalid Compressed File
You've determined that the error prompt was due to a corrupted file. However, you can't download it again. The best bet is to try and fix the invalid compressed file. If you're confused and don't know what to do, read on to see the solution offered by iMyFone.
- Repair any corrupted pictures and videos.
- Only 3 simple steps needed.
- Repair photos or videos in batches.
- Support the latest Windows 11 & macOS 10.15.
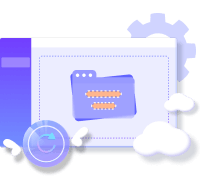
iMyFone UltraRepair stands as the best solution you can find to repair broken files. The scope of its applicability includes images, videos, and documents (in next update). For photos, UltraRepair supports many file formats. From JPEG to JPG, CR3, and more. Ultrarepair can fix broken or blurry images. It allows you to select photos in batches and speed up the repair process.
Note
With its newest release to come, Ultra Repair will also include the function of repairing compressed files.Conclusion
The Windows cannot complete extraction error can appear for many reasons. But a corrupted file, a long destination path, or the file located in a protected area, one of them can make this error appear. Thankfully, there are several methods you can use and fix the problem, including changing the file's folder to running a system file check. You can even perform a clean boot of your systems if the problem persists. If your files have been corrupted and you can not download them again, don't be afraid. With iMyFone UltraRepair upcoming update, you can repair corrupted and damaged files easily.



















 December 29, 2022
December 29, 2022
