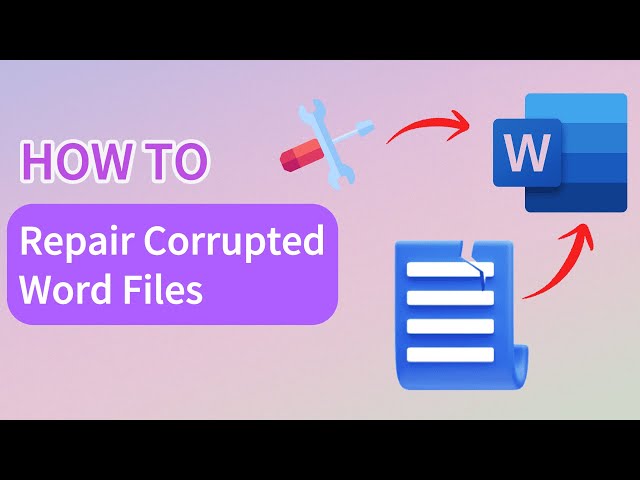6 Proven Methods to Fix Word Documents Not Opening Issue
Category: Repair Files

3 mins read
Microsoft Word is an excellent tool for creating word documents. It allows you to format the files easily and includes various tools that help you edit, cut, paste and more with your documents.
But sometimes, the Word documents not opening problem can be a pain. Here are some tips on getting around the why can't I open Word documents problem. Go through all of them now!
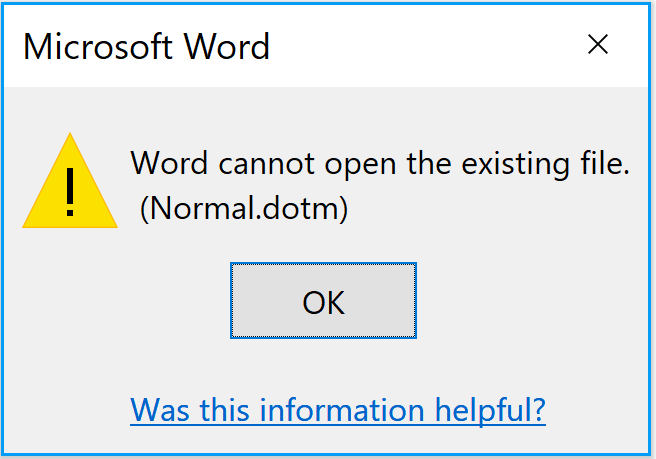
In this article:
Repair damage Word documents to restore all corrupted content.
Part 1: Why Can't I Open Word Document on Windows?
Here are some reasons you can't access word documents on Windows.
Part 2: One-stop Solution to Fix Word Documents Not Opening
While wondering 'Why I can't open Word document', many people are looking for a professional tool to repair corrupted Word documents. And for recommendation, one of the best file repair tool - iMyFone UltraRepair can top the list to fix damaged Word documents with ease.
Though in the way of repairing, it can safely help to recover the Word files to its original state in terms of content, layout and quality included. When referring to the compatibility, it works with all Word versions from 2000 to 2021 included in Microsoft, all Word documents can be repaired without delay!

Key Features:
- Efficiently repair 'can't open Word document' without losing the original layout and content.
- Support to batch process multiple corrupted Word files at once to save time.
- Also support to repair Excel, PowerPoint and PDF without hassles.
- Support to use on both Windows and Mac operating systems.
Check out the video and steps to repair corrupted Words documents in 5 methods:
Watch the video on how to repair corrupted .DOC/.DOCX files:
Step 1: Download and launch the software to choose Repair tab. Then, hit the button of Add files and start repairing in the middle to import corrupted Word files for repairing.
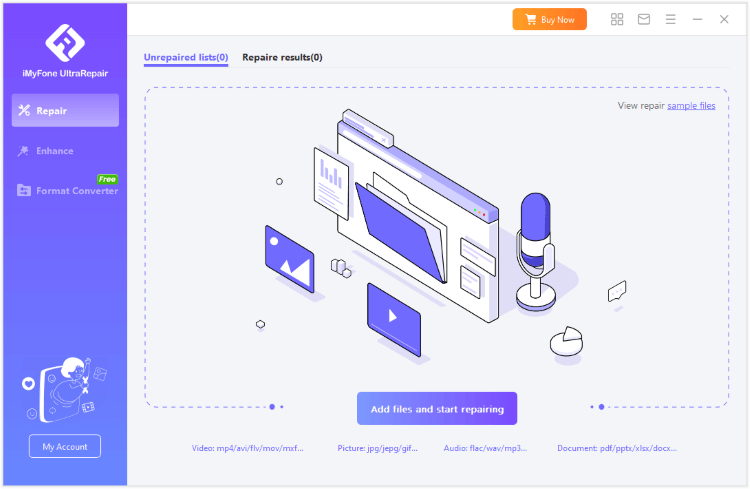
Step 2: With all not opening Word documents uploaded, click Repair button to begin the fixing process.
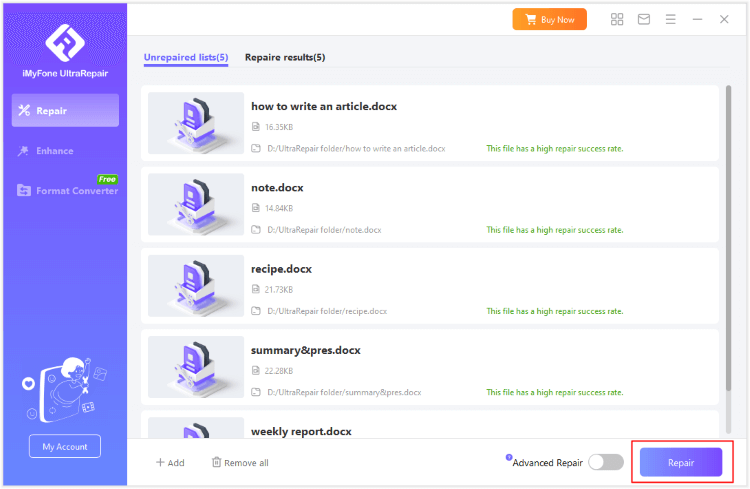
Step 3: You can preview or save the repaired Word files when it's done.
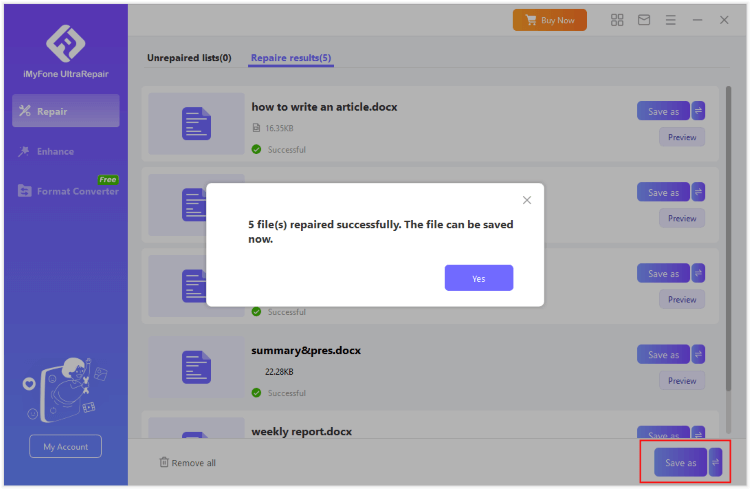
Limited Time 10% off Coupon Code for iMyFone UltraRepair: YTR5E7
Part 3: 5 Common Ways to Fix Word Document Won't Open
Aftelr trying this Word file repair tool, your Microsoft Word won't open problem should be solved. If not, there are a few things you can try to fix it.
1 Check the 'Trust Center' Settings
The security policy for copied or downloaded data has been tightened in new Word versions. Because of the 'Enabled Protected View' settings, you can't open your Word documents sometimes. What you must do is alter the policy. Here's how it's done:
Step 1: Start Microsoft Word. And go to File > Options.
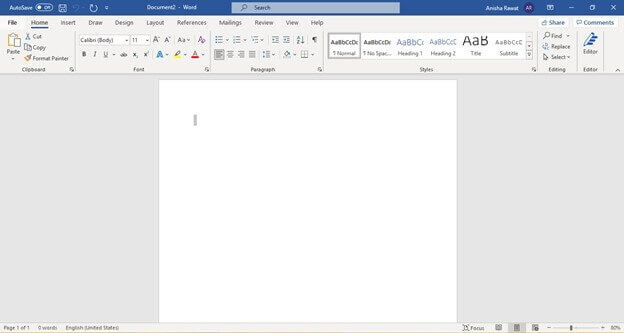
Step 2: Navigate to Trust Center and press the button directly underneath Trust Center Settings.
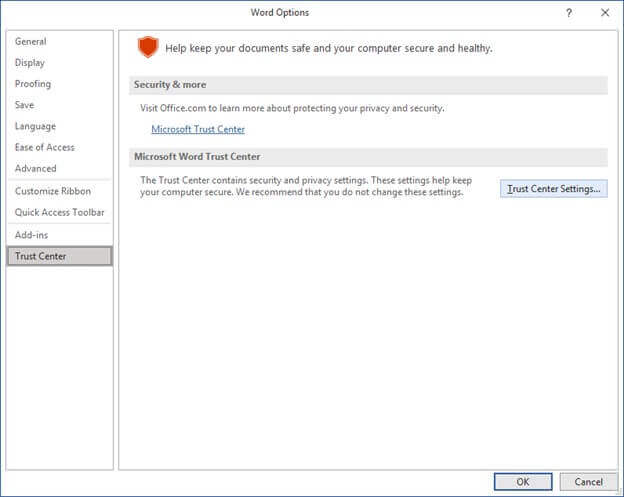
Step 3: Select Protected View and remove everything before clicking the OK button.
Step 4: Then open the Word document again, you should now be able to open the document without any errors.
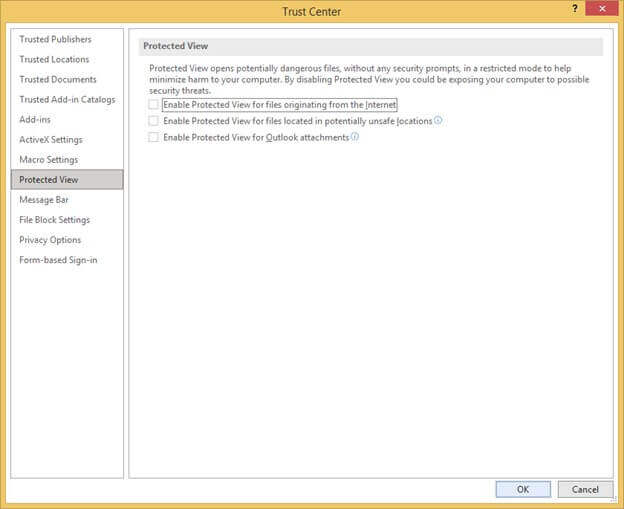
2 Change 'Component Security' Settings
When the Windows security level prevents your Word document from opening, you must reset the 'Component Security' settings to default. Here's how to modify it.
Step 1: Enter dcomcnfg in the search engine and press Enter Key.
Step 2: On the left pane, a new window appears, click on Component Services.
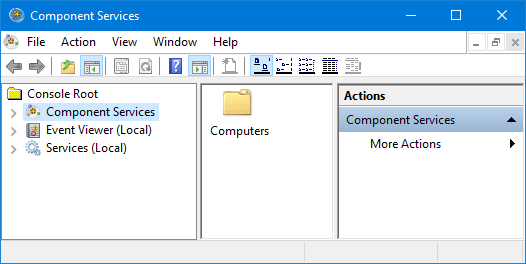
Step 3: In the centre pane, you can see the Computers folder. Double-click to enlarge it.
Step 4: You should now see the My Computer symbol. Right-click it and choose Properties.
Step 5: Select the Default Properties. In the Default Distributed Com Communication Properties section, Select default from the drop-down selection for Default Authentication Level.
Step 6: Select the identify impersonation level from the Default impersonation level drop-down menu, and then click the OK button.
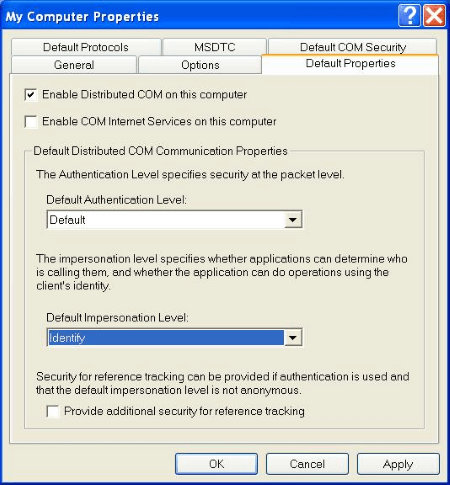
3 Utilize the 'Open and Repair' Feature
A file may become corrupted, so Word will not open it properly. However, everything is not lost. Using the Open and Repair command should fix the Word documents not opening problem.
Step 1: Open the Word software and select the File option.
Step 2: Choose Open > Browse. And select the Word document that isn't opening.
Step 3: Select Open and Repair by clicking the arrow next to Open.
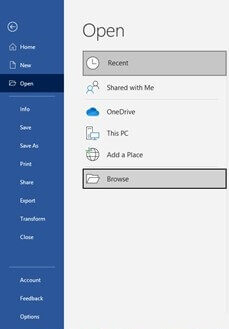
4 Update Microsoft Word
Microsoft Office Word may stop operating and crash if your Office version or Windows system is not updated. Here are the methods for installing the most recent Microsoft Office updates to solve your can't open Word documents issue:
For Microsoft Office 2013 and later versions:
Step 1: Open Word and select File. Then select Account > Product Information.
Step 2: Click Enable Update, then Update Now.
Step 3: The auto-updater feature is turned on if the Enable Update option is not accessible.
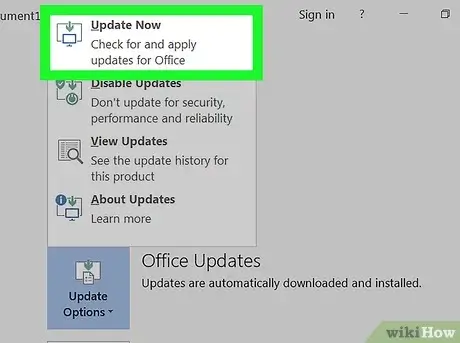
For Office 2010 and previous versions:
Step 1: Open Word and go to File > Help. Select Check for Updates or Install Updates.
Step 2: To complete the procedure, follow the steps. You may then reopen a Word document.
5 Check WINWORD.EXE in Task Manager
If your Microsoft Word won't open on Windows, try this way to troubleshoot the problem rapidly.
Step 1: Open Task Manager by pressing (Ctrl+Shift+Esc) or simply clicking on your Taskbar and selecting Task Manager.
Step 2: Check the Details tab to see if WINWORD.exe is running. If it is open, your Windows OS believes that the software is working smoothly and does not display any error notifications.
Step 3: Right-click the active service, WINWORD.exe, and choose End process before restarting MS Word.
Conclusion
You may not be bothered with 'Why can't I open Word documents' now with these recommended fixes. And for an easy and quick solution, iMyFone UltraRepair, the ultimate Word file repair tool can be used to solve your problem in seconds with its advanced fixing mode. Download to have a try and best of luck.