A Ultimate Guide on How to View SD Card Video on PC?
Category: Repair Files

5 mins read
Have you ever encountered the frustrating situation of being unable to view the video files on your SD card using your computer? This may occur due to incorrect transfer methods or errors during the transfer process. In this article, we will address these issues by discussing how to view SD card video on PC and what to do when they cannot be played.

This issue may occur because the method used to transfer the SD card's video to the computer is incorrect, or an error occurred during the transfer process. In this article, we will introduce two methods for viewing video files saved on an SD card using your computer, as well as solutions for videos cannot be played.
In this article:
Free download UltraRepair to repair corrupted or broken Videos, images and Excel/Word/PPT files.
Part 1. 2 Ways to View SD Card Videos on PC
To view video files saved on an SD card using your computer, you first need to transfer them to your PC. There are mainly two methods:
Way 1 Connect the video camera to your computer
vThere are many video camera models that can be recognized by your computer. In that case, simply connect the video camera with the inserted SD card directly to your computer. Your computer will recognize the files on the camera, and you can import the video files to view them.Way 2 Connect the SD card to your computer
The other method is to connect the SD card directly to your computer to import the video files. Depending on the type of computer you have, if it is a Windows computer, there is a place to insert the SD card in the body of the computer. When you insert the SD card there, it will appear in the "PC" section of the computer's explorer, allowing you to easily import the saved videos to your PC.
If you are using a Mac, there may not be a place to insert the SD card. In such cases, you will need to purchase an SD card reader separately and connect it to your computer. Once connected, the SD card will appear in the "Locations" item in Finder, allowing you to access and import the videos to your PC.

Part 2. 4 Top Solutions for When You Can't Play SD Card Video on PC
If you can't play video files from your SD card on your computer even after transferring them, there is a high possibility that the video files are corrupted. Or, when you transfer the video files, you may have used a function called "cut", which may result in the original video file being lost and unable to be transferred again. In such cases, video repair is necessary.
1 Retry Video Capture
Sometimes, while importing videos from SD card to PC, some errors occur and the video files are not completely transferred to PC. If so, the video cannot be played normally.
Fixing this is easy. Try importing again and see if it improves.
2 Use a Video Repair Tool
For those who want to easily fix damaged files, the video repair software iMyFone UltraRepair is your best option to fix any broken videos. It is compatible with Windows 11 and macOS 10.15 or later. The user interface is simple, and you can quickly repair damaged MP4 video files with ease, even if you have no technical knowledge.

UltraRepair features:
- Compatible with many popular video formats such as WMV, MOV, and AVI, etc.
- Easily repair many damaged videos at once.
- Can solve various video problems such as playback failures, inability to view, and MP4 no sound.
- Completely enhance blurry or low pixlated videos in 3 steps.
- Also support to repair other files, such as corrupt images , PDFs, and DOCXs.
If you can't view video files from your SD card on your computer, follow the video & steps to repair them using UltraRepair:
Step 1: Download and launch UltraRepair, and click the "Add Video" button to select the video that cannot be played. You can also import multiple files at once.
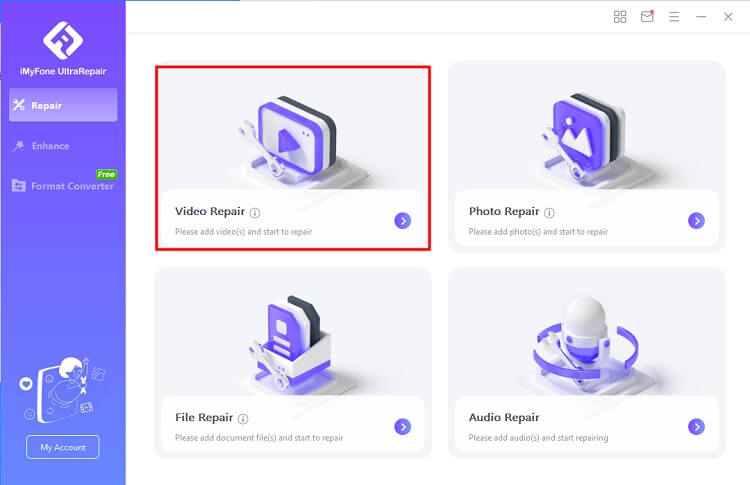
Step 2: Once completed, the file name, size, length, and resolution of the imported video will be displayed. Click "Repair" to start the repair process.
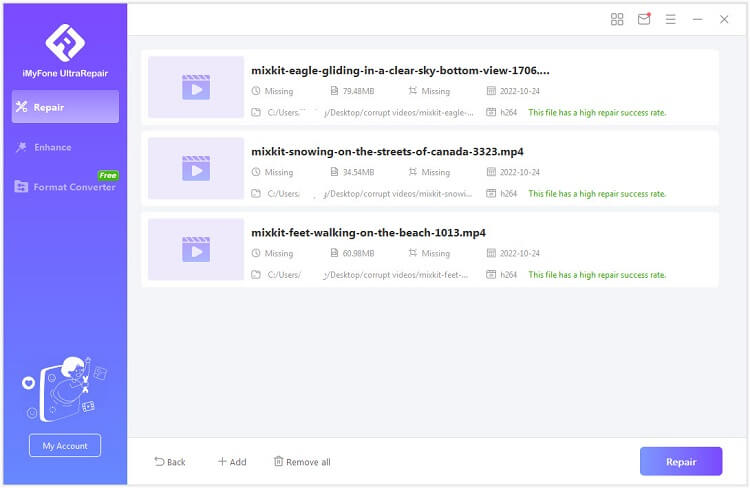
Step 3: A pop-up window will show that the video has been successfully repaired. Click "Save" to output a specific video or click "Save All" in the bottom right corner to save all videos.
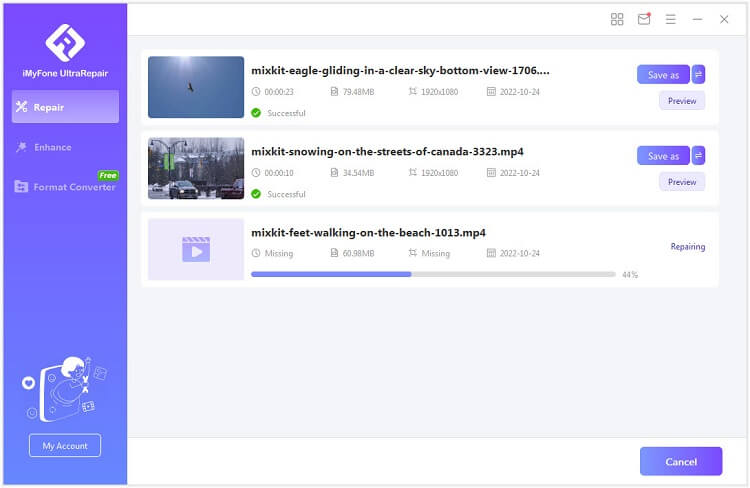
With these steps, the SD card video file that could not be played on a computer has been repaired. Make sure to confirm if the repaired video can be played.
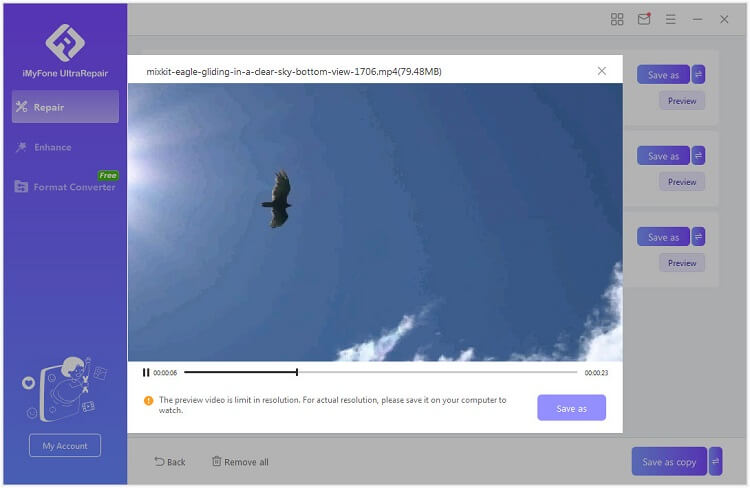
3 Change the Video File Name
Some digital cameras or SD cards use meaningless file names such as "xxxxxx" or "000000" to reserve storage space for videos. Such video files cannot be played or viewed.
After transferring the SD card video to a computer, check if there are such files in it. If there are, changing the file name once can solve the problem.
Steps to change the video file name
Step 1: Right-click the corresponding file and click "Rename".
Step 2: The file name becomes editable. Change it to any desired name.
Step 3: Press the "OK" to complete the change.
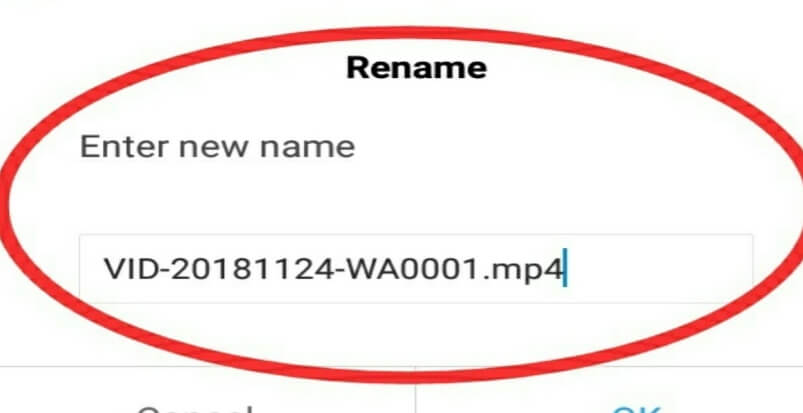
4 Try a Different Player
For players, Windows comes with "Windows Media Player", and Mac comes with "QuickTime" as standard.
If the above software cannot play SD card videos, try using third-party video player software. For example, "VLC Media Player" or "5KPlayer" are versatile and reliable software that can play many video formats such as MP4, AVI, and FLV.
Using these software is also easy. Download and install from the official website, then launch the software. After that, just drag the video into the software. On Windows, you can also right-click the video file and select "Open with" to choose another program.
Part 3. What can I play videos on SD card?
Generally, video format files (such as MP4 and AVI) can be played on most video players.
If you insert the SD card into a smartphone with an SD card slot, you can also play the videos on it. You can also watch SD card videos on a TV or car navigation system.
However, the cable shape may differ depending on the computer or TV used to display the video, so be careful and check in advance.
Conclusion
This article introduced how to view SD card videos on a computer and several solutions to the problem of not being able to play saved video files on a computer. Did you find it helpful?
Among the solutions, the recommended video repair software is an effective tool that is easy for beginners to understand and can repair files in just 3 steps. If other solutions do not improve the situation, it is highly likely that the video file is damaged. In that case, download and try the video repair software recommended here!





















