[Fixed] How to Repair Videos Play in Slow Motion
Category: Repair Files

5 mins read
You are all set to watch your favorite video or a movie and then it starts playing in slow motion. It’s quite irritating and well as worrying, isn’t it? Don’t, worry as there are several others out there who face similar issues. There are several reasons that might lead to this problem like inappropriate configuration of the system, corrupt videos, malware, and others. In this article, we will take you through the reasons as well as solutions and the best tools to repair the videos play in slow motion.

In this article:
- Part 1. Why Do the Videos Play in Slow Motion?
- Part 2. An Ultimate Method to Fix Videos Play in Slow Motion

- Part 3. Other Common Methods to Repair Slow Motion in Videos Play
- 1. Update Your Computer Operating System:
- 2. Check the Internet Connection
- 3. Clean Browsing History on Your Computer
- 4. Disable All Applications on Your Computer
- 5. Turn Off Hardware Acceleration
- 6. Use Video Playback Troubleshooting on a PC
- Part 4. How Do I Turn Off Slow Motion Video on iPhone
Free download UltraRepair to repair and enhance broken or blurry videos, photos & files.
Part 1. Why Do the Videos Play in Slow Motion?
First, let’s understand the probable reasons for a video playing in slow motion. Check out the most common ones below.
- The system configurations are improper to play high-quality videos.
- The RAM space is low and insufficient
- Videos are corrupted
- The version of the Windows or other system you are using is outdated
- Multiple applications and tasks running simultaneously in the background
- The browser is outdated
- Antivirus or malware
- The graphic driver is outdated
- Issues with the internet or slow internet speed
Part 2. An Ultimate Method to Fix Videos Play in Slow Motion
As we have discussed above, there are several reasons that might result in videos playing in slow motion. So, if your videos are corrupted, broken, or have some other issues, using professional software - iMyFone UltraRepair is the best way to fix the problem. As it is user-friendly and repairs all video issues in 3 steps. Your broken videos can be fixed easily by UltraRepair no matter what your video format is.

Key Features:
- Effectively repair blurry, unplayable videos, like slow motion, black screen or no sound
- Support repairing and fixing videos in all key formats, including MOV, MKV, 3GP, AVI, FLV, and more.
- Batch processing is supported for videos having different broken levels.
- The high success rate of video repairing.
- Support repair of several other file types like photos, Word, Excel, PDFs, and more.
Steps to Repair Broken Videos Using iMyFone UltraRepair
Step 1: On your system, launch the software and on the main interface choose the File Repair > Video Repair option. Tap on the icon saying Please add video(s) and start repairing or Add video button to browse and add the video that you wish to repair.
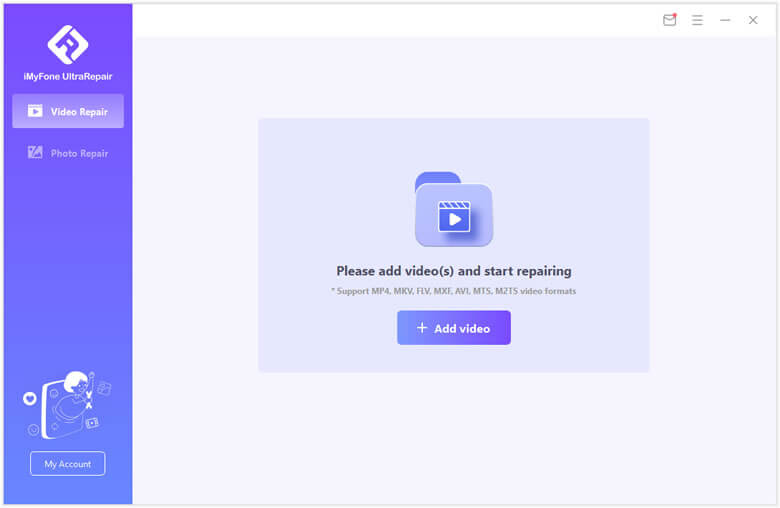
Step 2: Once the file is added to the interface, tap on the Repair button in the bottom-right corner.
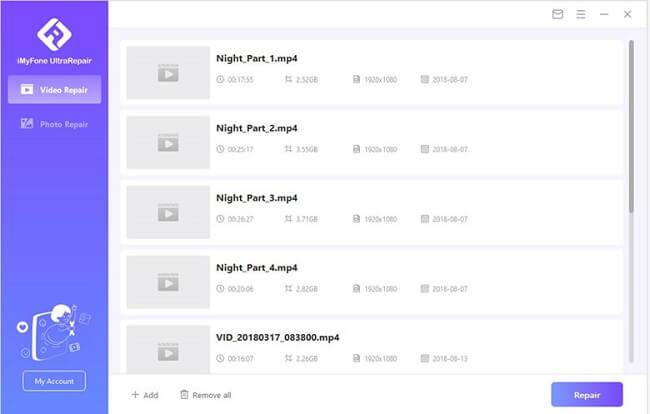
Step 3: The software will automatically start processing and repairing your video. Once the process is complete a message will appear and the videos can be saved to the desired folder on the system.
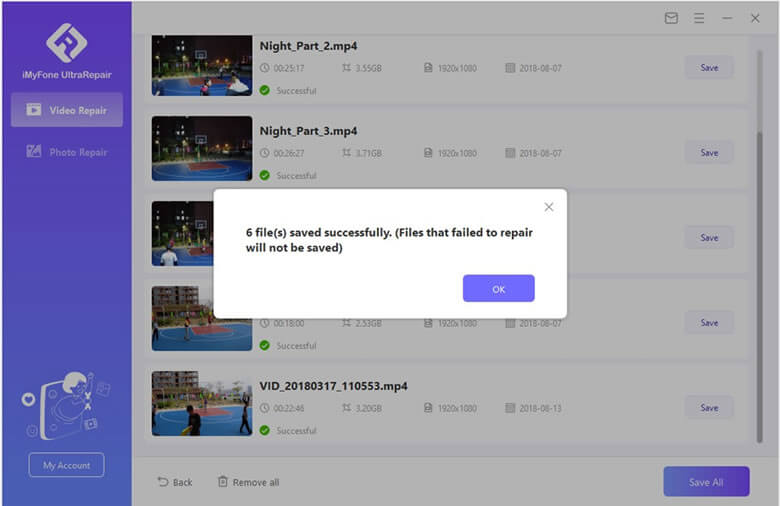
In case of badly damaged videos, use the Advanced Repair option. Get more details from the UltraRepair guide.
Part 3. Other Common Methods to Repair Slow Motion in Videos Play
We have shortlisted some of the other commonly used methods and troubleshooting ways for repairing the slow-motion videos play. Check them out below.
1 Update Your Computer Operating System
One of the common reasons for slow-motion videos is the outdated version of the OS and the firmware. So, updating your computer OS system might help in resolving the issue.
Ensure that your system is running on the latest OS so that it can support playing high-quality files in a seamless manner.Steps to update the OS of the system.
Step 1: On your system go to Settings> Update & Security> Windows Update.
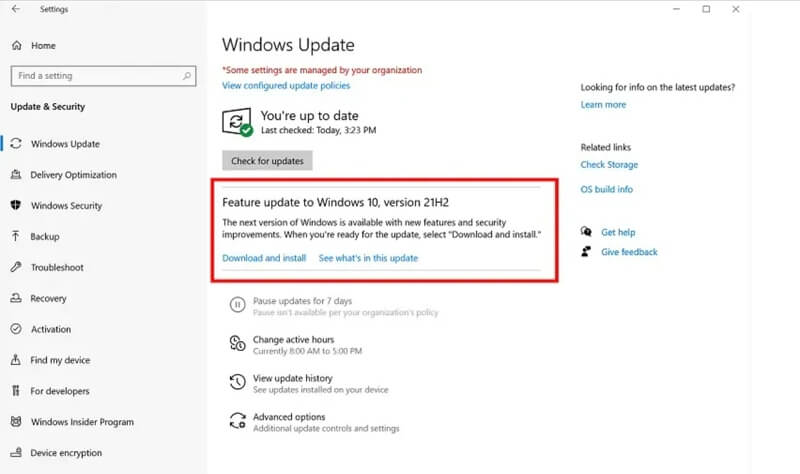
Step 2: Tap on the Check for Updates option to look for the available updates.
Step 3: Download the update and restart your system to install it.
2 Check the Internet Connection
If your internet connection is slow or poor, the videos might buffer, play in slow motion or be sluggish while streaming online videos. So here, you need to check your internet speed and fix it. Most video playback and sharing sites require you to have a minimum internet speed for hassle-free video watching. So, ensure that the speed of your connection is as per the site’s minimum requirements.
There are several speed checker tools available to check the internet speed. If any issues are found, contact your service provider. Additionally, you can also use an Ethernet cable in place for WiFi for increased speed.
3 Clean Browsing History on Your Computer
Browsing history, cookies, and temporary files might lead to making your system slow and thus result in videos playing in slow motion and several other issues. So, cleaning the browsing history is an excellent way to overall improve the performance of your system.
Steps to clean browsing history on your system
Step 1: On your system open Control Panel > Network and Internet.
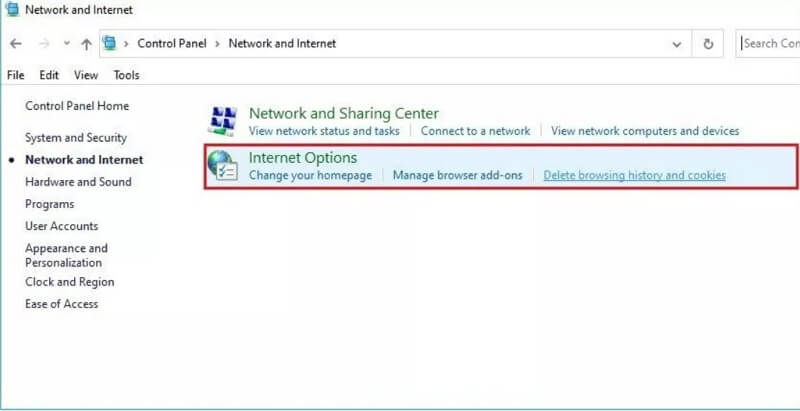
Step 2: Next, go to Internet Options and tap on the Delete browsing history and cookies option.
Step 3: Next, move to the General tab, and then at the Browsing history section choose to Delete browsing history on exit and then click on the OK button.
4 Disable All Applications on Your Computer
When too many applications, programs, and tasks run in the background of your system, it will slow down the overall performance of your system and might result in several issues including slow-motion videos. So closing all the apps and programs will help in the proper playing of the videos.
Steps to disable apps
Step 1: Open Task Manager by clicking on Ctrl +Alt+ Del at the same time.
Step 2: Now, select the app that you wish to close and click on the End task option.
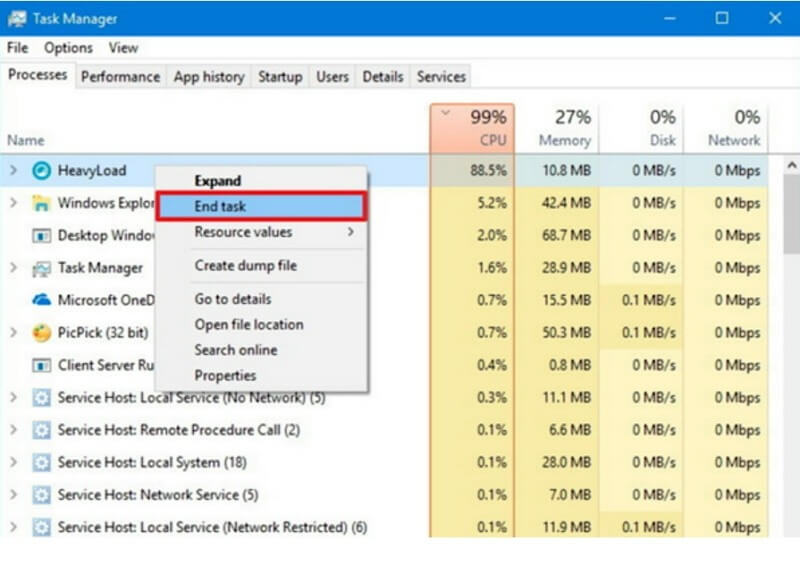
5 Turn Off Hardware Acceleration
When the hardware settings of the system are not sufficient to play the videos, it might result in issues like slow-motion videos. So to fix this, you need to disable hardware acceleration ( if it is enabled) so that the hardware resources can be chosen by the web-based apps instead of using the default settings.
Steps to turn off hardware acceleration
Step 1: On your system, open Control Panel > Large Icons View
Step 2: Tap on Display > Change Display Settings.
Step 3: Next, tap on the Advanced Settings option and if the Troubleshooting tab appears, it means that hardware acceleration is supported by the graphics and the video card.
Step 4: Next, tap on the Troubleshooting option and then drag the slider of Hardware Acceleration to Full which will disable the feature.
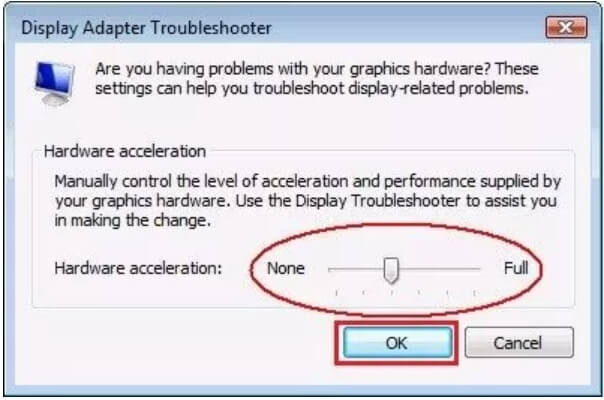
Step 5: Clicking on the OK button will restart the system.
6 Use Video Playback Troubleshooting on a PC
If you find that your internet connection and speed are fine and still your videos are playing in slow motion, the Video Playback Troubleshooting utility on Windows 10 might be of help. The steps to use utility are as follows.
Step 1: On your Windows system open Settings and then go to Apps by pressing Windows + I.
Step 2: At the Apps section, go to Video Playback.
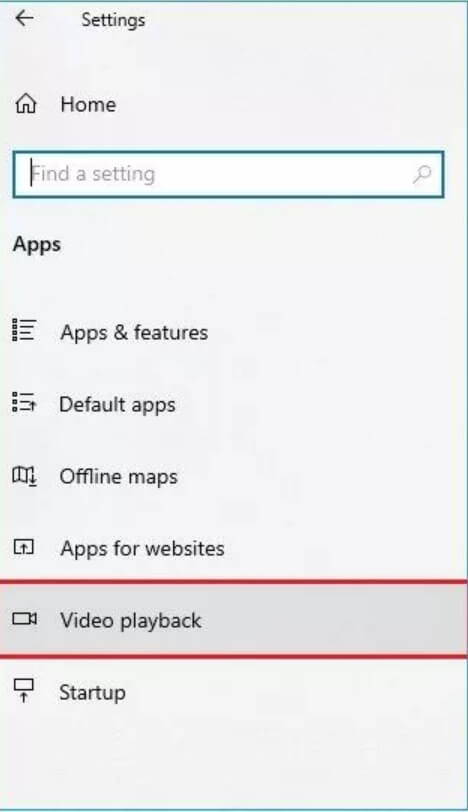
Step 3: Next, follow the guide that appears for poor video playback troubleshooting.
Part 4. How Do I Turn Off Slow-motion Video on iPhone?
Creating a slow-motion video is quite an interesting feature on iPhone, but at times, you would need to convert your slo-mo videos to normal videos. The task can be done quickly and easily on your iPhone using the built-in feature.
Steps to turn off slow motion videos on iPhone
Step 1: On your iPhone, open the Photos app.
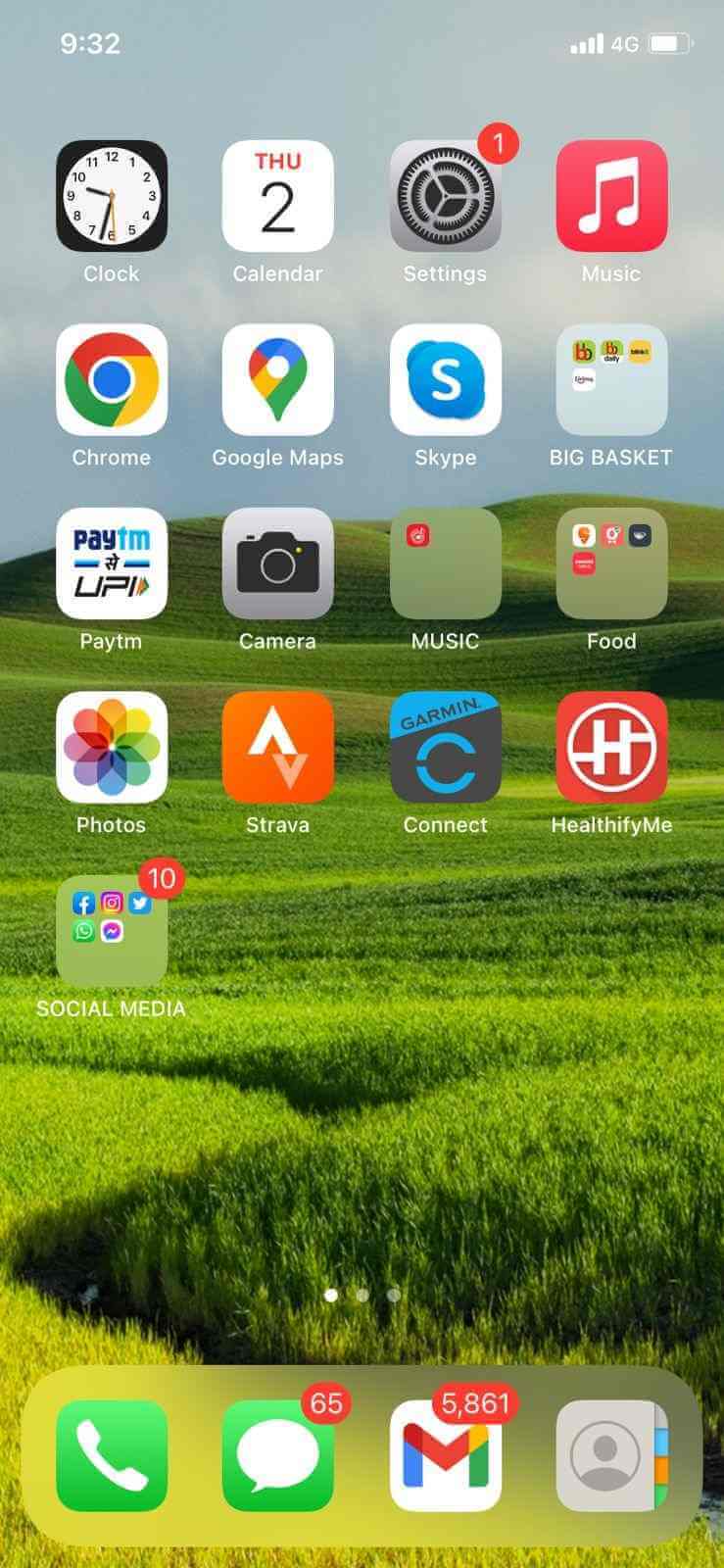
Then from the Albums tab go to Media Types and choose the Slo-mo option.
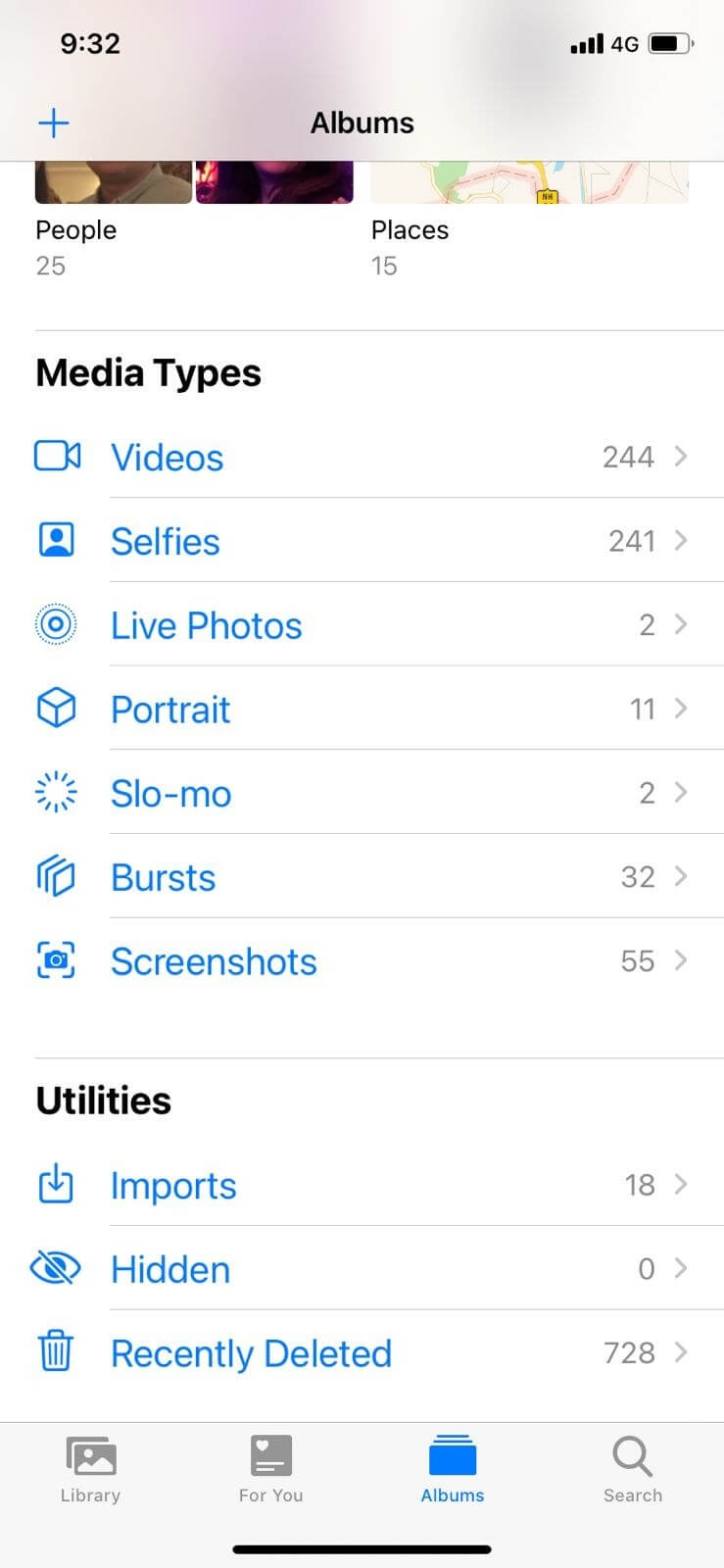
Step 2: The slow-motion videos on your phone will now appear and here choose the one for which you wish to turn off the slo-mo effect.
Step 3: At the top-right corner of the screen of the selected video, click on the Edit button.
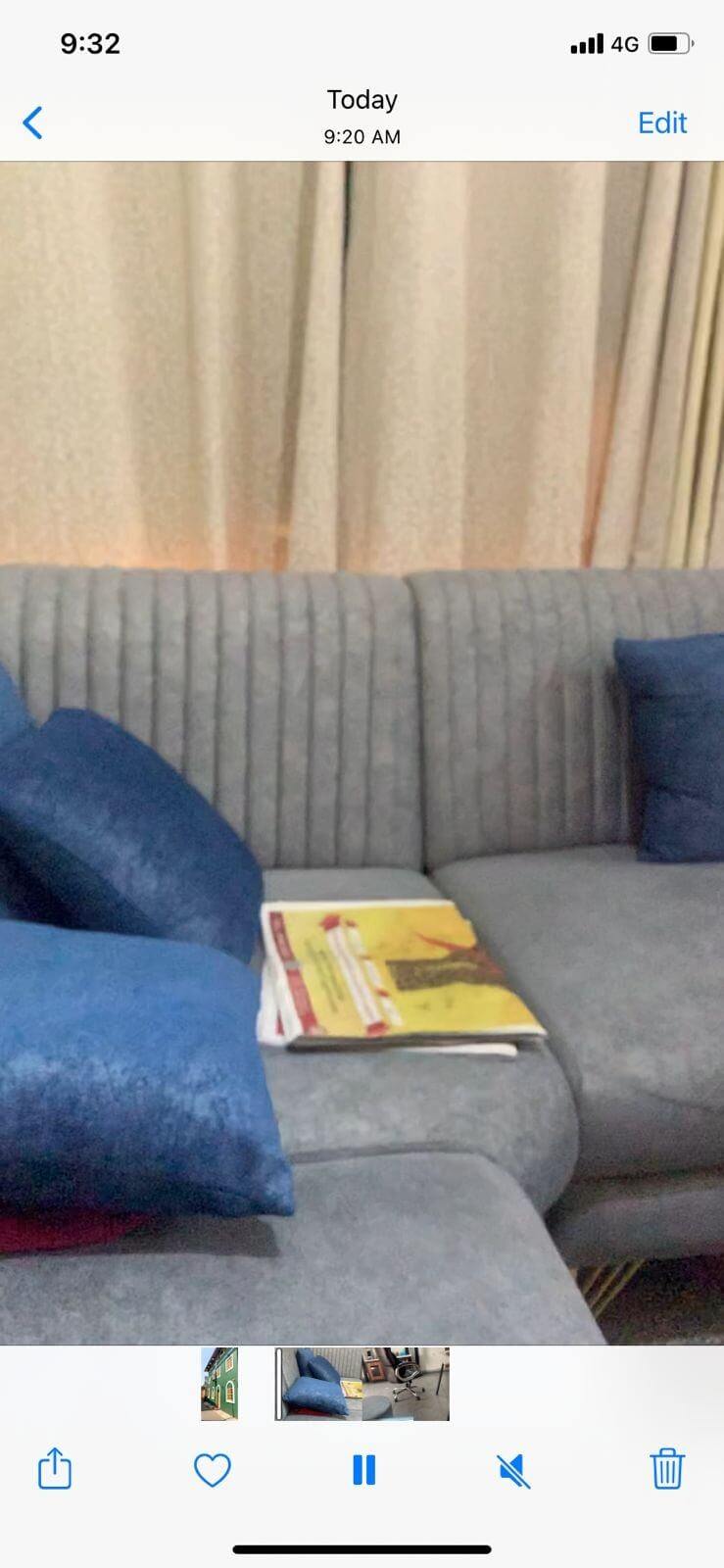
Step 4: The bottom of the screen will now show the slider having vertical lines. These lines at the ends of the video that are tightly placed shows indicate the normal video while the middle lines with spaces represent the slow speed.
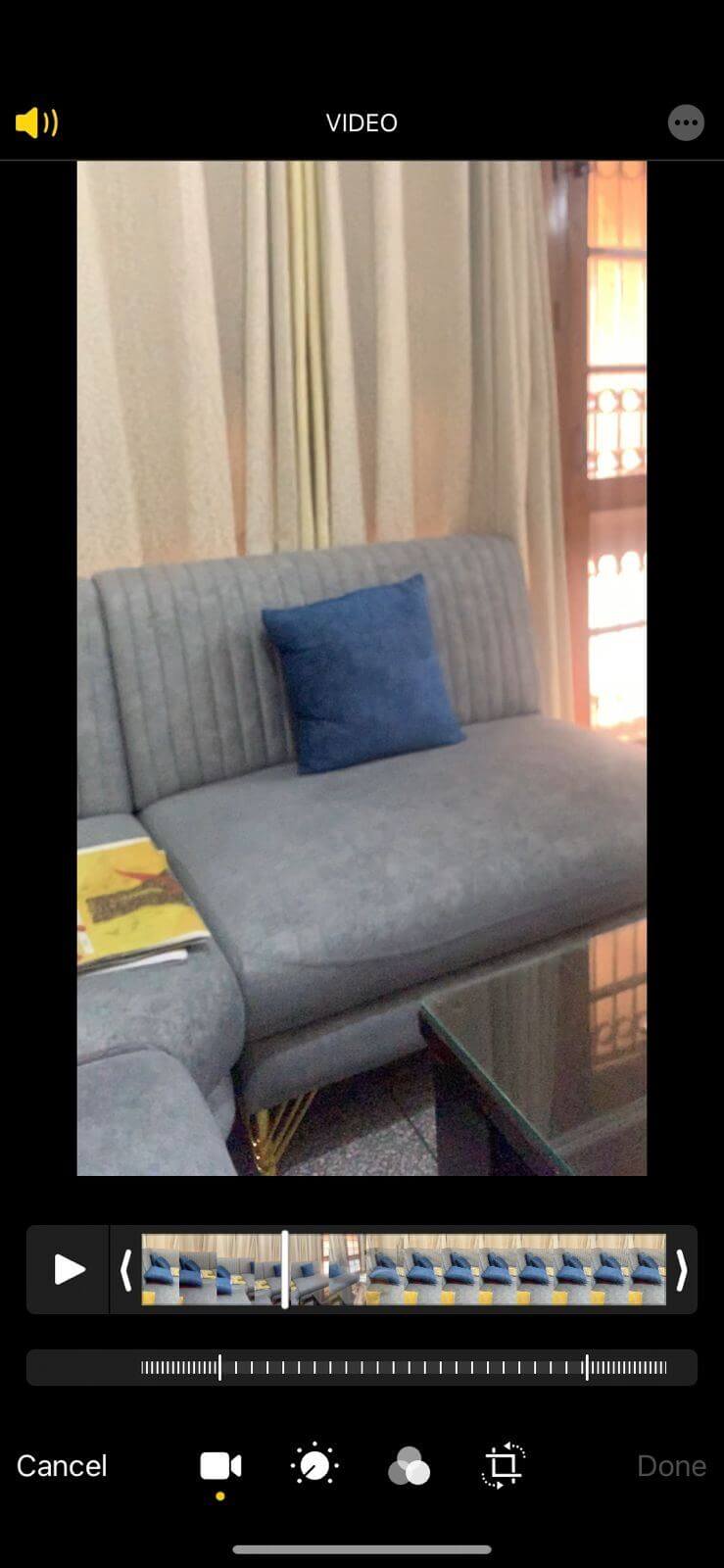
Step 5: Now to make the video speed normal, you need to tightly place these vertical lines in the middle and for this, simply drag and move the slider so that they appear close.
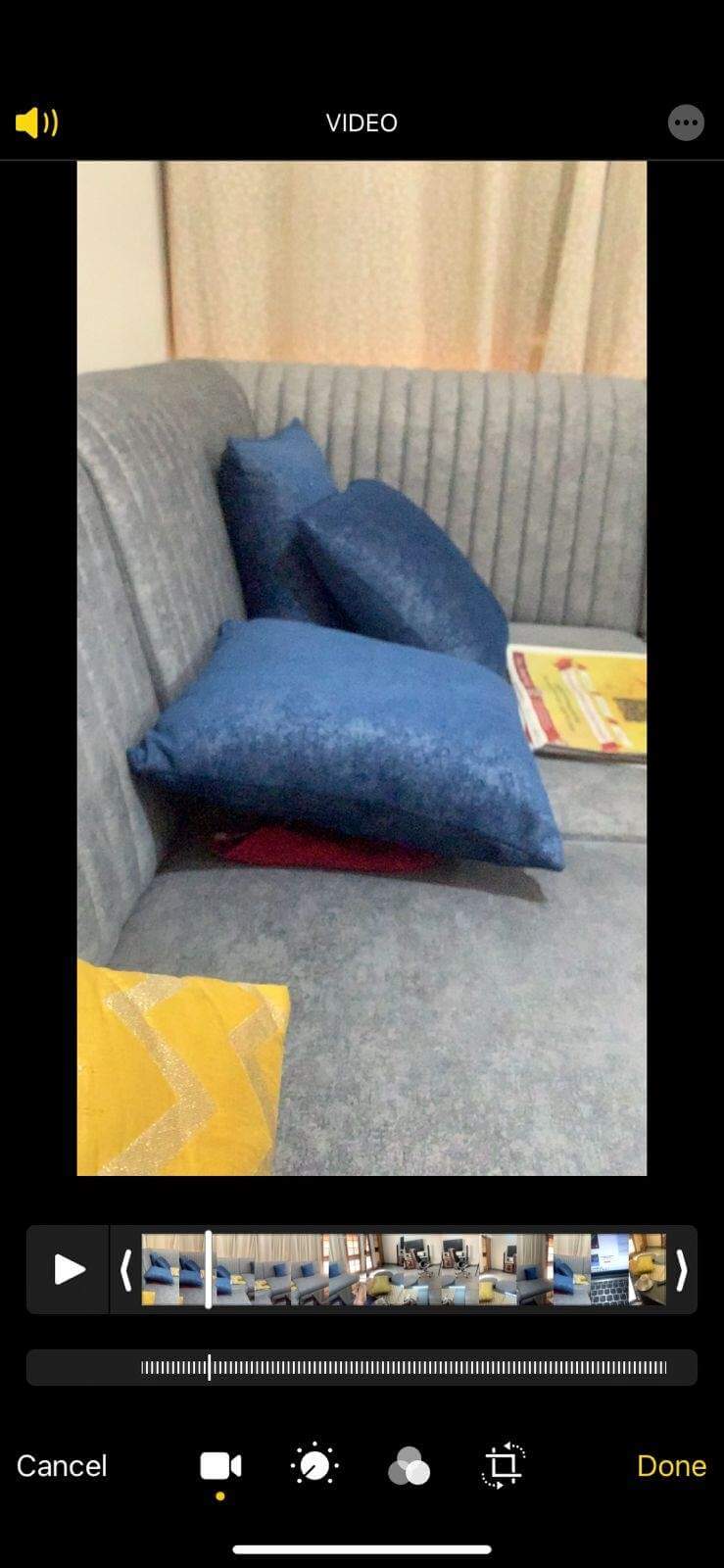
Step 6: Click on the Done button at the bottom right corner to complete the task.
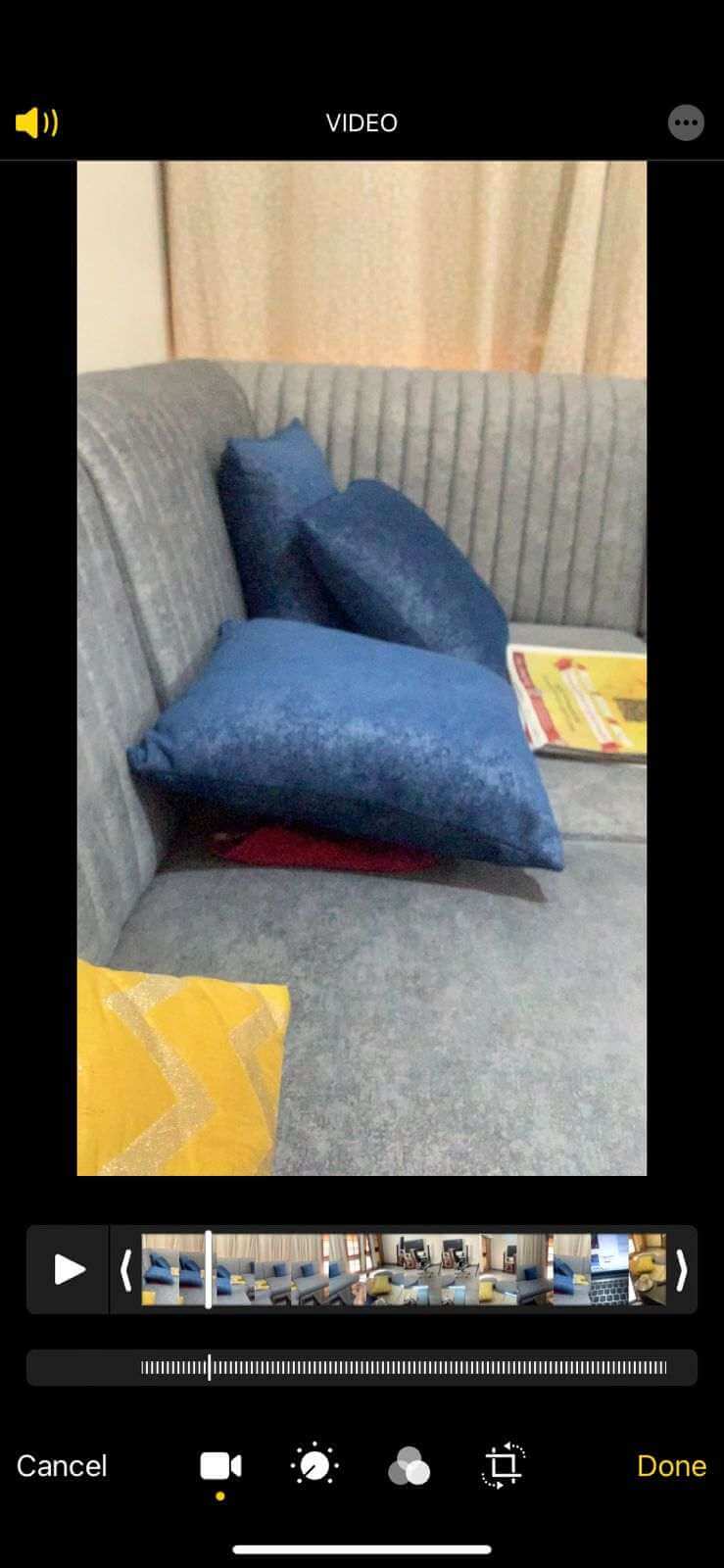
Just in case, if you wish to change the video speed to slo-mo again, simply select the video and at the Edit option click on the Revert and then confirm by selecting Revert to Original.
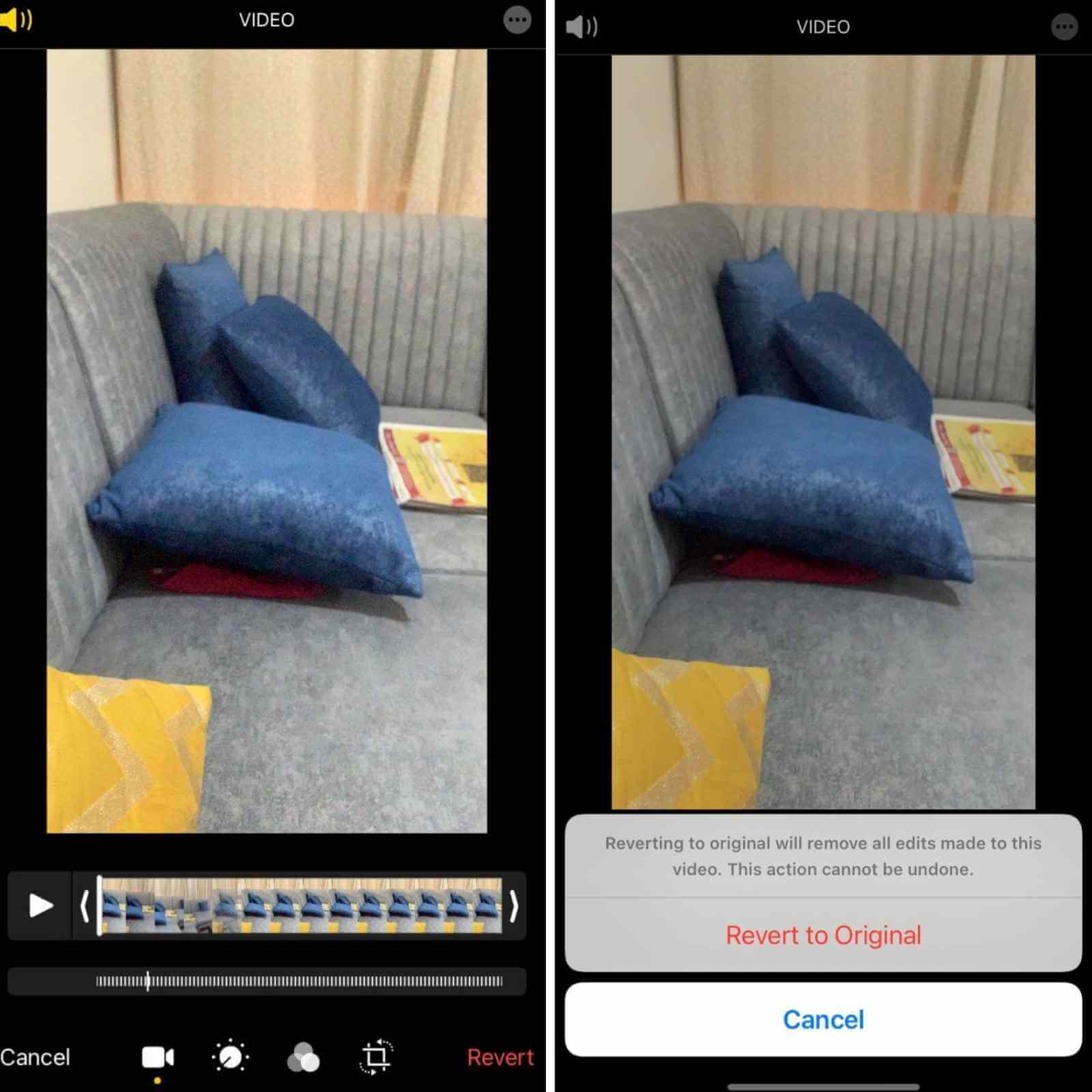
Conclusion
Among several reasons for slow motion video playback, corrupted videos are one of the major ones. To fix these videos, you would need the help of an efficient tool and iMyFone UltraRepair works as one of the best choices. This professional and versatile tool helps enhance as well as fix several video-related issues for all file formats. Moreover, not only videos, you can fix and enhance several other file types using this excellent software.




















