[7 Ways to Fix]: Why Videos Not Playing on Mac?
Category: Repair Files

3 mins read
For almost all of us, video is an important tool. So, you can feel the despair when you click on your favorite video, lie down on the sofa, ready to binge-watch it, but the video shows no sign of playing.
You don’t want this to happen again but whether to play the downloaded videos or enjoy the videos on Chrome or Safari, the videos not playing on Mac problem keeps haunting you. No need to worry because this article will tell you how to make this problem disappear for good!

Instantly repair videos not playing on Mac due to video corruption.
In this article:
Part 1: Why Videos on Mac Not Playing Properly?
Before all, it’s important to check out the reasons that cause this video not playing problem. After that, you should know the answer to ‘Why can’t I play videos on Mac?’.
Part 2: How to Fix When Offline Videos Not Playing on Mac?
You prefer to download the videos before enjoying them, but only to find that the downloaded videos can’t work as expected. In this part, the method may answer your question of ‘Why can’t I play videos on Mac?’.
1 Try a Video Repair Tool
As you can see, if you are asking ‘Why my videos not playing on Mac’, one of the possible reasons is that the video is damaged or corrupted that prevents itself from playing. And the foremost thing is to repair it.
You can try online tools or one of the most suitable video repair tool like iMyFone UltraRepair, which serves as a more secure way in dealing with your corrupted videos. It can help to repair damaged videos in diverse formats on your Mac.

Key Features:
- Repair videos of all formats including MOV, MP4, AVI, FLV, MPEG, MXF, KLV, M4V, 3GP, MKV and more.
- Support to repair videos in various levels of corruption without losing the high quality. No size and number limit on the videos to be repaired.
- Compatible with all versions of Mac and Windows.
- Also support to repair audio, photos and documents.
Watch the video on how to repair corrupted video files:
Step 1: Download to launch the software, click the Repair tab, then the Add files and start repairing to upload the video files.

Step 2: When the corrupted videos are uploaded, click Repair to begin.
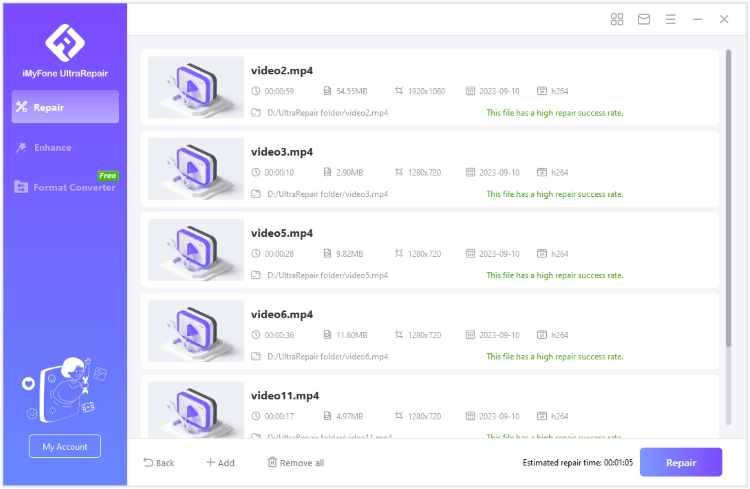
Step 3: Preview or save the repaired videos as copy or replace the original ones directly.
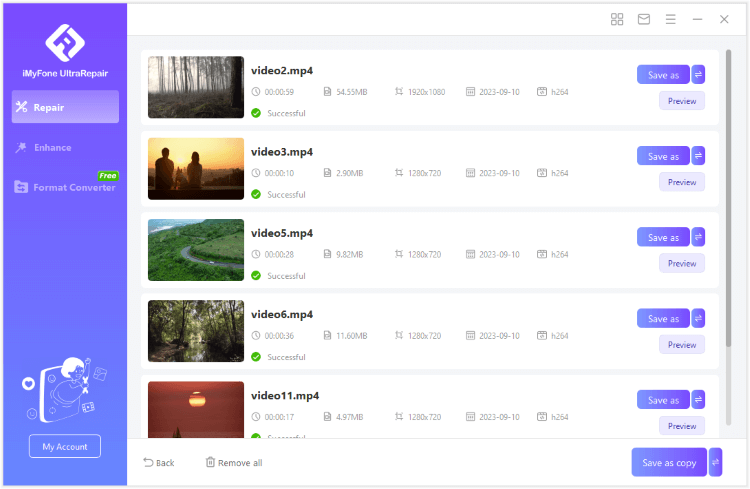
Limited Time 10% OFF Coupon Code for UltraRepair: YTR5E7
2 Convert Video Format
Certain media player requires certain video codec for playing. Just like QuickTime is the default media player of Mac, but it can’t play AVI format perfectly. In this case, converting the video format to MOV or MP4 can solve the issue easily, so does the case with the problem here.
You can try VLC or UltraRepair to help you convert the video format. Both of them can be used for free!
Part 3: How to Fix When Online Videos Not Playing on Mac? (For Chrome & Safari)
If you’ve tried the tool mentioned, you should be able to solve the problem while the videos not opening on Mac. If still, they are not working when surfing on Chrome or Safari, try solutions here.
1 Enable JavaScript
If it is disabled, you may not be able to take full advantage of the functions and services provided by the browser, which will prevent you from playing videos on your Mac when you enter Chrome/Safari. Here's how to enable JavaScript in your browser:
On Google Chrome:
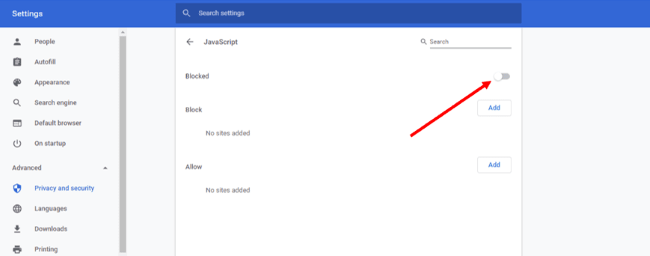
Step 1: Open Google Chrome to select Settings from the menu.
Step 2: Scroll down to Privacy and Security and click Site Settings.
Step 3: Locate JavaScript under Permissions, then toggle the switch to enable JavaScript.
On Safari:
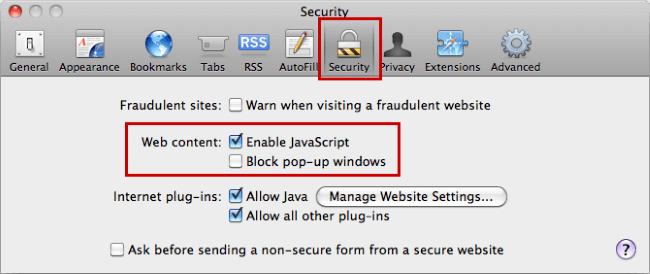
Step 1: Open Safari, then click on Safari in the top menu.
Step 2: Select Preferences.
Step 3: Go to the Security tab and check the box next to Enable JavaScript.
2 Disable Problematic Extension
While browser extensions are convenient, they can occasionally disrupt online video playback on your Mac. Outdated or conflicting extensions may hinder the browser's ability to play videos smoothly. To address this issue, you can deactivate certain extensions through the following steps:
On Google Chrome:
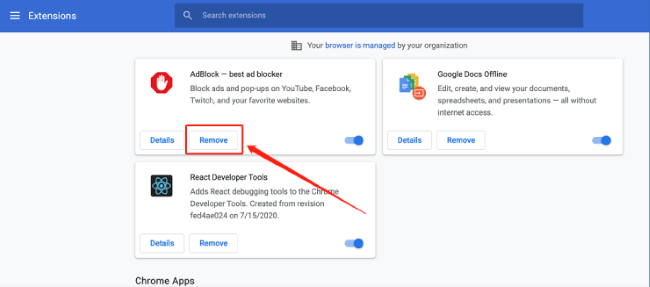
Step 1: Select Extensions from the menu.
Step 2: Find the problematic extension in the list.
Step 3: Toggle the switch next to it to the off position.
On Safari:
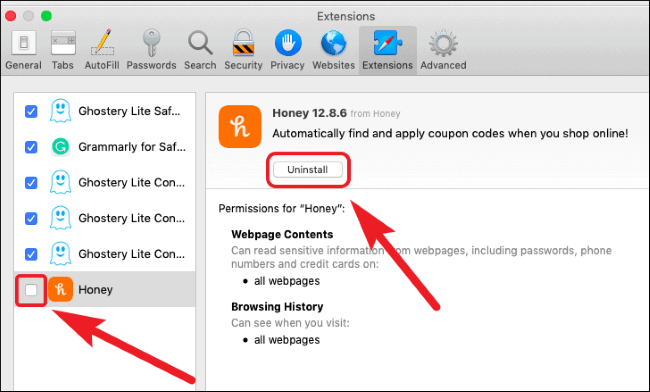
Step 1: Click on Safari in the top menu.
Step 2: Select Preferences, then go to the Extensions tab.
Step 3: Find the problematic extension in the list and uncheck the box.
3 Clear Cookies and Cache
This is the method that has been mentioned for many times as it works for most of the cases. Still, to get rid of the videos not playing on Mac problem, it is also crucial to ensure that there are no accumulated cookies, cache or data that prevent your Mac from running the video.
On Google Chrome:
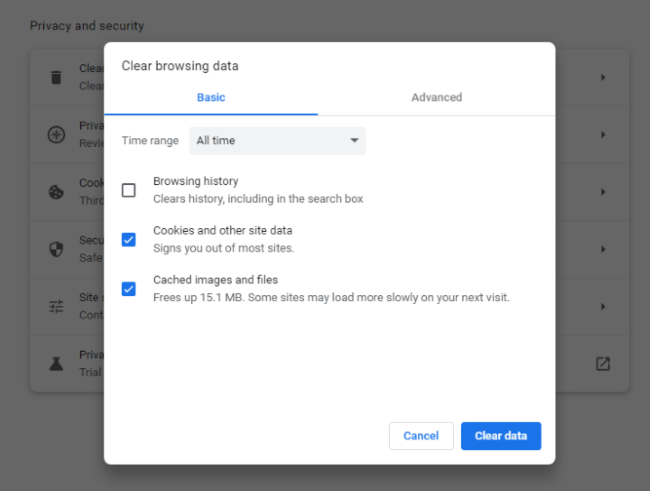
Step 1: Click Settings as usual from the selectable menu.
Step 2: Scroll down and click on Privacy and security.
Step 3: Under this tab, click on Clear browsing data.
Step 4: Choose Cookies and other site data and Cached images and files.
Step 5: Click on Clear data after that to remove all stored data.
On Safari:
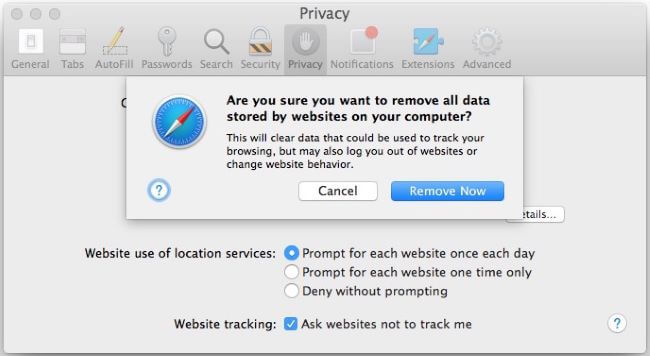
Step 1: Open Safari and tab on Safari at the top.
Step 2: Click on Preferences then hit to Privacy.
Step 3: Click on Manage Website Data.
Step 4: Select the website you want to clear, then click Remove or Remove All to clear the cache.
4 Update Google Chrome and Safari
Keeping the browser updated is an important fix to ensure that your videos can be played in a compatible browser. An outdated browser may slow down the performance of your Mac, thus leading to small glitches that you may not be aware of.
5 Update Mac System
Don’t forget that the carrier, your Mac is also needing an in-time update. Sometimes, the solution is right before you that is easily neglected. If there is the latest update pops up on your system, try to check it out and install it, with which you can enjoy the newest features while ensuring that your operating system won’t cause any trouble.
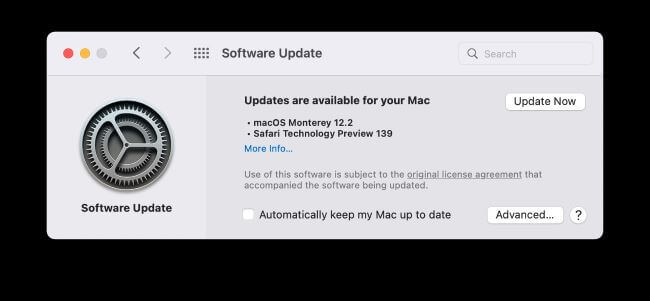
Conclusion
You can choose the corresponding solutions to fix the problem of videos not playing on Mac. These methods are enough for you to solve the problem when it happens on offline and online situations. And if the problem occurs due to the corrupted video files and you can’t fix it manually, try iMyFone UltraRepair, the dedicated file repair tool to make everything back to normal.





















