If you have ever tried to play a video file on your Mac and it turned out to be a corrupt file, then you know how frustrating this can be.

The good news is that there is hope for these files. In this article, we are going to take a look at how to repair video for Mac.
Part 1: Reasons Behind the Inaccessibility or Corruption of Videos
Videos are an essential part of our digital lives. They are an excellent way for us to learn and understand things or share our thoughts and ideas. However, sometimes videos become inaccessible or corrupt. There are many reasons behind this: the video format to the playback device, from the internet connection to the video encoding process.
Let's explore some of these reasons in detail to understand why videos get corrupted and what can be done about it.
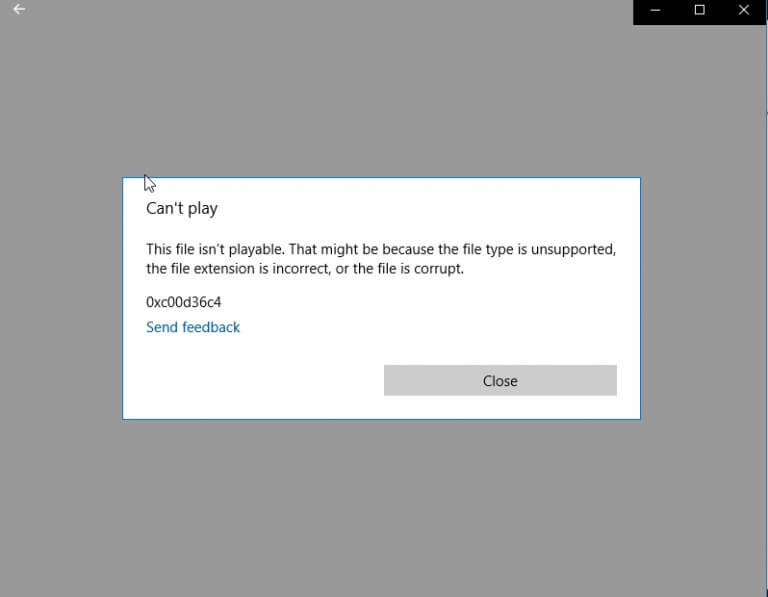
The most common reasons behind the inaccessibility or corruption of videos are:
1 Power Failure
This is usually due to a power failure, virus attack, or system malfunction.
2 Physical Damage to the Media
Scratches on a CD or DVD or broken tapes may cause physical damage to the media.
3 Format Problems
Format problems may be caused when the video recording device needs to be set up correctly for recording.
4 Inappropriate Video Compression & Conversion
It could become corrupted if you convert or compress your MP4 video file using shaky software.
5 Unsafe Download Sources
Sometimes, the online page or website you utilize to obtain your video file is unsafe. Your video file can become damaged and inaccessible as a result of this. Additionally, downloading damaged videos puts other video files on your computer in danger of becoming damaged as well.
Part 2: The Easiest Way to Repair Video Files for Mac
There are many ways to repair software on a Mac. One of the easiest ways is by using a third-party application. Many applications can help you fix your software without hassle, but the best application is to use iMyFone UltraRepair.
iMyFone UltraRepair provides various features to help you repair software for Mac in no time. From fixing common problems like installation errors to more complex issues like damaged system files, this tool will fix them all for you with just one click!
- Improve many damaged or broken files with low pixilation, bad audio, low saturation, and so forth.
- Advanced technology and algorithms are used to ensure a high file repair success rate.
- Unplayable files captured with famous camera manufacturers such as Canon and others can be restored.
- Support the latest Windows 11 & macOS 10.15.
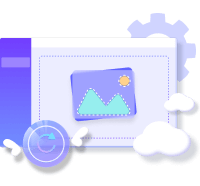
Step 1.Launch iMyFone Ultra Repair on your PC. To begin, upload the blurry Snapchat?video to Ultra Repair. Click the video icon that says "Please add video(s) and begin fixing" or the "Add video" button.
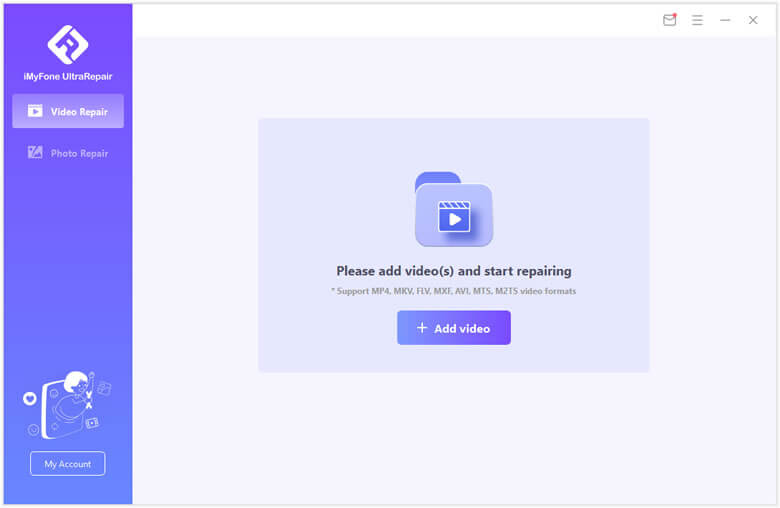
Step 2.When the uploading procedure is complete, the user interface will display the file name, size, length, and resolution of the Snapchat blur videos.
Step 3.To begin the repair procedure, click "Repair." When the repair procedure is complete, a pop-up box will appear indicating that your videos were successfully fixed, and you can choose whether or not to save the videos to your computer.
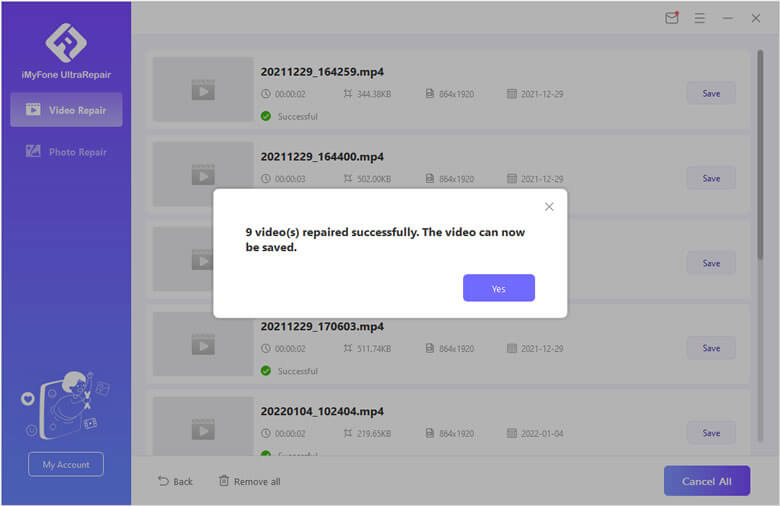
Step 4.By pressing "Save" or "Save All," you may now save a specific video or all of the fixed videos. Remember to select the storage path before saving the videos.
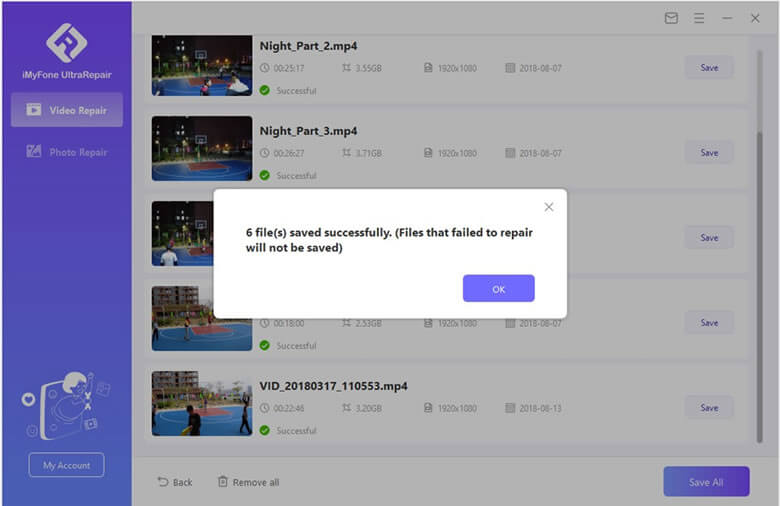
And it’s done.
Part 3: How to Repair Video Files on Mac with VLC Media Player?
VLC Media Player is a free and open-source cross-platform multimedia player. It can play any media file, including those video, audio and image variety. One of the features that make VLC Media Player so popular is its ability to repair video files on Mac if they are corrupted or damaged in any way.

- If you don't already have it on your Mac computer, download the VLC media player. Launch it now, then select the "Media" button.
- After that, select "Convert or Save."
- Tap "Add" to include the input files, folders, or streams you want to fix. Once more, select "Convert or Save."
- You may see the name of your MP4 video file and its location or path from the following window. Select the desired codec from the list of available profiles that has now appeared.
- Click "Add a new profile" to create a new profile or remove the current one.
- Next, press "Start."
Part 4: How to Avoid Video Corruption on Mac?
Video corruption is a common problem with video files. It manifests as scrambled or distorted video, missing frames, and other visual glitches.
Let's discuss some tips on how to avoid video corruption on Mac.
- Make sure your computer has enough storage space to play the video file without running out of disk space during playback.
- Ensure that your computer has enough RAM to support playback of the video file without running out of memory during playback.
- Run a virus scan on your computer before playing any videos from external sources (e.g., USB flash drive, CD/DVDs).
- Set the frame rate to 30 fps for MOV files and 25 fps for MP4 files, as this is the most compatible frame rate for playback on Mac computers and iOS devices.
- Choose an appropriate file extension (MP4 or MOV) depending on your device's compatibility.
Conclusion
The article has discussed the various ways to repair video for Mac. It has also given a brief overview of the solutions. This tutorial has helped you to fix your corrupt video files. If you have any questions, please feel free to leave them in the comments below. iMyFone UltraRepair is the only workable fix.



















 December 29, 2022
December 29, 2022
