12 Proven Ways to Fix Video Is Not Playing on YouTube
Category: Repair Files

5 mins read
You may feel disappointed when trying to enjoy the funny video on YouTube as usual, but find that the video is not playing on YouTube even if you do nothing wrong.
Don’t let the glitch spoil your mood. In this guide, you can learn why and how to fix this problem when it shows up suddenly. Everything will be fine with 12 methods here. Read on please!
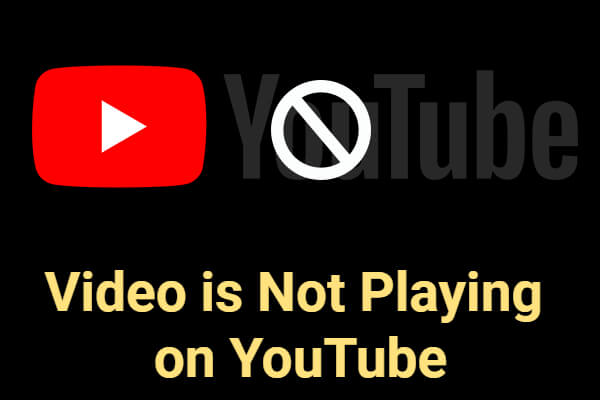
In this article:
- Part 1: Why Videos Not Playing on YouTube?
- Part 2: How to Fix When Video Is Not Playing on YouTube
- 2.1. Check Your Internet Connection
- 2.2. Try a Different Browser
- 2.3. Update Browser and YouTube App
- 2.4. Clear Browser Cache and Cookies
- 2.5. Disable Hardware Acceleration
- 2.6. Modify the Video Quality
- 2.7. Check for Adobe Flash Player
- 2.8. Try Incognito/Private Mode
- 2.9. Check for Restricted Mode
- 2.10. Disable VPN or Proxy
- 2.11. Check for Ad Blockers
- 2.12. Reboot Your Device
- Bonus: How to Fix When Downloaded YouTube Videos Not Playing?

- Part 4: FAQs about YouTube Not Playing Videos
Part 1: Why Videos Not Playing on YouTube?
Before everything else, let’s have a quick look at some of the factors that cause your YouTube not playing videos, so that you can circumvent the situation better.
- Internet Speed: A stable, fast connection is vital for smooth video playback. Slow or unreliable connections cause buffering or video failures.
- Browser and Extensions: Outdated browsers, incompatible extensions, or corrupted profiles can hinder YouTube video playback.
- Cache and Cookies: Stored browser data can clash with video loading. Clearing cache and cookies resolves this.
- Hardware Acceleration: Enabling this can lead to playback issues. Disabling it may help.
- Device and App Updates: Outdated systems or app versions can disrupt video playback.
- Ad Blockers: These can interfere with video playback. Temporarily disable them if needed.
Part 2: How to Fix When Video Is Not Playing on YouTube
In this part, you can try the following methods to solve the problem of YouTube videos not playing, and then have a nice trip on YouTube.
1 Check Your Internet Connection
A stable and fast internet connection is essential for streaming videos. If your internet is slow or unstable, it can lead to buffering or failure to load videos.
Try to load other websites or streaming services. If they load slowly or not at all, it indicates an issue with your internet connection and you have to trouble this obvious problem first.
2 Try a Different Browser
Sometimes, browser-specific issues can occur. Testing in a different browser can help identify if the problem is isolated to one browser.
If you're using Chrome, try Firefox or Safari and navigate to YouTube to see if videos play correctly.
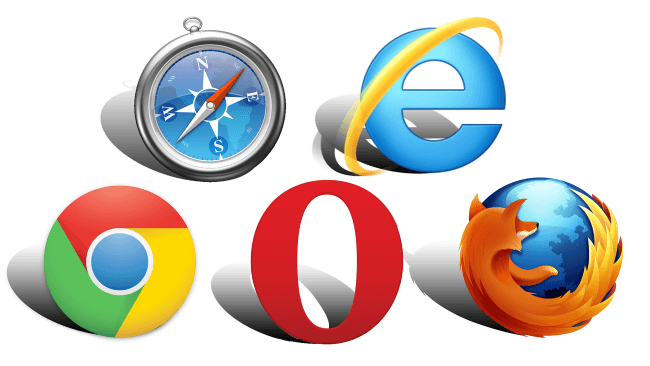
3 Update Browser and YouTube App
Outdated browser or the YouTube app you’re using may have compatibility issues. Updating them ensures they work optimally if your video is not playing on YouTube properly.
Go to your browser's settings or preferences and find the option for updates. Also, check for updates for the YouTube app you have installed.
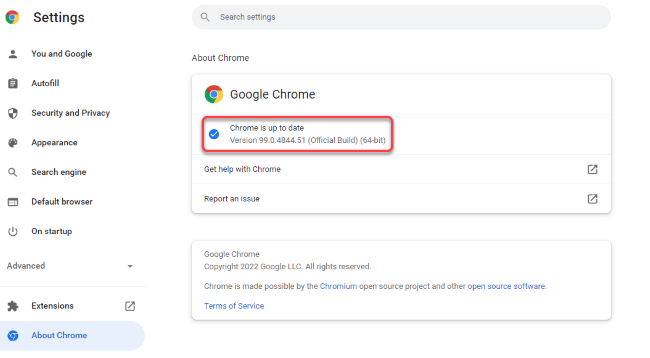
4 Clear Browser Cache and Cookies
Cached data in your browser can sometimes interfere with video loading. Clearing the cache and cookies removes stored information that might be causing conflicts.
In your browser settings, find the option to clear browsing data. Select Cookies and other site data and Cached images and files, then click Clear data.
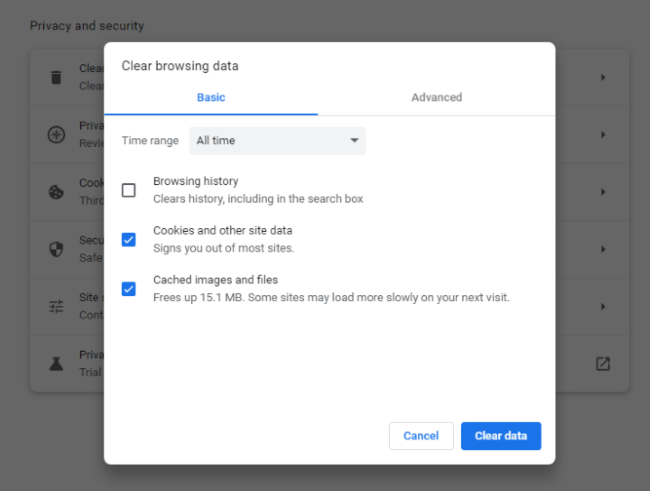
5 Disable Hardware Acceleration
Hardware acceleration uses your computer's hardware to improve performance. However, it can sometimes cause issues with video playback such as YouTube videos not playing.
In your browser settings, find the option for hardware acceleration and disable it. Restart the browser and try playing videos again.
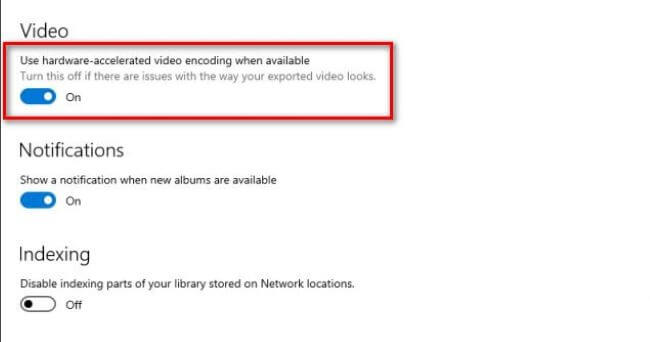
6 Modify the Video Quality
The video that plays in an extremely high quality may lead to sudden crash if your network can’t support to load in a high speed, thus leading to the not playing issue. Therefore, try to modify the YouTube video quality before reloading the video page again.
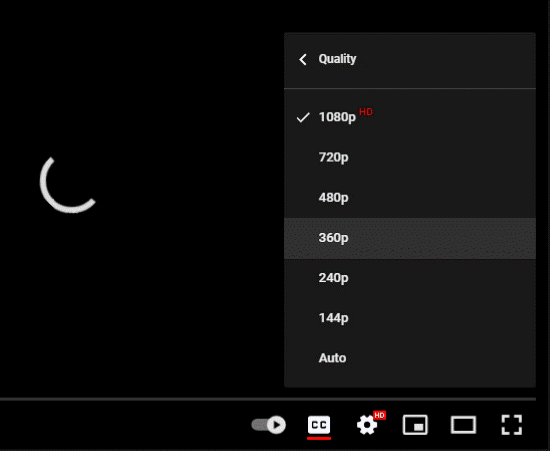
7 Check for Adobe Flash Player
Adobe Flash Player is used by older browsers for multimedia content. If it's outdated or not installed, it can cause problems as well.
Ensure Adobe Flash Player is installed and up to date. You can download it from Adobe's official website.
8 Try Incognito/Private Mode
Browsing in incognito or private mode disables extensions and stored cookies. This can help identify if an extension or cookie is causing the issue.
Open a new incognito/private window in your browser, whether on Chrome or Safari, and try playing videos on YouTube.
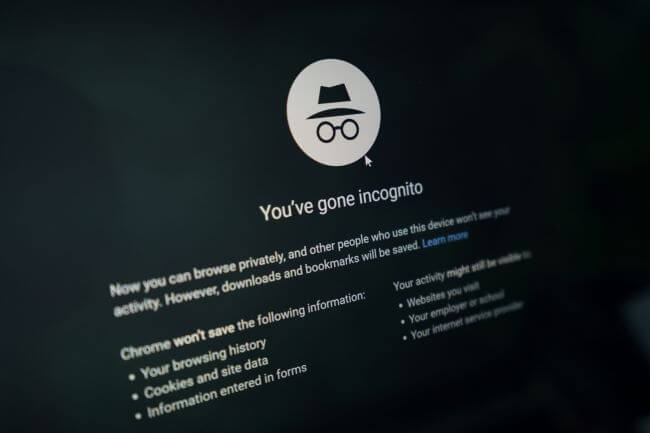
9 Check for Restricted Mode
Restricted Mode is a setting that limits the availability of potentially mature or sensitive content. Ensure it's turned off if you want to view all content.
Scroll to the bottom of any YouTube page and click on Restricted Mode: Off to toggle it on if it's currently active.
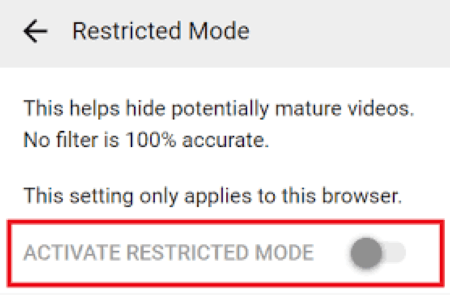
10 Disable VPN or Proxy
If you're using a Virtual Private Network (VPN) or proxy, it might be causing issues like video is not playing in YouTube due to network configuration. Try to turn off your VPN or proxy temporarily and try playing videos again.
11 Check for Ad Blockers
Ad-blocking software or extensions can sometimes interfere with the YouTube not playing videos problem. Disable ad blockers in your browser settings or extension preferences and then try playing videos on YouTube.
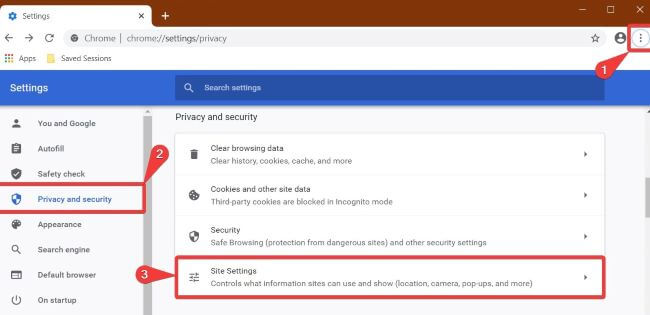
12 Reboot Your Device
Whether you’re using the PC or the mobile phone for playing the YouTube video, rebooting either the device is deemed as a solution to the YouTube videos not playing problem. As the temporary shut-down of your device is effective in removing potential glitches.
Bonus: How to Fix When Downloaded YouTube Videos Not Playing?
12 methods are listed for videos not playing on YouTube. But what to do when you got the downloaded YouTube videos while they can’t be played smoothly? Be aware that they may be damaged for some reasons and need repairing!
And trying a video repair tool – iMyFone UltraRepair is recommended. For any downloaded or stored files that get corrupted without opening or functioning properly, fixing them using UltraRepair is regarded by many users as a workable solution.
And there is no quality or content loss after repairing!

Key Features:
- Repair videos of various formats, including MP4, MKV, MOV, AVI, 3GP, FLV, WMV, MPEG, KLV, etc.
- Repair corrupted videos of different levels, including video not playing, video is lagging, black screen video, etc.
- Support to repair videos in bulk to save more time.
- No video size and length limit on the videos to be repaired.
- Also support to repair other files including audio, photos and documents.
- Compatible with popular operating systems including Windows, Mac, Android and iOS.
Step 1: Launch iMyFone UltraRepair and choose the Repair tab.

Step 2: Upload your corrupted video files, then click Repair.
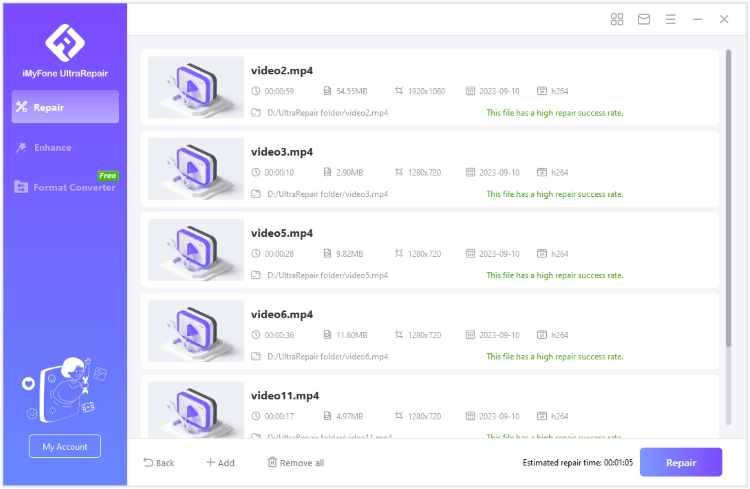
Step 3. When the damaged video files are repaired successfully, you can click to preview or save them directly.
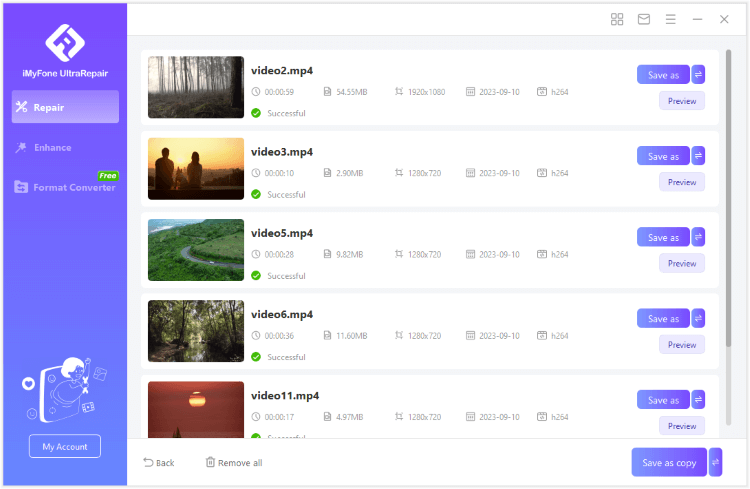
Limited Time 10% OFF Coupon Code for iMyFone UltraRepair: YTR5E7
Part 4: FAQs about YouTube Not Playing Videos
1 Why is YouTube playing but no video?
In this case, it is possible that there is some problem with your YouTube app and it is better to uninstall the app then reinstall it again.
2 Why do some YouTube videos not play in the background?
Background play is offered as a premium feature for YouTube Premium subscribers. Therefore, if you’re not a member of YouTube, you can’t play the video in the background.
3 What happens if I clear the YouTube cache?
Clearing the YouTube cache can free up storage space, improve app performance, and lead to faster loading times for videos and pages. It might require you to log in again, as stored login information will be removed, but your account details, subscriptions, and liked videos will not be affected.
Conclusion
And that’s all about what to do when you encounter the problem of video is not playing on YouTube. You can try all methods to rule out all possibilities to make sure that you can enjoy the videos again. And for those downloaded videos that are corrupted, trying iMyFone UltraRepair is a great way to get the videos back to normal!



















