The unable to play video error 5 issue is one that a lot of people have faced quite often, and it’s certainly something you want to avoid. We've received many feedback from our customers that they are can't play their video when they use the Google Slide app when making presentations.
Thankfully, with the right system and approach in place, you can make it work, and in some cases, it might even run better than expected after you fix it. Now, let's move on together!
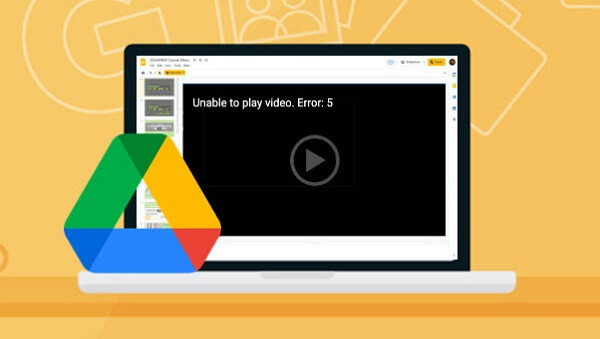
Part 1: Possible Reason for Unable to Play Video Error 5
[Quick Know]
Unable to play video error 5 is that it randomly appears out of nowhere. It’s the type of issue that many find very challenging. With that in mind, we conclude the most possible reasons below!
- One reason is the file was attacked by virus. When that happens, the virus makes your file unreadable and unusable. Either that, or your system has crashed, and the video can’t be played. Yes, a system crash can be a culprit.
- Another reasons can be coming from various hard drive issues. What this means is that any bad sectors on the drive might lead to problems, and it’s just not going to work the way you want.
- A hardware or software problem on your phone.
Thankfully, there are ways to solve this problem, keep reading to find the solution you like!
Part 2: Solotions to Fix Unable to Play Video Error 5 Issues
01 Check for Internet Connection
A good rule of thumb is to try and check the internet connection. Checking the internet connection and its quality is something to focus on, and in doing that the experience and results can be more than impressive.
02 Update Browser and Windows System
Updating the computer or browser might work can be your second step to go back to watch the error 5 videos normally. Click on the About option to see if there’s any update. At that point, restart the browser, as most updates are handled automatically.
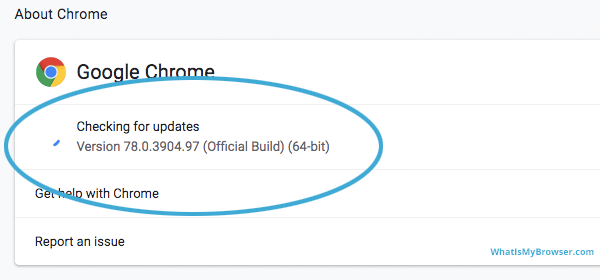
You can also update your Windows system. Go to Settings > Security > Windows Update, and you can check for updates. Any updates will be installed automatically, although some of the larger ones will require you to choose when you install them. And yes, for the most part, most updates will require a restart, which is incredibly important for this kind of stuff.
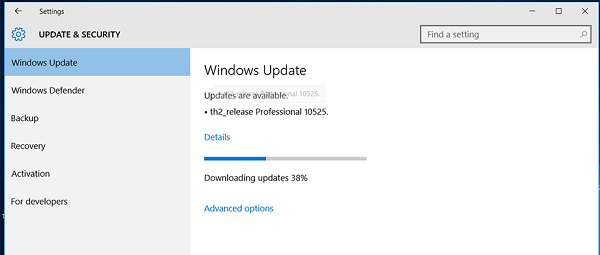
03 Clear Cache Data and Cookies on Browser
Sometimes the issue that leads to the unable to play video error 5 is that you have lots of cookies and cache stored on the computer that messed up the system. What you need to do is to clean the cache and cookies.
- Go to Settings/Advanced/Privacy/Security Options in Chrome.
- Choose the option to Clear Browsing Data.
- Select Clear Data and you will be good to go.
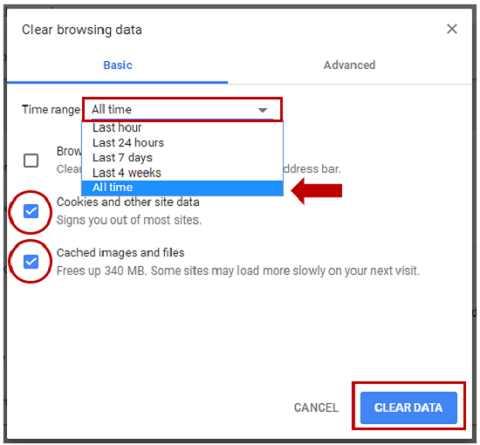
04 Try Incognito Mode or Private Mode
Sometimes the main browser window will not work, so using the incognito mode is a good idea. Go to the browser’s top right corner and click on the 3 points, then choose the incognito window. The cool thing is that the window doesn’t save the data in any cookies or cache.
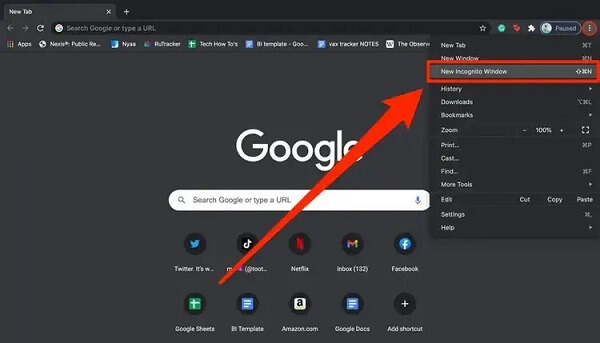
05 Disable Plugins and Extensions
One of the problems with using extensions and plugins is that some of them might end up damaging your experience. Sure, they might assist with some features, but they can also be problematic. Disabling these extensions and plugins is a great way to solve the issue, and it does work most of the time. If it’s not working, what you can do is try and use any of the other methods listed here.
06 Turn off Hardware Acceleration
Turning off hardware acceleration will help you solve this issue as well, in some cases. Go to the Advanced settings in the browser > System, and then uncheck any sign of hardware acceleration. That will help the process and ensure everything will work as expected.
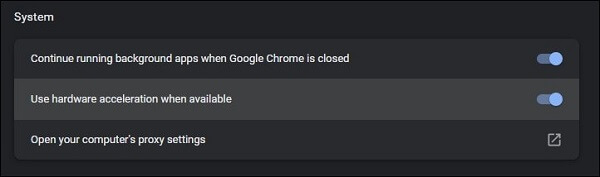
07 Try Repair Video using the Ultimate Repair Tool
If you still cannot play the error 5 videos after trying the methods above, then the problem may be caused by the video. You'd better look for a third-party app to help.
iMyFone UltraRepair app is the ideal tool that you can use to repair corrupted videos and pictures. It can bring the file back to its regular!
- Powerful video repair function: Repair videos no matter how they became corrupted
- High success rate: UltraRepair has a higher success rate compare to other software. If you encounter complex broken videos, we support manual repair
- Easy to use interface: UltraRepair with a clear & user-friendly interface suits for everyone to use
- 100% safe & secure download: iMyFone promise no data loss & no virus insert when downloading the software
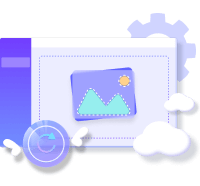
Three Simple Steps to Help you Fix the Corrupted Video
Step 1.Download and install UltraRepair on your PC and click Video Repari from the leftbar.
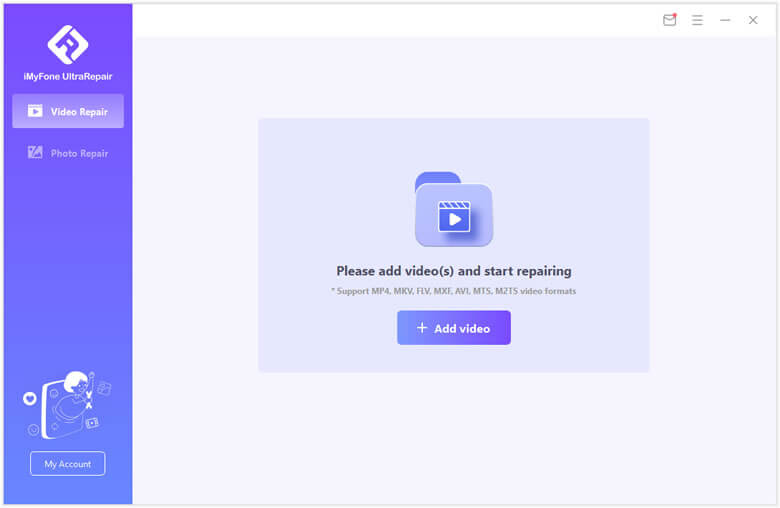
Step 2. Then upload the video you want to repair, you can check them after uploading.
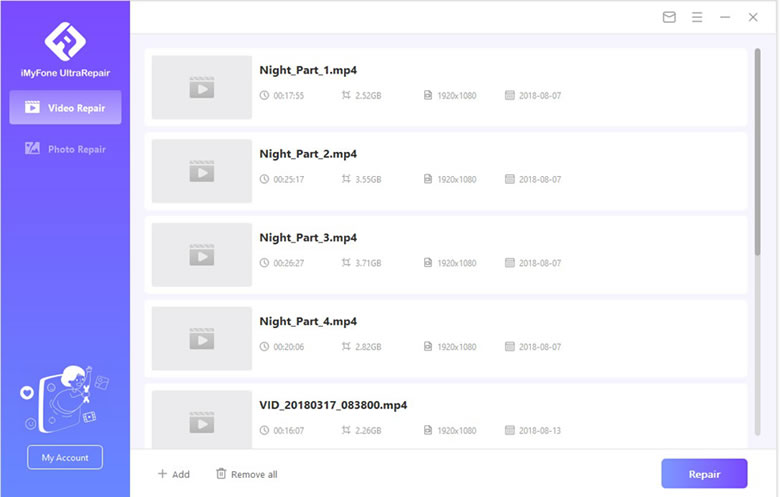
Step 3. Click Repair button to start the procession. You can save the repaired video after the procession complete!
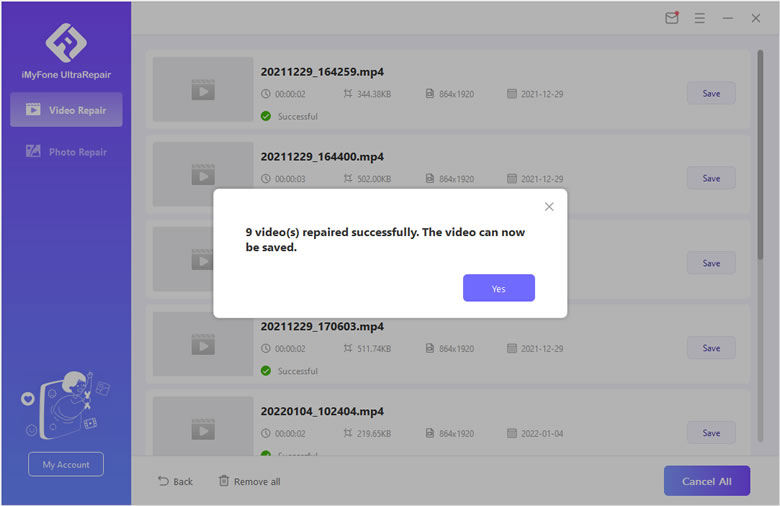
You may also interested in:
To Conclude
As you can see, figuring out how to fix unable to play video error 5 is not as hard as anticipated. With the right methods or tools, this becomes very simple and easier than ever before.
iMyFone UltraRepair tool in particular is a a sure-fire way to solve this problem! So keep it in mind and give it a try for yourself! You can click the button below to get the free trial version!


















 December 29, 2022
December 29, 2022
