While scrolling on Twitter, we encounter some videos that are not playing. It frustrates users and makes them curious about the videos. There are different reasons can explain why a Twitter video is not playing. In this article, we will list all the probable reasons for you. Moreover, we will suggest some techniques and solutions that users can follow to fix Twitter video and play it normally.
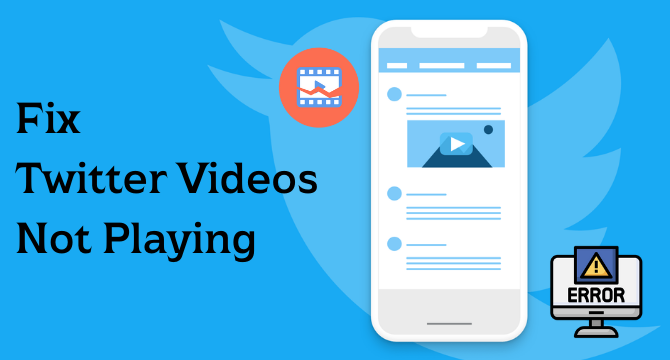
Table of Content [Hide]
- Part 1: Possible Reasons for Twitter Videos Cannot Play
- Part 2: How to Fix Twitter Video Cannot Play on iPhone/Android
- Solution 1. Check for Internet Connection
- Solution 2. Restart Your Device
- Solution 3. Update or Reinstall Twitter App
- Solution 4. Open Twitter from Mobile Browser
- Part 3: How to Fix Twitter Video Cannot Play on Chrome/Firefox
- Solution 1. Update Browser to Latest Version
- Solution 2. Clear Cache Data and Cookies
- Solution 3. Disable Plugins or Extensions
- Solution 4. Disable Hardware Acceleration
- Bonus: Repair Video Cannot Play Downloaded from Twitter

Part 1: Possible Reasons for Twitter Videos Cannot Play
Let's talk about the reasons that cause Twitter videos cannot play, and then we will list all the fixes and solutions. The reasons why Twitter videos can not play are as follows.
- A slow internet connection does not load the video properly. A weak internet strength will cause buffering in the video.
- Some people use special browsers to run Twitter. If you use an older version of the browser, it can be a potential reason for Twitter video not playing.
- The anti-virus and security tools' strict options may cause a problem or hinder the Twitter videos.
- The video uploaded on Twitter doesn't support the format of the platform. Differences in format can also be a reason for videos not playing.
Part 2: How to Fix Twitter Video Cannot Play on iPhone/Android
There are multiple reasons that Twitter videos not playing on your iPhone or Android. Things you need to do are listed below, and you just need to check the 4 solutions one by one.
Solution 1. Check for Internet Connection
When it comes to social media, a strong and stable internet connection is a must to surf flawlessly. A slow internet connection doesn't load the video and takes time to play. Change your Wi-Fi to a stronger connection, and all the videos will then load quickly and play as per your need.
Step 1.Exit the Twitter application or the browser. Restart your phone. Then go to Settings > Wi-Fi and choose a stronger and more stable network.
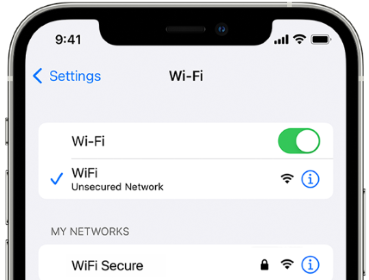
Step 2.Once a stronger internet is connected, open Twitter, and your videos should normally play like before.
Step 3.If the problem persists, you can reset your network settings from the general options on your phone and then play the videos.
Solution 2. Restart Your Device
Many people think that restarting your phone is not a good idea and it doesn't help any way. But actually, it does. There are some applications or security tools on the background that restrict the data to Twitter. If your internet connection is strong and all other apps are running fine, just restart the phone and then open Twitter to play the videos.
Step 1.Open the background apps. Simply hold the power button and click on Restart or Power Off.
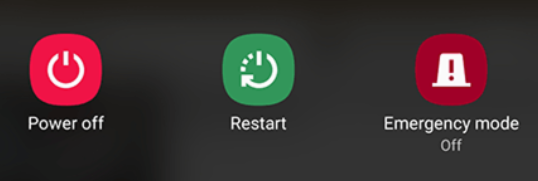
Step 2.If you power off your phone, hold the power button to turn it on.
Step 3.Connect to Wi-Fi and then open Twitter to play the videos.
Solution 3. Update or Reinstall Twitter App
It is one of the common problems that the Twitter app is out of date or isn't install properly. Update to a newer version of Twitter and try playing the videos. Sometimes, the previous version is not able to load new and high-quality videos, which results in not being able to play the videos.
Step 1.Make sure to close all the background applications as they can take up internet data and hinder the download process. Uninstall Twitter and download a newer version from AppStore/Play Store.
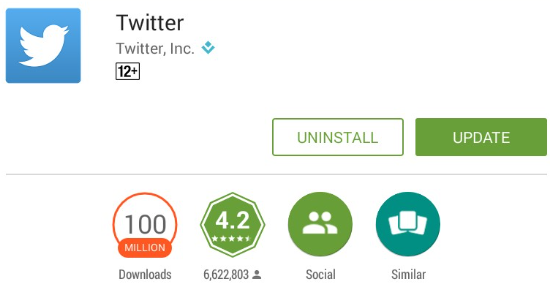
Step 2.If it is already downloaded, then you simply check if there is a new version on the market. Update the Twitter app. Let it download and install.
Step 3.After installing, open the Twitter app, and your problem should be resolved now. Play the videos to check if it's workable or not. Otherwise, try other solutions.
Solution 4. Open Twitter from Mobile Browser
Sometimes the Twitter app can be a problem. To check if the app is down or not working, go to the internet browser (Chrome if Android), and go to Twitter. Try playing videos there. If it works on the browser, then there is an issue with the app.
Step 1.Close all the background apps, including Twitter. Open your mobile browser and open Twitter.
Step 2.Log in to your Twitter account from the mobile browser.
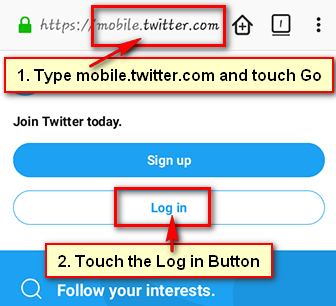
Step 3.Scroll on the feed to find a video and play it.
Part 3: How to Fix Twitter Video Cannot Play on Chrome/Firefox
Except for issues on mobile device, there could also be problems on browsers when you cannot play videos on Twitter web version. We also find them out and provide you with tested methods.
Solution 1. Update Browser to Latest Version
If you are using a browser like Chrome or Firefox to use Twitter and the videos can not play, then the first thing you can do is to update the browser. It can be a probable cause as there can be compatibility issues with previous versions of the browser, specifically Chrome and Firefox.
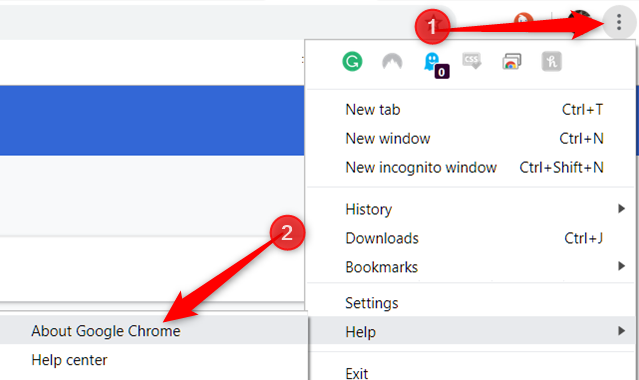
Step 1.Close all the apps. Go to Play Store or AppStore and update the browser that you are using to surf Twitter.
Step 2.If you want to be more careful, then you can uninstall the app and reinstall it from the AppStore or Play Store.
Step 3.Open your browser, go to Twitter.com, and then log in to your account. Try playing the videos now.
Solution 2. Clear Cache Data and Cookies
One of the most irritating things about smartphones is cache data and cookies. The users have no idea whether it is slowing down and affects other apps silently. Sometimes, clearing the cache for apps can resolve the issues.
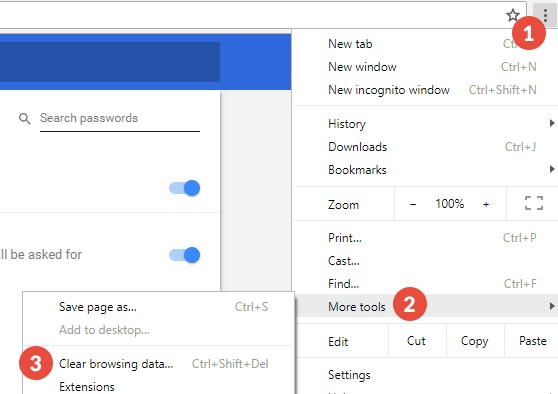
Step 1.Open Settings on your phone and toggle to App management. Choose the browser that you are using.
Step 2.Then go to the storage of the browser, and you will see the app, data, cache, and total. Click Clear Cache.
Step 3.Now, the cache is cleared. Open the browser to go to Twitter and play the videos.
Solution 3. Disable Plugins or Extensions
Some websites require plugins or extensions to work properly. These extensions and plugins can interfere and cause Twitter to not play or load the video properly. You can try to disable all the plugins and extensions and then play the videos on Twitter.
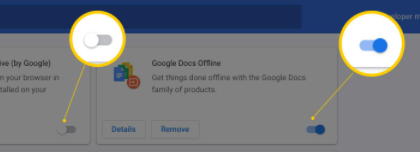
Step 1.Open the browser on your phone. Click on the three dots to display options.
Step 2.Click on Settings to open up settings. Here, you will see an option for Plug-in and Extensions. Disable both of these options.
Step 3.Go to Twitter.com and log in to your account to check if the videos are playing.
Solution 4. Disable Hardware Acceleration
If you are a frequent user of a browser, then you might know about the hardware acceleration of a browser. It simply maximizes your settings and allows heavy tasks to be shared and backed up by the hardware.
Step 1.Open the browser and click the three dots in the top-right corner. Go to Settings.
Step 2.Under the options of Advanced, click System.
Step 3.Here, you will see Use hardware acceleration when available. Disable it or turn it off. Restart the browser and go to Twitter and check if the videos are working or not.
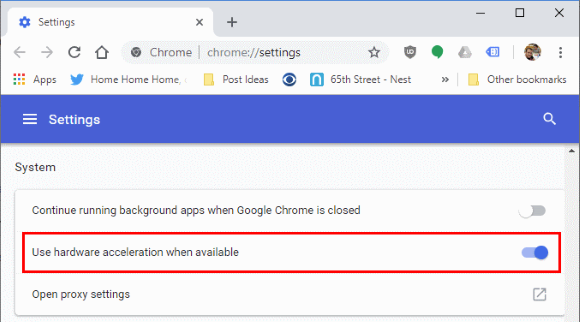
Bonus: Repair Video Cannot Play Downloaded from Twitter
iMyFone UltraRepair is a repair too for photos and videos that allows users to repair corrupted or damaged photos and videos with ease. If all of the above solutions don't work for Twitter videos, then it means that the video is corrupted or damaged. Download the videos and repair them with iMyFone UltraRepair. It is a remarkable tool with modern technology that can repair the videos all by itself.
Main Features
- It repairs all pictures and videos, irrespective of the format of the files. It supports almost all commonly used formats.
- It supports batch repair, so multiple files can be repaired in one go.
- If the simple repair doesn't work, you can use the Advanced Repair option to repair it.
- It supports almost all devices, including cameras, drones, and mobile phones.
UltraRepair gives you the best solution to repair your pixelated, corrupted videos within 3 steps.
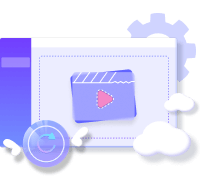
Step 1.Install Program
Go to the iMyFone website and download iMyFone UltraRepair. Install the tool and open it. This process will take a few seconds.
Step 2.Add Twitter Videos
You will see a simple user interface of iMyFone UltraRepair. To repair the videos, click Video Repair. Then click Add Video to browse the videos that you want to repair.
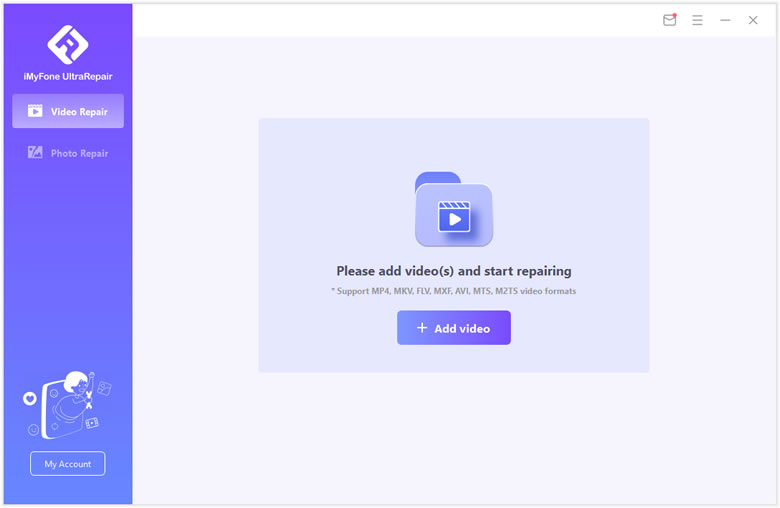
Step 3.Repair and Save
After uploading the video, select the videos and click Repair. The videos will be processed and repaired. You can then download them to your desired location.
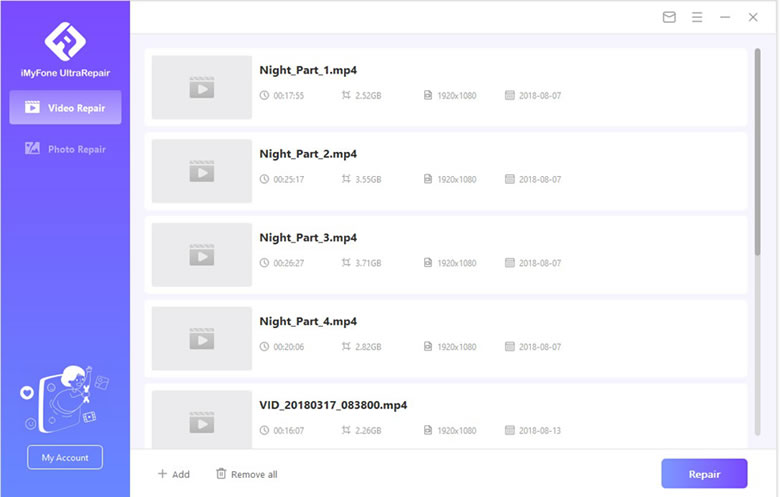
Step 4.Advanced Repair (Optional)
If the simple repair doesn't work. You will see an error of Repaired failed. You will then need to browse the image that is similar to the corrupted video as a sample. iMyFone UltraRepair will analyze the sample and then start working on the recovery of the corrupted video. Click Advanced Repair, and download the videos once they are repaired.
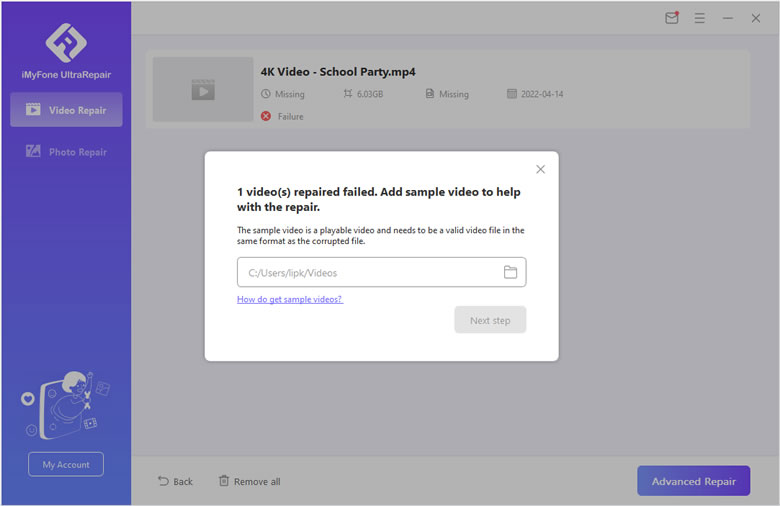
Conclusion
Twitter is a very famous and common social media platform that people use nowadays. Videos are a part of Twitter, and there are numerous videos uploaded daily. However, sometimes videos can not play. It could be due to internet issues, browser issues, application, or formats that don't allow Twitter to play the videos. We have mentioned some probable solutions to this problem for smartphones and browsers as well. Moreover, the quick and simple option is iMyFone UltraRepair. It is a repair tool for your files, and it can repair Twitter videos and make them work.



















 December 29, 2022
December 29, 2022