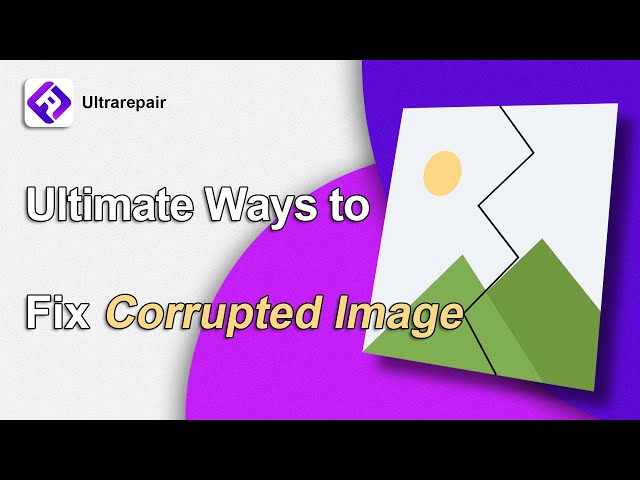UltraRepair gives you the best solution to repair your broken files including images, videos, and documents.
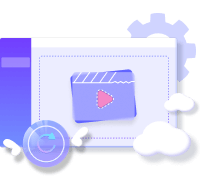
One of many potential causes for your system's malfunction is that one or more of its system files may be damaged or missing for unknown reasons. The system files of the Windows operating system can be fixed using certain commands and tools, or in the worst situation, they can be restored.
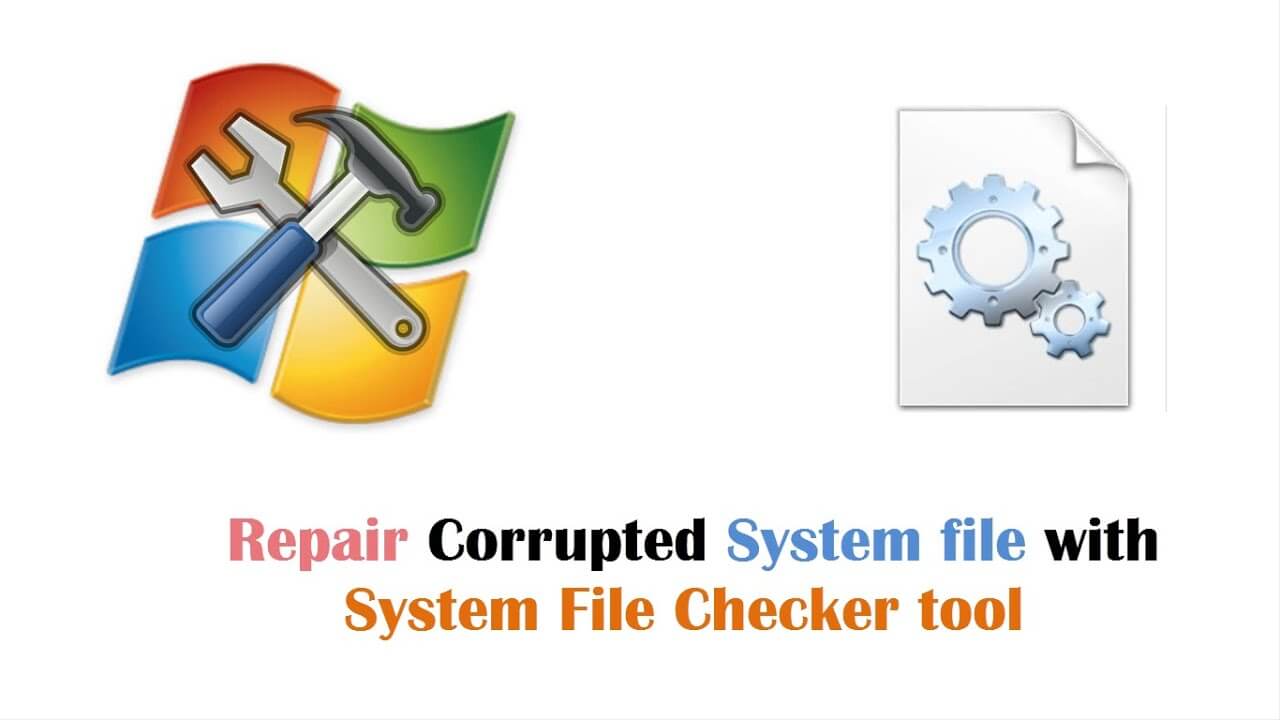
System File Checker is a well-known and effective repair utility (SFC). In many instances, customers are not aware of what SFC is or how the service functions. To fully comprehend the System File Checker, let's do a quick walkthrough.
Part 1: What is a System File Checker (SFC)?
A computer system's System File Checker utility is a tool that can scan and fix damaged installation files. SFC is a feature that is usually included in contemporary operating systems like Windows 11, 10, 8, and 8.1, 7, and Vista.
You must be logged on as an administrator or a member of the Administrators group in order to use System File Checker on Windows. Additionally, System File Checker is integrated with Windows Resource Protection (WRP), which is in charge of safeguarding important system files, registry keys, and folders on your Windows Vista, Windows 7, Windows 11, or Windows 10 system.
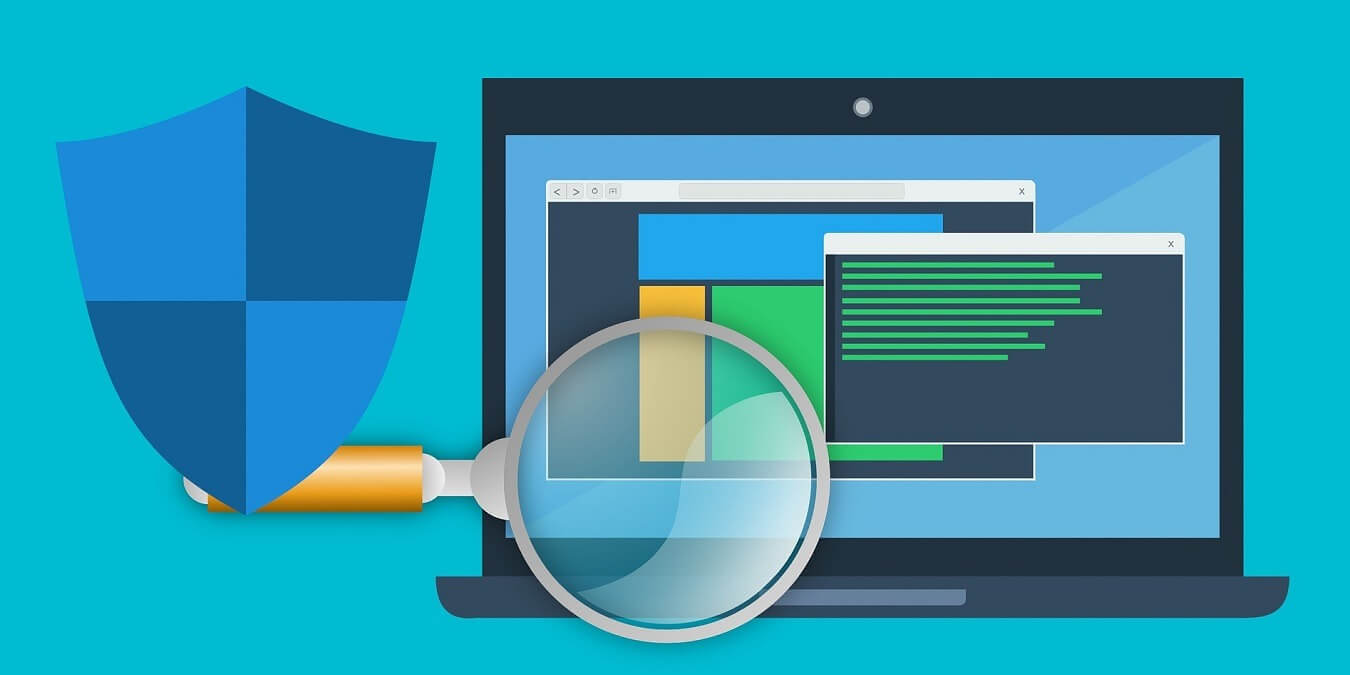
Users can launch a command prompt window and run a system scan with System File Checker to see whether protected system files may be corrupted. Microsoft advises waiting to close the command prompt window until the scan is finished.
System File Checker may provide one of numerous messages; for instance, it can state that it did not discover any integrity breaches. System File Checker can report that the operation was unable to be completed by the system.
Additionally, the utility can mention that the system identified corrupt files and fixed them. Users can manually replace corrupted files if System File Checker is unable to correct them.
Part 2: How to Use System File Checker (SFC)?
The system file checker can be used in one of two ways. Both the online and offline modes are available. We'll provide you directions in this part on how to run the System File Checker and repair the damaged and altered versions of your system files. Let's get started right now.
1 Online
- 1: Press Windows + X to launch a shortcut from the desktop.
- 2: Go to the menu and choose Command Prompt.
- 3: Click Yes when the User Account Control (UAC) prompt appears.
- 4: Type SFC /scannow into the command prompt window and hit Enter.
- 5: Windows system files are examined for integrity using the system file checker software, and they may need to be repaired.
- 6: Restart the computer after the procedure is finished.
2 Offline
- 1: Start your computer by booting from the Windows Installation Media.
- 2: Click Next on the Language options screen.
- 3: Choose Repair your computer.
- 4: Then click Troubleshoot > Advanced Options > Command Prompt.
- 5: Press Enter after typing BCDEDIT.
- 6: Find the drive letter where Windows is installed.
- 7: To scan and fix system files, enter the DISM command into the command prompt window.
- 8: Be patient now. It takes some time for the SFC command to scan and fix.
- 9: Close the command prompt window after the repair is complete, then restart your computer.
Part 3: The Issue System File Checker (SFC) Not Working
The Methods of System File Checker (SFC) Not Working
1 Windows Resource Protection Could Not Perform the Requested Operation
Corrupted Windows system files are the root cause of the Windows Resource Protection could not perform the requested operation problem.
Virus or malware infestation, hardware malfunction, improper computer shutdown, and other causes can all contribute to this. To identify the cause of the error and correct it, you must perform a few troubleshooting procedures.
Method 1: Run the SFC Utility Tool in Safe Mode
Step 1: Open the system configuration app by typing msconfig into the Windows search bar.
Step 2: Select the Safe boot checkbox in the Boot panel at the top of the configuration window.
Step 3: Select OK, then start your computer again.
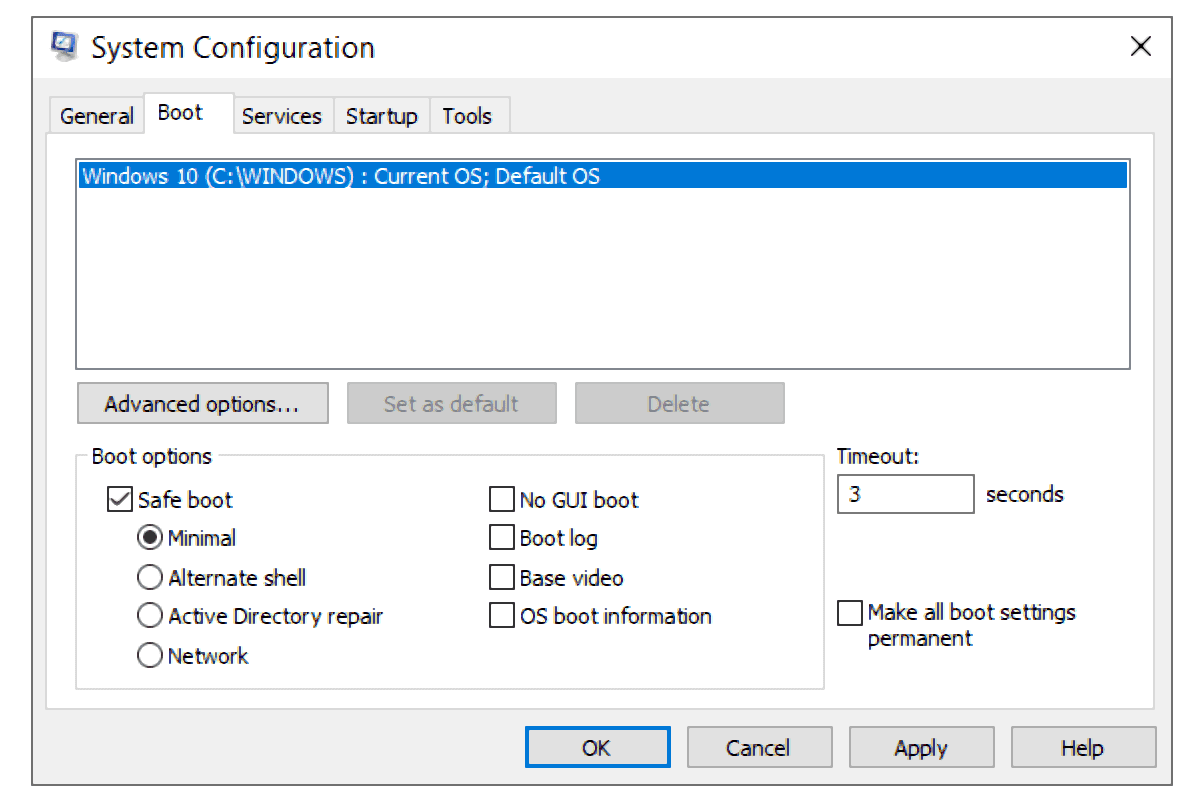
Method 2: Enable Windows Module Installer
Step 1: Open the Services application by typing services into the Windows search box.
Step 2: Locate Windows Modules Installer by scrolling down the list of services.
Step 3: If the Windows Modules Installer is disabled, double-click on it and change the Startup type to Manual.
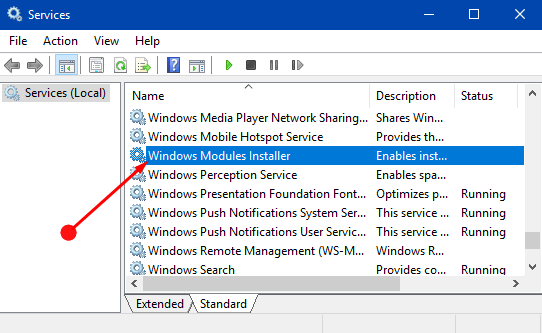
2 Windows Resource Protection Could Not Start the Repair Service
Your Windows most likely won't function correctly if a Windows Resource Protection (WRP) file is corrupted or missing. You can check for and fix system file corruptions with the SFC (System File Checker) utility. However, if a problem arises, your sfc tool will not work. Here is how you can fix it.
Method 1: Restart Your Computer
A system restart would probably come in first on a list of fixes for problems you might run into while using a computer. At least in terms of the Windows resource protection problem that prevented the repair service from starting.
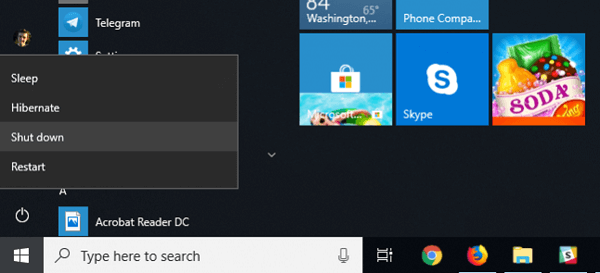
Method 2: Run a DISM Scan
Step 1: In the Windows search box, type in command prompt.
Step 2: As an administrator, open the Command Prompt.
Step 3: Enter the command DISM /Online /Cleanup-Image /RestoreHealth.
Step 4: Now press Enter.
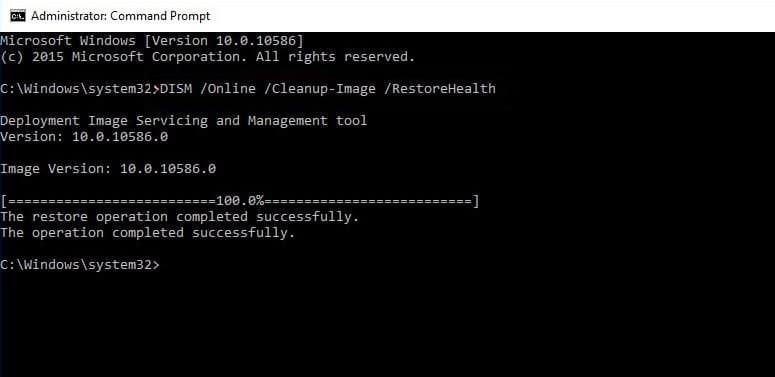
[Bonus Tips] Repair Corrupted Files with SFC Alternative Tool
Using a specialized third-party repair application like iMyFone UltraRepair is the best option to fix your corrupted file. It can fix a variety of files, including photographs, movies, and documents.
The developer notes mention features for document recovery as well as additional ones that are forthcoming. With a straightforward guided click function that anyone can utilize, this tool is exceedingly simple to use.
- Both Windows and macOS are supported by the software.
- To repair damaged files, it has only 3 easy steps.
- Through advanced AI technology, photos can be quickly blurred, repaired, and red-eye removed, effectively improving image quality.
- Applicable computer, Android or iPhone photos cannot be displayed, just transfer the photos to UltraRepair to perform rescue operations.
Step 1. Download and open iMyFone UltraRepair on your PC. Then navigate to the File Repair area on the left side of the software and click the Add Files option. It will launch a browser window and show where the corrupted file was stored. You can load numerous word documents into iMyFone Ultra Repair.
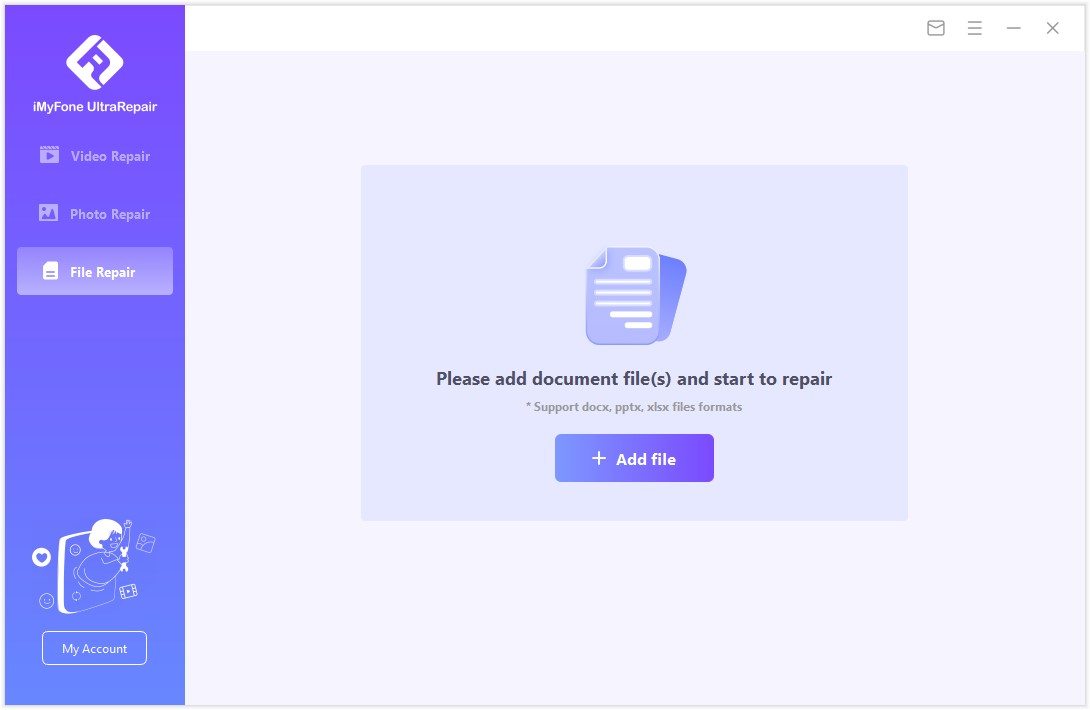
Step 2. The software will import Word files from your PC and show the process on the screen. If you accidentally uploaded the incorrect file, you may remove it by hitting the trash can symbol next to its data.
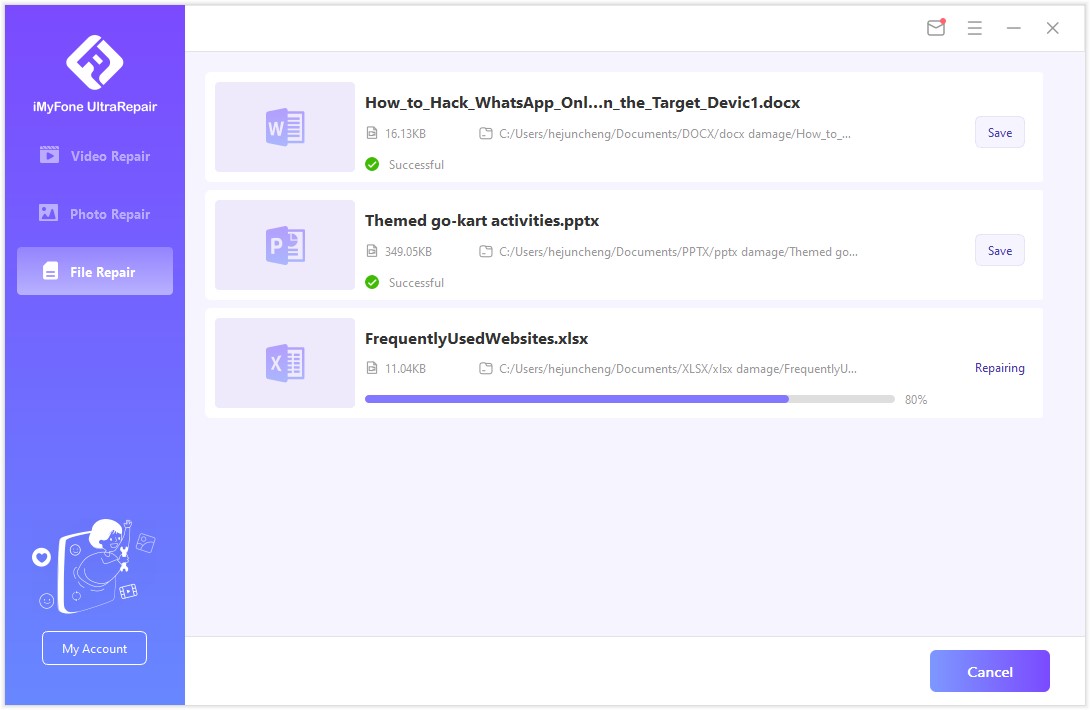
Step 3. The software will scan the loaded document and correct any large or small errors. You can also stop the repair at any moment. When the file repair operation is finished, a pop-up notification will display that will alert you of the repair results. A file that has been successfully fixed will have a Success indicator beneath it.
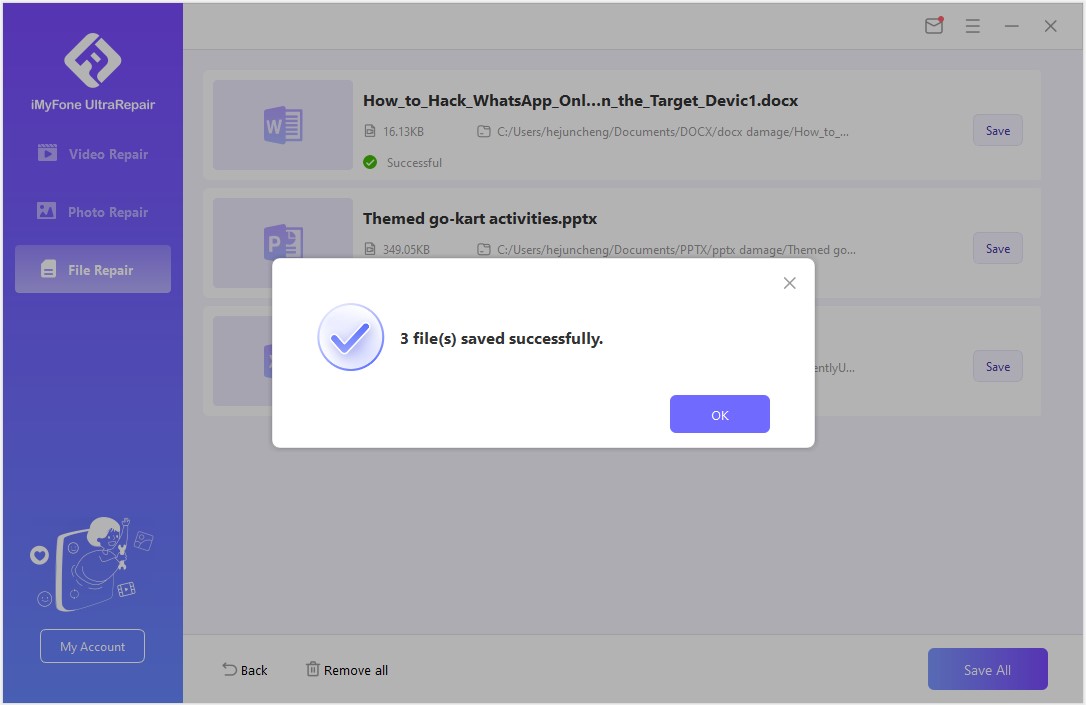
And it’s done.
Conclusion
To summarize, System files can be checked and fixed for flaws or corruption using the Windows System File Checker (SFC) program. SFC basically checks the integrity of the system files on your computer and, if any are found to be missing, corrupted, damaged, or modified, automatically replaces them with the correct version files.
However, SFC might occasionally be not working. To solve the issues, use the solutions listed above. Use of iMyFone UltraRepair is the best and simplest method.



















 December 29, 2022
December 29, 2022