Top 5 Stellar Video Repair Alternatives to Fix Broken Videos
Category: Repair Files

4 mins read
Stellar Video Repair is a well-known tool used for repairing corrupted or damaged video files. While it boasts an impressive array of features, there are instances when users may require alternative video repair tools. In this article, we will explore 5 best Stellar Video Repair alternatives to help you fix corrupt or broken videos quickly.

In this article:
Now download UltraRepair to repair corrupted, broken or blurry videos, images and Excel/Word/PPT files.
Part 1. Why Do You Look for Stellar Video Repair Alternatives
Pricing: Stellar Video Repair comes with a cost, and you might be searching for a more budget-friendly or even a free alternative to repair your corrupted video files.
Compatibility: Although Stellar Video Repair supports a wide range of video formats, you may need a different tool that can handle specific file formats not supported by Stellar Video Repair.
User Interface: Some users might find Stellar Video Repair's user interface not as user-friendly or intuitive as they would like. In such cases, they may seek alternatives with a more straightforward interface.
Additional Features: You might be looking for a video repair tool that offers additional features, such as video editing, compression, or conversion capabilities, which may not be present in Stellar Video Repair.
Performance: While Stellar Video Repair is known for its effective video repair capabilities, some users might find it slower or less efficient in handling certain types of video corruption issues. In these cases, they may look for alternatives that can provide better performance and faster results.
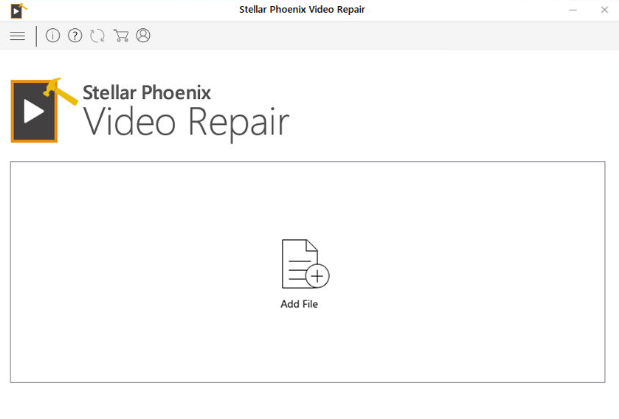
Part 2. Top 5 Stellar Phoneix Video Repair Alternatives for Flawless Video Playback
1 iMyFone UltraRepair
Recommendation: 4.8/5
iMyFone UltraRepair Video Repair is a powerful video repair software that can fix a wide range of video file issues in 3 steps. Some key features include repairing multiple video formats, fixing issues like video corruption, no audio problems, black screen and more. UltraRepair supports a variety of video formats, including MP4, MOV, AVI, MKV, and many others.
The Video & Steps to Repair Videos using UltraRepair
Step 1: Download and launch iMyFone UltraRepair on your PC, then click "Repair > Video Repair".
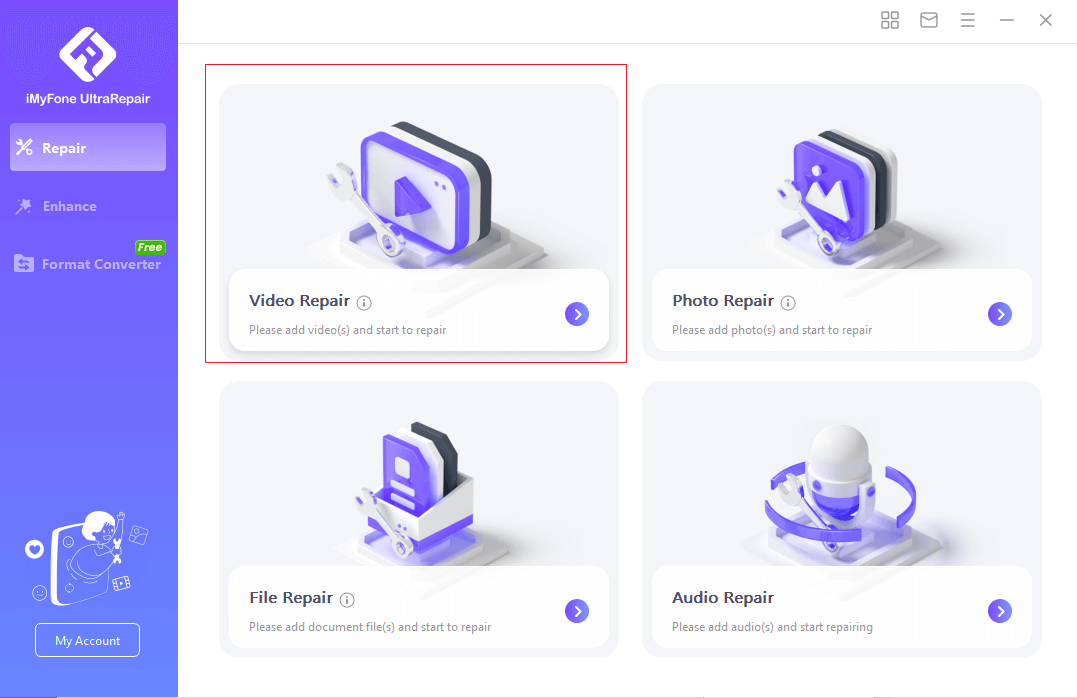
Step 2: Next import the corrupt or broken videos, UltraRepair will start to repair your videos instantly.
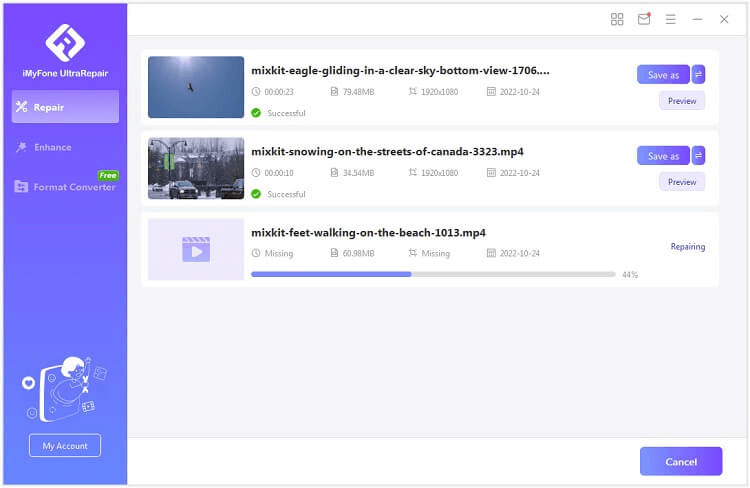
Step 3: After a minute, your corrupt or broken videos will be fixed successfully. Now you can preview the videos.
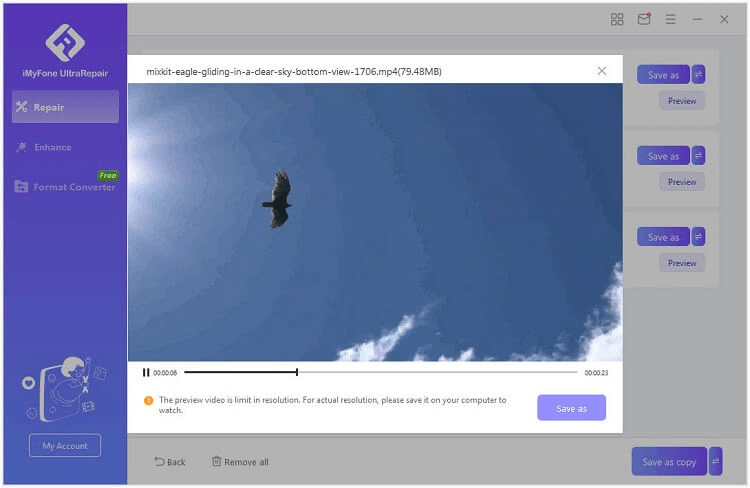
2 Digital Video Repair (DVR)
Recommendation: 4.5/5
Digital Video Repair is a lightweight and user-friendly tool that can fix various video file issues, such as corruption, freezing, and playback problems. It supports video formats like AVI, DivX, and XVID.
Steps to repair videos using Digital Video Repair:
Step 1: Download and install Digital Video Repair on your computer.
Step 2: Launch the software and click "Input File" to select the damaged video file.
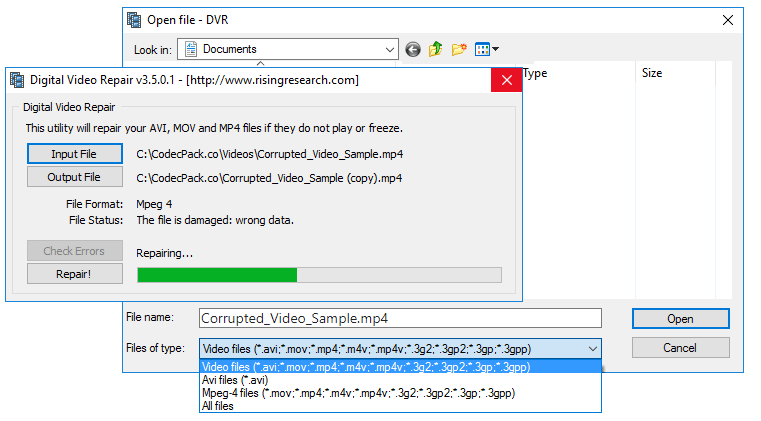
Step 3: Click "Check Errors" to analyze the video file for issues.
Step 4: Once the analysis is complete, click "Repair" to fix the detected issues.
3 Grau GmbH Video Repair Tool
Recommendation: 4.0/5
Grau GmbH Video Repair Tool is a versatile video repair software that can fix damaged video files in various formats, including MP4, MOV, 3GP, and M4V. It can repair issues like corruption, broken indexes, and playback errors.
Steps to repair videos using Grau GmbH Video Repair Tool:
Step 1: Download and install Grau GmbH Video Repair Tool on your computer.
Step 2: Launch the software and click "Choose Movie" to select the corrupted video file.
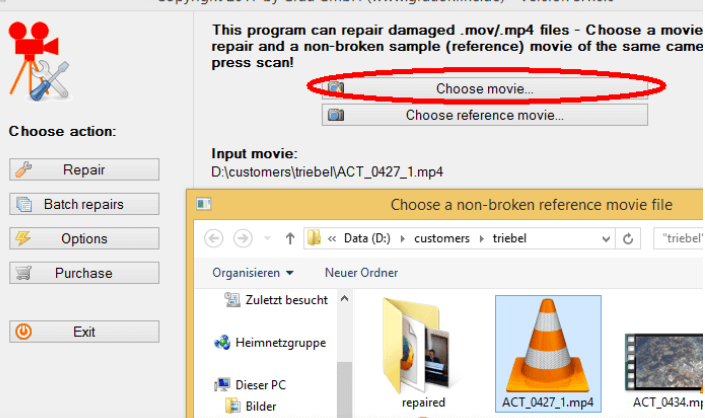
Step 3: Click "Choose Reference Movie" to select a working video file with the same format and settings as the damaged one.
Step 4: Click "Scan" to begin the repair process.
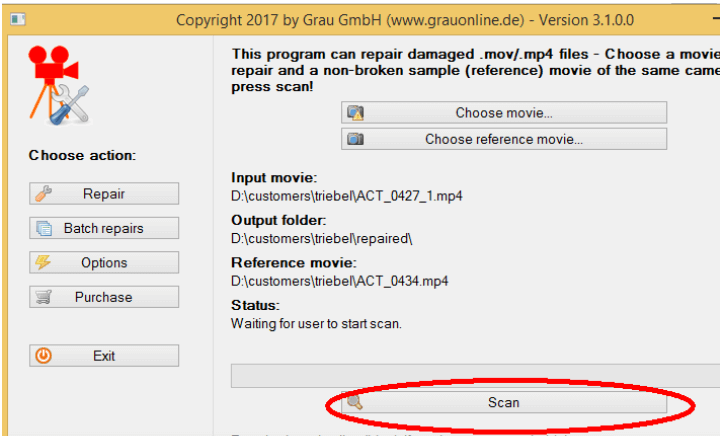
Step 5: Once the repair is complete, preview the repaired video and save it to your desired location.
4 Remo Repair AVI
Recommendation: 4.0/5
Remo Repair AVI is a specialized video repair tool designed to fix corrupted AVI, DivX, and XVID video files. It can repair videos with audio and video sync issues, header corruption, and other problems. Remo Repair AVI supports AVI, DivX, and XVID video formats.
Steps to repair videos using Remo Repair AVI:
Step 1: Download and install Remo Repair AVI on your computer.
Step 2: Launch the software and click "Browse" to select the corrupted video file.
Step 3: Click "Repair" to begin the repair process.
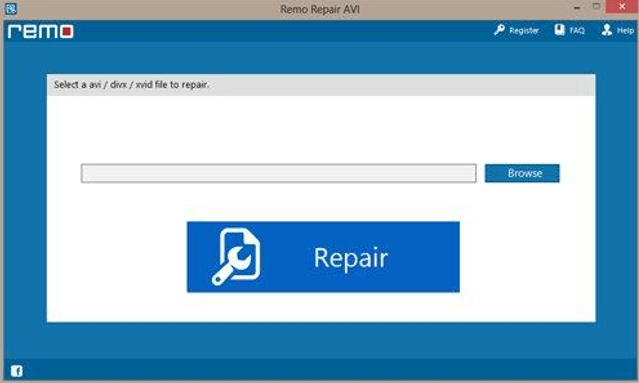
Step 4: Once the repair is complete, preview the repaired video and save it to your desired location.
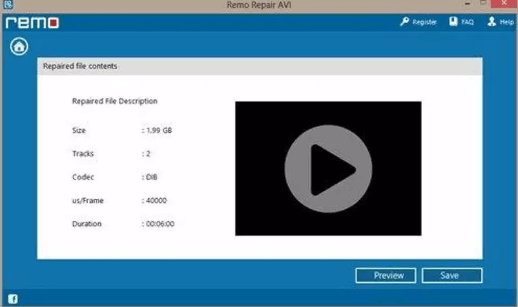
5 DivFix++
Recommendation:3.5/5
DivFix++ is a free and open-source video repair tool designed to fix AVI and DivX video files with issues like corruption, missing keyframes, and index problems. It is a lightweight, portable tool that requires no installation.
Steps to repair videos using DivFix++:
Step 1: Download DivFix++ and extract the contents to a folder on your computer.
Step 2: Launch the DivFix++ executable file from the extracted folder. Click "Add Files" to import the corrupted video files into the software.
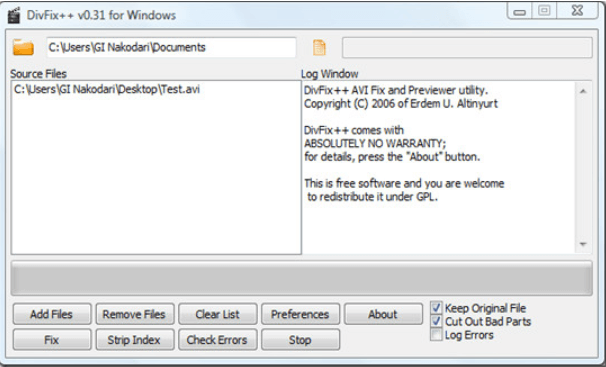
Step 3: Choose an output folder for the repaired video files by clicking "Output Folder".
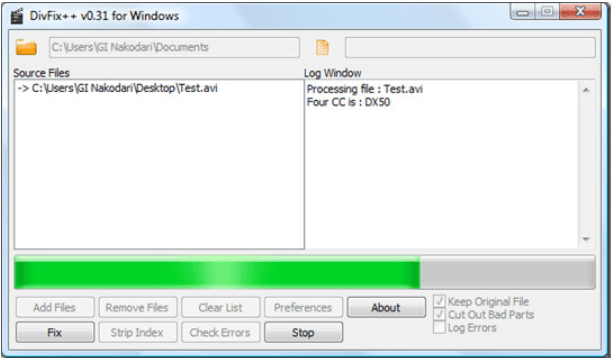
Step 4: Click "Fix" to initiate the repair process. Once the repair is complete, locate the repaired video files in the output folder.
Conclusion
While Stellar Video Repair is a popular choice for video repair, the alternatives mentioned above offer a range of features and capabilities to cater to different user needs. Whether you need a lightweight tool like DivFix++ or a more comprehensive solution like iMyFone UltraRepair Video Repair, these alternatives provide excellent options for fixing corrupted video files and ensuring smooth playback. So, choose the one that best suits your requirements and enjoy your videos without any glitches





















