Have you ever been in the middle of watching a movie or TV show on your MP4 player when suddenly the screen went blank? You may have even gotten that ominous message that says "error loading video"? You're not alone!
Many people have this problem but don't know how to fix it. Don't worry – we're here to help!
This post will show you how to quickly get your MP4 files back up and running in no time. So read on!

- Part 1: The Reason Why Video Stop Play in the Middle?
- Part 2: Practical Methods to Fix Video Stop Playing in the Middle
- Way 1: Try to use other media players to play again
- Way 2: Convert the MP4 to other formats using Windows Media Player
- Way 3: Change Video File Extension
- Part 3: Video Still Cannot Play? - Try to Get Help from Professional Tools
Part 1: The Reason Why Video Stop Play in the Middle?
Many people have encountered a situation where a video suddenly stops playing in the middle. This can be frustrating, especially if you were enjoying the video. There are a few possible reasons why this might happen.
- Incompatible Video Format:
One common reason for a video to stop playing is that the file format is incompatible with your player. This can happen if you're trying to play an AVI file on a player that only supports MP4s.
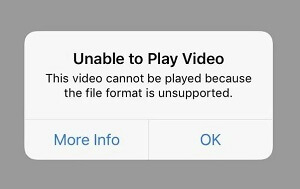
- Incomplete Codecs Issues:
Codecs are the algorithms used to compress and decompress digital video. Often, a video will stop playing because the codecs required to play the video are not installed on your computer.
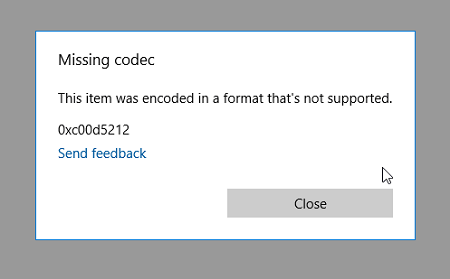
- Corrupted Video File:
Another possibility is that the video file itself is corrupted. This can happen if the file was not properly downloaded or if it was damaged in some other way.
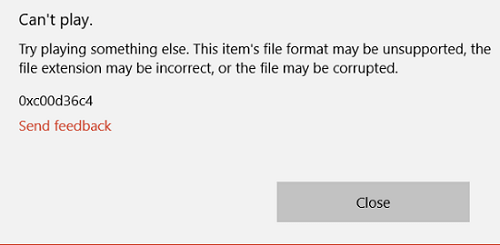
Part 2: Practical Methods to Fix Video Stop Playing in the Middle
There can be many reasons why your video might stop playing in the middle. It could be a problem with the file itself, or there may be an issue with your media player. If you're unable to play mp4 videos, there are a few practical methods you can try to fix the problem. Check them out!
01 Try to use other media players to play again
If you come across a file in the MP4 format but won't play, it could be because the media player you're using doesn't support the format. In this case, you can try using other media players.
VLC Media Player is a popular choice for playing video because it can play almost any file format, regardless of the codec required. Plus, it's available for Mac OS X, Windows, and Linux.
Here is how you can run an MP4 file on VLC.

Step 1. Download and install VLC on your computer.
Step 2. Once done, You can right-click on the MP4 file you want to play and choose VLC to play.
02 Convert the MP4 to other formats using Windows Media Player:
If you are still unable to play MP4 video, try to convert the file to other formats using Windows Media Player.
Here's how:
Step 1. Right-click on the MP4 file you want to play and choose Open With > Windows Media Player.
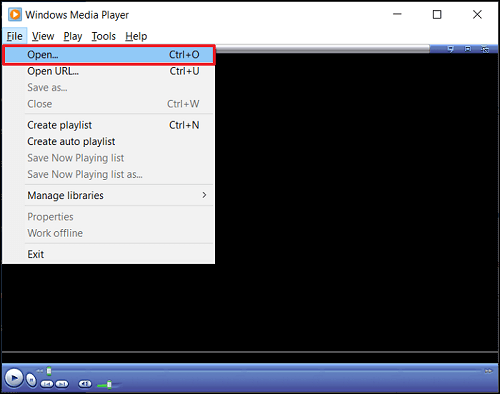
Step 2. Once the file is open in Windows Media Player, go to file> Save As and choose a different format for the file, such as WMV or AVI.
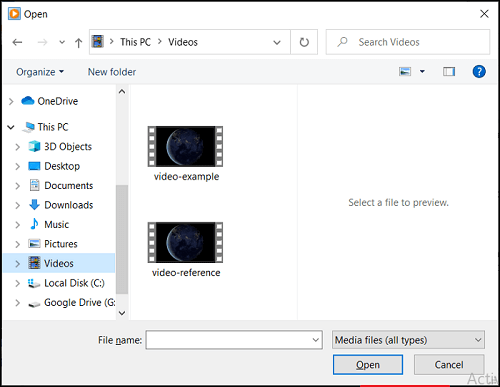
Step 3. Click on Save and wait for the conversion process to finish.
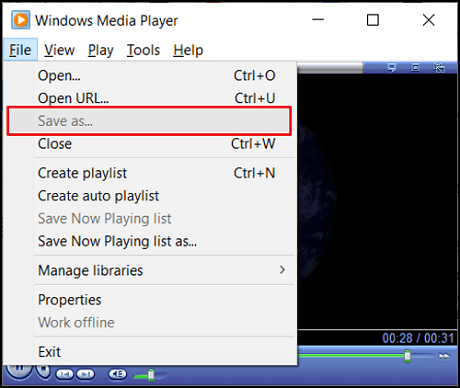
03 Change Video File Extension
If you're still having trouble playing the MP4 file, you can try changing the file extension. MPEG or. WMV.
Follow the steps below to change the video file extension.
Step 1. Go to the control panel and click on file explorer options.
Then view and uncheck ''hide extension for known file types''. Once done, click the apply and then ok and return to the file you want to change.
Step 2. Right-click on the MP4 file you want to play and choose Rename.
Then change the file extension from .mp4 to .mpeg or .wmv or any other format and press Enter. Try playing the File in VLC again.
You should now be able to play the video in your preferred program. If you have any trouble, make sure that you are using the correct player for the file type - some programs will only play certain types of video files.
Part 3: Video Still Cannot Play? - Try to Get Help from Professional Tools
If you've tried all of the methods above and still have trouble playing MP4 files, then it's time to use a tool to fix the video file. There are a lot of tools that can help you fix corrupted or damaged video files. We recommend using UltraRepair.
It is one of the most popular and reliable tools for repairing MP4 files. This video repair tool can fix video files with high success rates. Moreover, it is affordable and offers professional video repair! In additon, it can help you fix the video cannot play on YouTube, broken video, etc.
- Support to fix unplayable and broken videos recorded with any camera.
- Can help to fix other errors such as bad frames, corrupt header, etc.
- Some function is available for free, so anyone can use it to fix their damaged MP4 files.
- Support the latest Windows 11 & macOS 10.15.
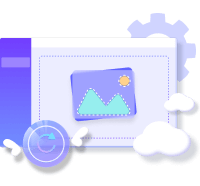
Follow three simple steps to UltraRepair to fix corrupt MP4 files:
Step 1. Download and install UltraRepair on your computer.
Step 2. Launch the software and click on ''Add File'' to select the corrupt MP4 File.
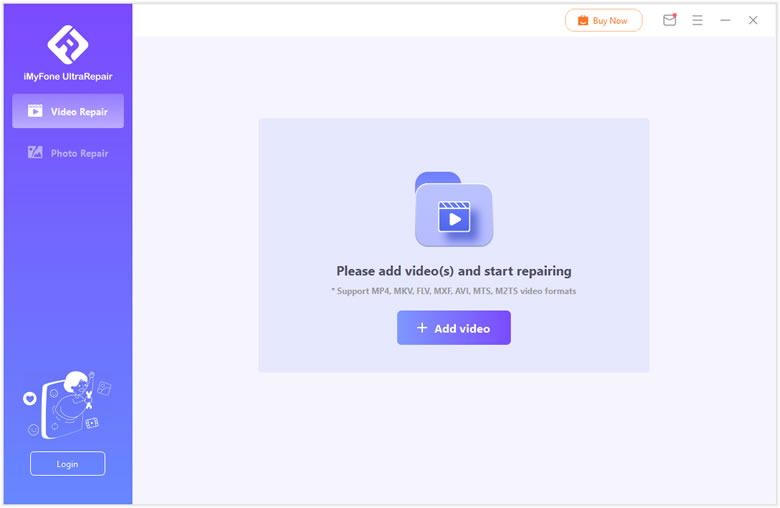
Step 3. Click on ''Repair'' and wait for the software to fix the file.
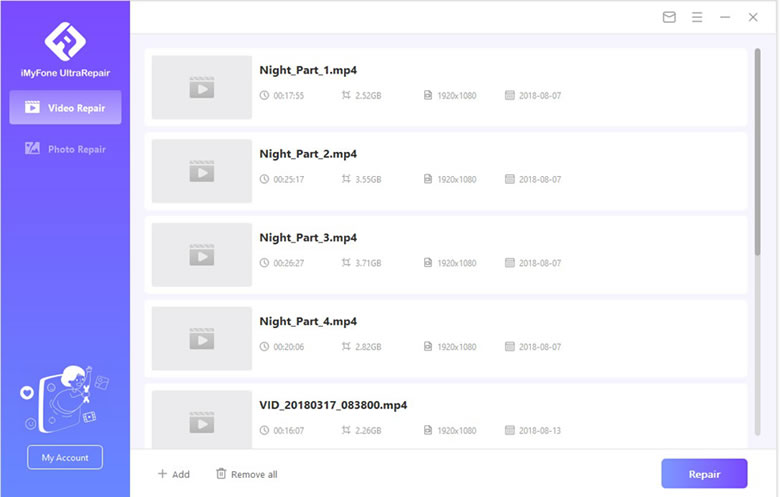
To Conclude
There you have it! These are some of the most effective methods for playing MP4 video files. Choose the method that best suits your needs, and you should be able to play your MP4 files without any issues.
We hope that this article was helpful and you were able to fix the MP4 file using one of the methods above. Click the Try it Free button to use the free version of UltraRepair if you're interested! If you have any questions or suggestions, feel free to leave us comments.



















 December 29, 2022
December 29, 2022