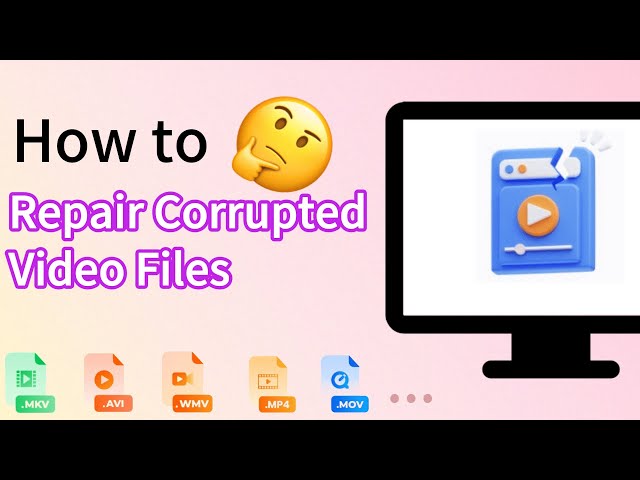4 Ways: How to Repair Corrupted WMV Files?
Category: Repair Files

5 mins read
WMV is one of the widely used video formats compatible with Windows OS that people use all the time. But there are times when you are unable to play the files.
Among others, corrupt files are one of the most probable reasons for the issue. So, if you too have WMV files that are not opening or playing, this article will proven to be of real help as it guides you through the best ways to repair WMV video file.

Try UltraRepair to repair damaged/corrupted WMV files now!
In this article:
- Part 1: What Is WMV Video Format
- Part 2. Why Does the WMV Video Get Corrupt?
- Part 3: The Error Types When Playing WMV Videos
- Part 4. 4 Top Ways to Fix Corrupt Videos
-
Method 1. Using a Professional WMV Repair Tool

- Method 2. Convert WMV to another format
- Method 3. Update the PC Drivers
- Method 4. Open the corrupt WMV file in VLC
- Part 5. Tips to Avoid WMV Videos Get Corrupt
Part 1: What Is WMV Video Format?
Standing for Windows Media Video, a WMV is a video format that is developed by Microsoft. This video compression format uses the Advanced System Format (ASF) by Microsoft as the container and it is most packed in Matroska or AVI containers.
The format is designed for playing on Windows OS and is compatible with Windows Media Player and other windows-based players. A WMV file may store video clips, movies, animations, and also HD video content. These files are also capable of supporting the encryption to be used with DRM systems.
Part 2: Why Does the WMV Video Get Corrupt?
Like any other file format, a WMV file can also be damaged and get corrupted which makes it unplayable. There can be several reasons for a WMV file to get corrupt and some of the major ones are enlisted below.
- This mostly happens when a non-secured site is visited or a downloaded software gets cracked. A virus-infected file in the system can also lead to the corruption of WMV files.
- If there is an abrupt shutdown of the system during the download or transfer process, it might result in corrupt WMV files.
- Interrupted downloads due to unstable connections or other interruptions can also result in missing blocks of data and thus file corruption.
- Removing the file extension .wmv will also lead to file corruption and thus the files will not play.
- An incompatible media player is another reason for your WMV files not playing.
Part 3: The Error Types When Playing WMV Videos
There are several error types that you might face while playing the WMV videos that indicate a corrupted file. Check some of them below.
- Getting error notification “file could not be played “
- Issues with codec
- Video has no sound
- Frozen and freeze frame
- Black screen
- Crashing of video
- Distorted and crackled sound
- Damaged file
Part 4: 4 Top Ways to Fix Corrupt Videos
So now that you know that your WMV files are corrupted, it's time to fix and repair them so that they are playable. In this part of the article, we will take you through the best ways to fix your corrupted videos.
Method 1. Using a Professional WMV Repair Tool
Using a WMV repair tool is an excellent way to fix your corrupted WMV files and the best tool that we recommend you for this task is iMyFone UltraRepair. This professional software that can help you repair all broken WMV files that you may store at USB Drives, flash drives, digital handsets, and others.
And for the repaired videos, the original content and high quality will remain unmodified!

Key Features of iMyFone UltraRepair
- Repair videos in different levels of corruption, such as video has no sound, video not playing, video not responding, playback issue, etc.
- Fix corrupted WMV and other formats of video files, such as FLV, MP4, MKV, MOV, AVI, MXF and more.
- The advanced repair mode ensures a higher success rate while repairing the WMV files.
- Batch repair multiple video files at a time to save time.
- Freely convert WMV videos to any other formats for free, like converting WMV to MOV.
Video & Steps to Repair Corrupted Video files by iMyFone UltraRepair:
Watch the video on how to repair corrupted video files:
Step 1: Download and launch the software, click the Repair tab.
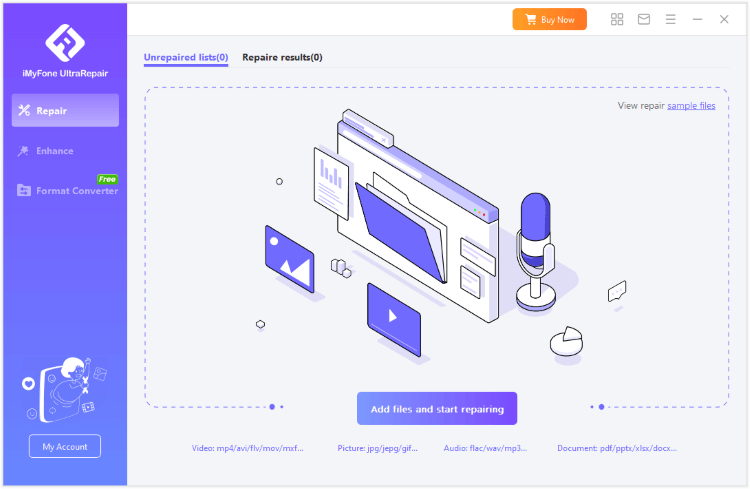
Step 2: Upload the corrupted WMV files for repairing, then hit the Repair button for it to begin the process.
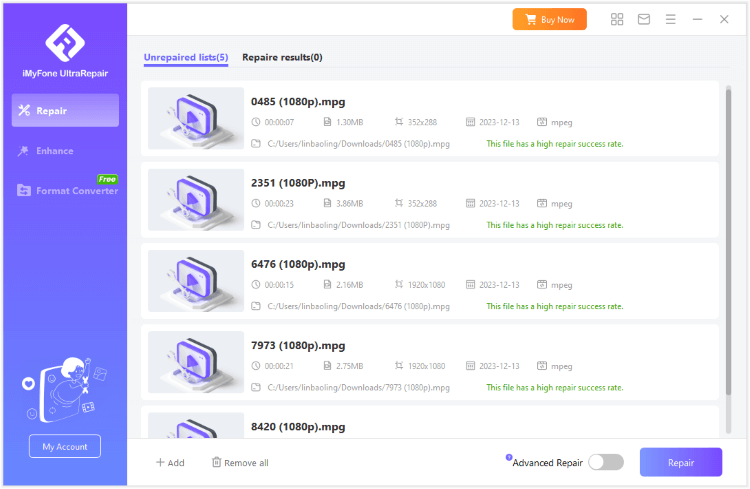
Step 3: Once the process is complete, preview before saving the files to the desired location.
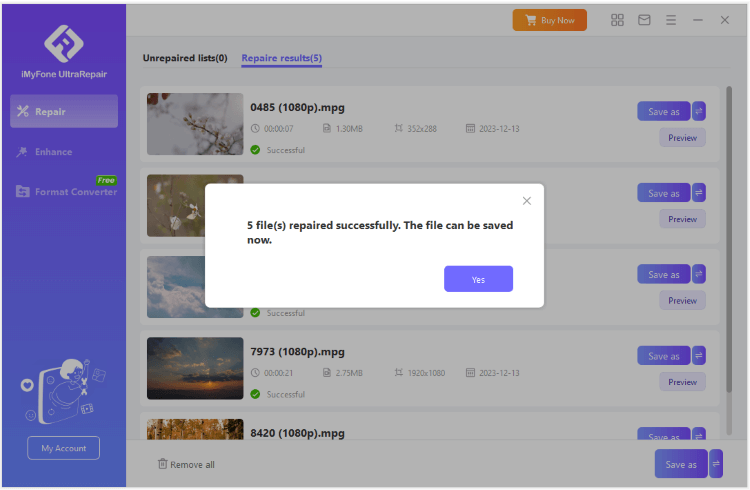
Method 2. Convert WMV to Another Format
Converting your video files to another format is a simple solution that can be tried to make your videos playable and the same holds true for WMV files. Changing your WMV files to MP4 can be a workable solution here as MP4 is a highly accessible and acceptable format that can be played on an array of devices and platforms.
There are several desktop and online-based tools available that can be used for the conversion task. The below steps for the conversion are listed using VLC Media Player for repairing corrupted WMV files.
Step 1: Launch the VLC Media player on your system and choose Media > Convert/Save.
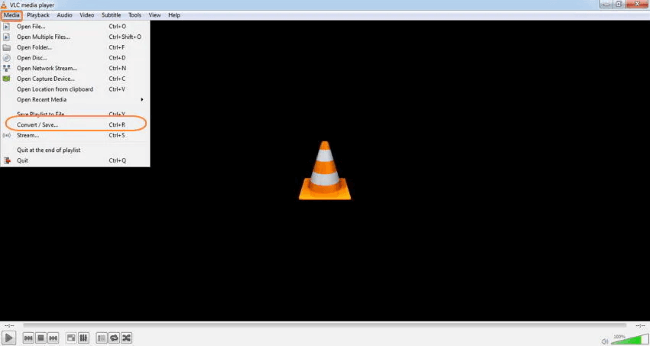
Step 2: Tap on the Add button to browse and add the corrupted WMV file. After the file is added, click on the Convert/Save dropdown button at the bottom and choose the Convert option.
Step 3: Next, from the Profile section choose Video-H.264 + MP3(MP4) option and then tap on the Browse button to choose the system location to save the converted file.
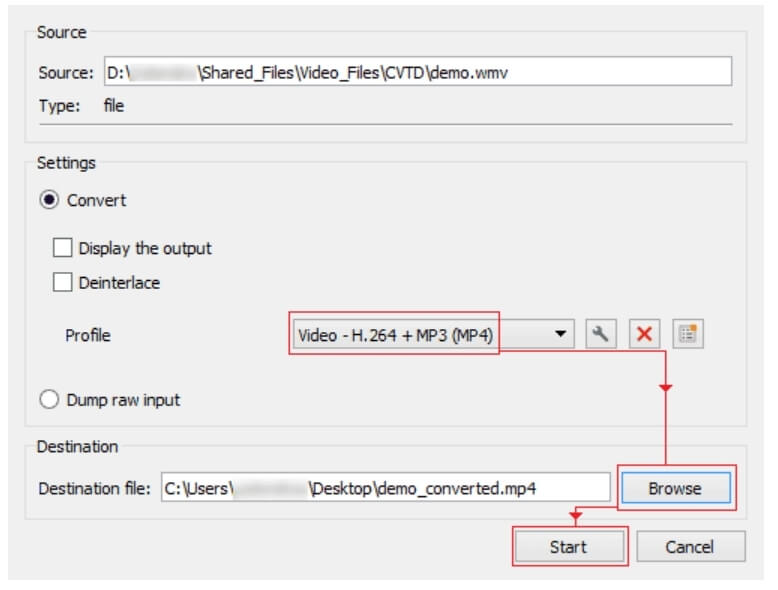
Step 4: Finally, click on the Start button to begin the conversion process.
Method 3. Update the PC Drivers
Outdated system drivers can be one of the reasons for your WMV files not playing and thus updating the drivers is important. With the Windows update, the video drivers and the graphic cards are also updated and if this is not done then you might face issues with playing WMV and other files. You can either install the update automatically or do it manually use the Device Manager.
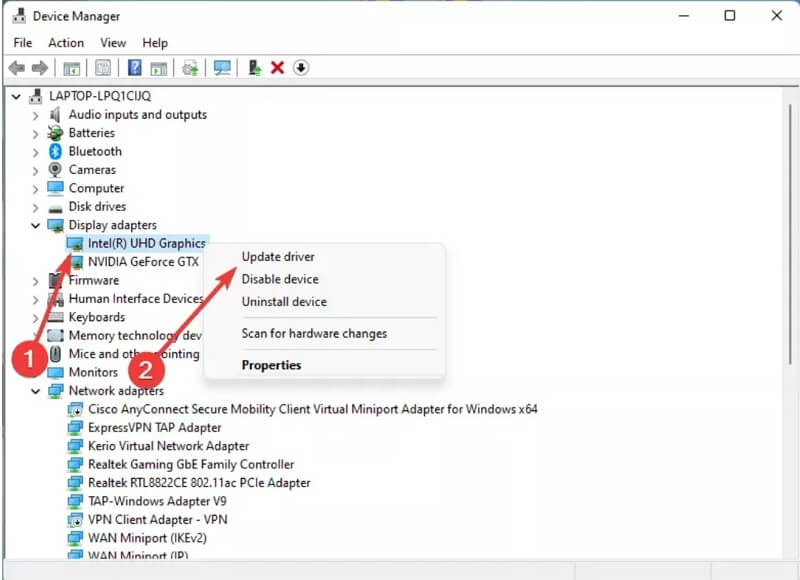
Listed below are the steps for a manual update of the PC Drivers.
Step 1: First of all, on your system, you need to open Quick Access by pressing the Windows + X keys together.
Step 2: Choose Device Manager here and then select a category to expand the same.
Step 3: Next, you need to right-click on the device you wish to update and then choose the Update driver option.
Step 4: Choose Search for drivers automatically and this will install the update if it is available.
Step 5: Once the update is done, you need to restart the system.
In case you are updating the PC drivers automatically do the following. Go to Settings> Update & Security > Windows Update > Check for updates.
Method 4. Open the corrupt WMV file in VLC
At times Windows Media Player might face issues opening your WMV files and here VLC will work as an excellent option. VLC is a powerful and versatile media player having compatibility with a wide range of formats, codecs, as well as platforms. The player comes with utilities that can repair and open files that have some minor corruption issues.
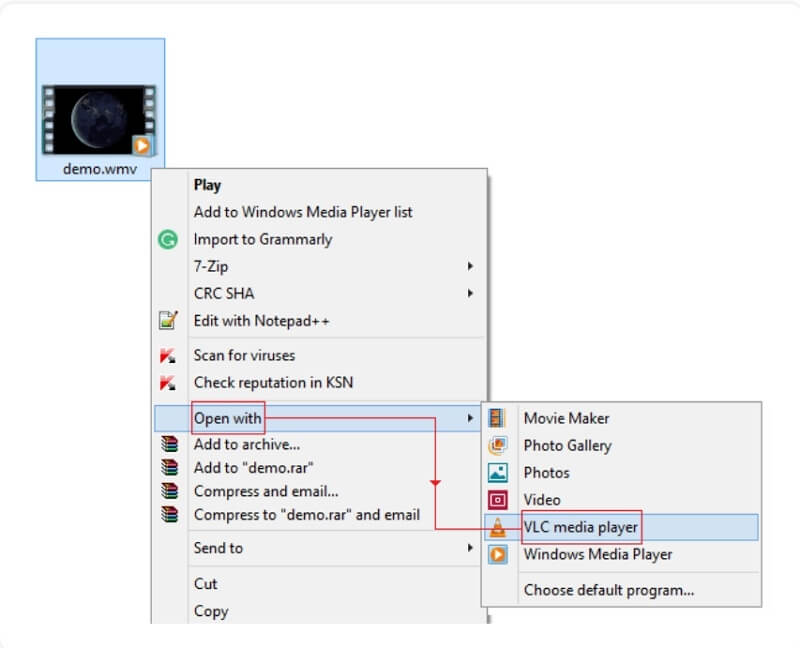
You can open the corrupt WMV file in VLC using the below steps.
Step 1: On your system select and then right-click the desired WMV file and click on the Open with option.
Step 2: Select VLC media player.
Step 3: The selected file will play in VLC.
Part 5: Tips to Avoid WMV Videos Get Corrupt
Though we have tools that can help repair the corrupt WMV files, it is always wise to prevent getting the files corrupted. There are some tips and measures listed below that can help avoid the WMV files getting corrupted.
Conclusion
WMV files getting corrupted is not a rare situation and to fix the issue, we have mentioned multiple ways with free WMV repair tool. Opening files in VLC and changing the file format are simple solutions work only in case of minor file corruption.
iMyFone UltraRepair here works as the best tool that will work to fix a variety of video-related issues including corrupted video files without quality loss. Download the software and get your WMV files fixed in a quick and hassle-free manner.