Photo files means a lot to us. They represent our cherished memory. But it’s inevitable that they may get corrupted sometimes, do you agree with that?
And the corrupted TIFF files of our today’s topic is exactly the problem we eager to solve. This article will introduce what it is and how to repair TIFF file that are corrupted or damaged with 5 effective methods.

In this article:
- Part 1: Introduction of a TIFF File
- Part 2: How to Repair Corrupted TIFF Files in 1 Click?

- Part 3: 4 Other Methods to Repair TIFF Files
- 3.1. Rename the TIFF File
- 3.2. Convert TIFF to Another Format
- 3.3. Open TIFF File in Another Photo Viewer
- 3.4. Ensure a Stable Network before Re-downloading
- Part 4: FAQs about Repairing TIFF Files
Repair corrupted TIFF files without losing quality.
Part 1: Introduction of a TIFF File
TIFF, known as Tagged Image File Format, is a widely embraced file format for maintaining high-quality raster images. Developed by Adobe, it supports lossless compression, allows for working with multiple layers, and is compatible with various color modes.
Due to their high resolution, TIFF files are popular in professional editing and printing. However, they typically have larger file sizes compared to formats like JPEG, which can make them less suitable for web-based applications where optimizing file size is vital.
Part 2: How to Repair Corrupted TIFF Files in 1 Click?
There is a one-stop solution that you can try in order to repair damaged TIFF files, which is by using a professional photo repair tool – iMyFone UltraRepair.
This easy-to-use software has won its reputation for being able to repair corrupted files including photos in high success rate. For the errors of TIFF images including data, structure, header and content, this TIFF repair tool is always here to repair.

Key Features:
- Repair photos in all levels of corruption, including blurry photos, pixelated photos, overexposed photos, photos not opening, etc.
- Support to repair photos of various formats, including TIFF, PNG, JPG, JPEG, TIFF, CRW, RAW, CR2, CR3, etc.
- Support to repair photos stored in SD card, flash drives, hard drive and more.
- There is no file size and number limit on the photos to be repaired.
- Support to use on both Windows and Mac system.
- Also allow to enhance the resolution and quality of blurry pictures.
Step 1: Download to launch the software, click the Enhance tab, then choose the feature Photo Clarity.
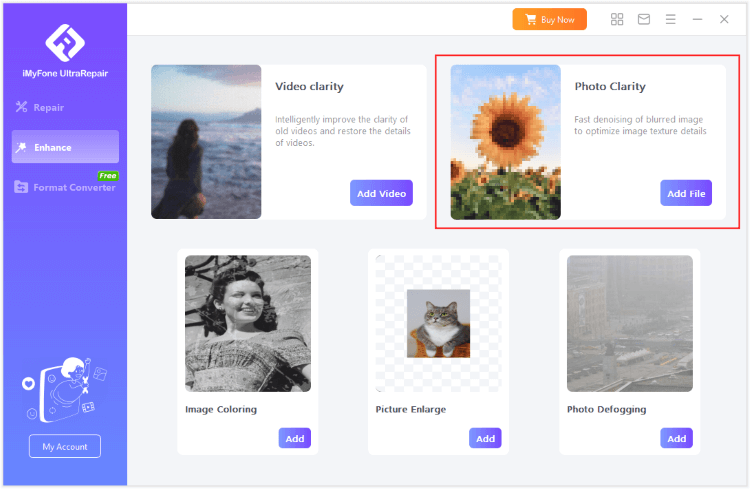
Step 2: Upload the Facebook photo you want to make it clear, then the software will begin to unblur the photo automatically.
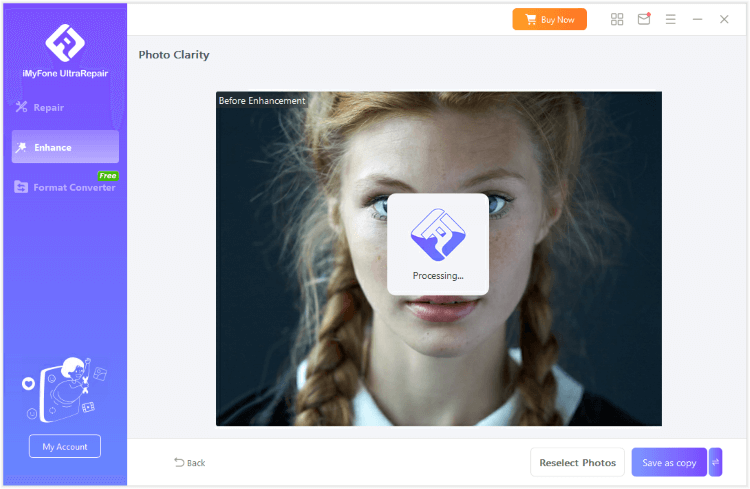
Step 3: When the photo is unblurred, you can see the contrast, then save the clear Facebook photo to your device.
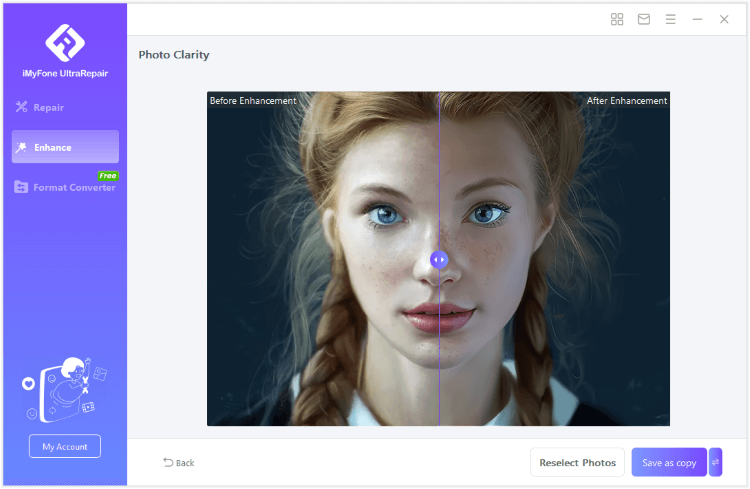
Limited Time 10% OFF Coupon Code for iMyFone UltraRepair: YTR5E7
Part 3: 4 Other Methods to Repair TIFF Files
And here are 4 other common and simple methods that you can try to repair corrupted TIFF files. You can try them all as one of them may solve the problem.
1 Rename the TIFF File
Don’t be surprised. Renaming the file is proven to be a solution to fix small glitches sometimes, though for severely damaged files this method may not work. But you can have a try since it’s quite simple to operate.
2 Convert TIFF to Another Format
It’s possible that the photo viewer you use doesn’t support to open the TIFF file, in which case, converting TIFF to a common file format such as JPG, JPEG or PNG is likely to fix the problem. As it’s not necessarily that the file is corrupted.
And here are many tools online you can try for free, such as cloudconvert, Convertio and more, you can try the one you like and see if the TIFF file can be opened without corruption.
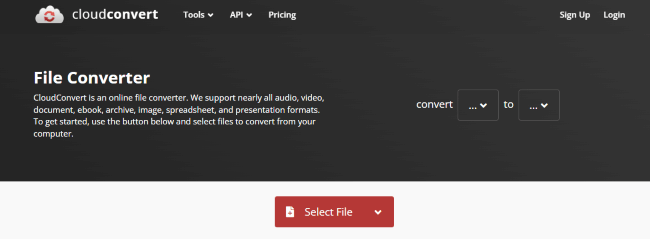
3 Open TIFF File in Another Photo Viewer
TIFF is opened via Photoshop by default, if you can’t open it as usual while suspecting that the TIFF file may be corrupted, don’t be rush, the easy way is to open it via another photo viewer.
For Windows users, you can open TIFF in Windows Photo Viewer; For macOS users, you can open the file via the Apple Preview. Both of them are default apps on your device.
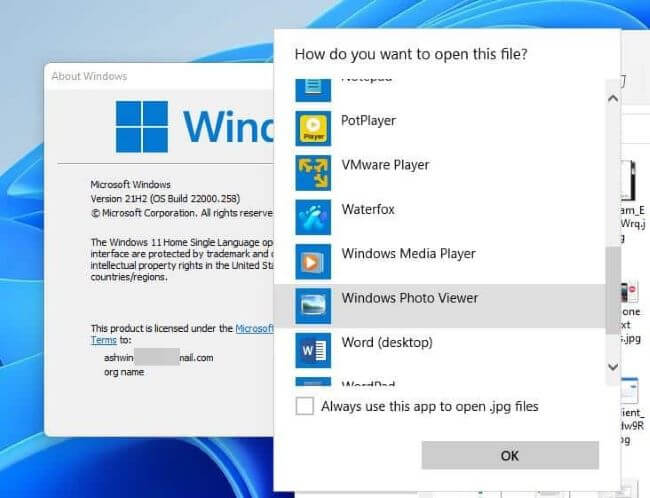
4 Ensure a Stable Network before Re-downloading
An unstable network connection that shows up while downloading or saving the TIFF file may cause it to corrupt temporarily.
Therefore, try to ensure a strong network, then re-download the TIFF file and see if the corruption is gone. If not, it’s suggested to try the TIFF file repair tool.
Part 4: FAQs about Repairing TIFF Files
1 Do TIFF files lose quality?
No, TIFF files use lossless compression that cause almost no quality loss during saving.
2 How to prevent TIFF files corrupted in the future?
First, you need to make a routine backup of the file and use reliable storage media. For editing TIFF files, try to use quality software. At last, make a regular scan for malware or antivirus.
3 Why is it best to convert JPG to TIFF?
While trying to send professional photos in high-resolution to a print shop, it’s suggested to convert JPG files to TIFF since TIFF utilizes lossless compression for graphics file and preserves more quality.
Conclusion
Here concludes the end with 5 methods to repair TIFF files. You can try them all as sometimes the TIFF file is not corrupted and you can fix the problem with ease. But for TIFF files that are corrupted/damaged severely, using a dedicated Photo Repair Tool – iMyFone UltraRepair is considered to be the quickest way to solve this annoying issue.
-
Best Video Quality Enhancer for Stunning Visuals in 2024
Discover the best video quality enhancer for 2024 to transform your visuals with stunning clarity and detail. Elevate your video content effortlessly!
4 mins read -
[Solved] How to Play MP4 on Mac with 3 Easy Ways
Learn how to play MP4 on Mac with 3 easy solutions. This guide provides simple steps to ensure your videos run smoothly on any macOS device.
3 mins read -
Best 4 Photo Repair Software for PC/Mac
Discover the best 4 photo repair software for PC and Mac! Restore and enhance damaged images with these top tools designed for professional and personal use.
4 mins read -
4 Top Methods to Repair JPG Files Losslessly [2024 Guide]
Discover 4 top methods to repair JPG files losslessly in this 2024 guide. Learn effective ways to fix corrupted images without quality loss.
3 mins read -
MP4 File Not Playing? 4 Top Fixes Here!
Struggling with an MP4 file not playing? Discover four easy fixes to resolve playback issues and get your videos working smoothly again.
3 mins read -
Repair Corrupted Video: 3 Easy Solutions for All Formats
Learn how to repair corrupted video files across all formats with this comprehensive, step-by-step guide. Restore your videos quickly and easily.
3 mins read




















Was this page helpful?
Thanks for your rating
Rated successfully!
You have already rated this article, please do not repeat scoring!