The ‘failed to launch’ error happens to be one of the most common issues faced by Microsoft Users. It can often get quite frustrating not to be able to access essential documents or respond to official emails when required.
Fortunately, there’s a way to fix this. We’ve curated a step-by-step guide to help you repair Microsoft office on your Windows computer or laptop.
Part 1: Understanding Reasons for Outlook Error ‘Failed to Launch’
Before we fix this launching error, it’s essential to understand what causes it. Here are a few reasons why it might happen:
- A Network Issue
Let’s begin with the simplest of issues; the network issue. Your Microsoft Office may have trouble launching due to the internet connection being lost or faulty. The internet may have disconnected, which is why the software is unable to launch.
- Permission Issues
When multiple users are there on a device, one might experience issues getting permission to access the app. First, check Microsoft office from other user profiles on the same device and review for the error to be sure of this.
- Expired Subscription
Microsoft Office isn’t free. When you subscribe to Microsoft Office, you can choose between various plans depending on your requirements.
The subscription renews automatically every month unless you run into a problem. If the payment hasn't cleared, you might experience ‘failed to launch’ errors.
- Corrupt Files
One of the most common causes of Microsoft Office failing to launch is corrupt documents themselves. Hence, whether you’re trying to open up a Word, PowerPoint, or PDF document, you might experience hindrances.
This can be one of the most upsetting reasons for most people since it loses essential information.
Part 2: How To Repair Microsoft Office Errors?
Once you’ve understood the causes of the error, here’s how you fix them:
1 Check Network Settings
Before you get to any other step, you have to ensure a secure and complete network connection on your computer. Doing so will ensure that a network issue isn’t what’s preventing access to the document.
To do so, you can try accessing any other website on the same device at that very moment. If the website doesn’t work, you can ensure the network has glitched. Try fixing that before accessing another Microsoft document.
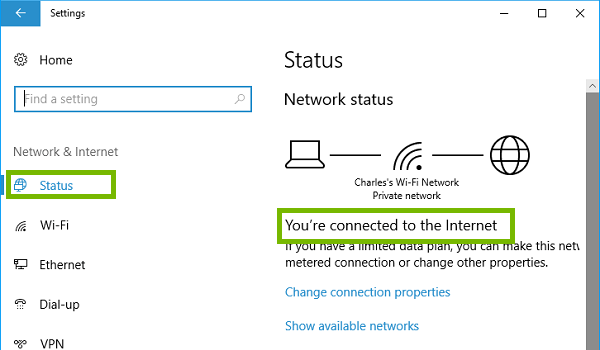
2 Fix User Settings
If the error occurs on only one user profile while another on the same device works, you can fix this error in a straightforward step. Go to the admin settings on your computer or laptop and add the user to the local admin group.
This will grant them the same rights as the admin, ensuring they don’t experience any other Microsoft errors.
3 Renew Your Subscription
To continue accessing your Microsoft Office Apps without any restrictions, you’ll have to renew your subscription immediately. By logging onto Microsoft’s official website, you can update your payment settings.
If there’s an issue with your credit card, you might have to contact your bank and get the issue resolved as soon as possible so that the auto-renewal subscription may go through and you can enjoy using Microsoft Office again.
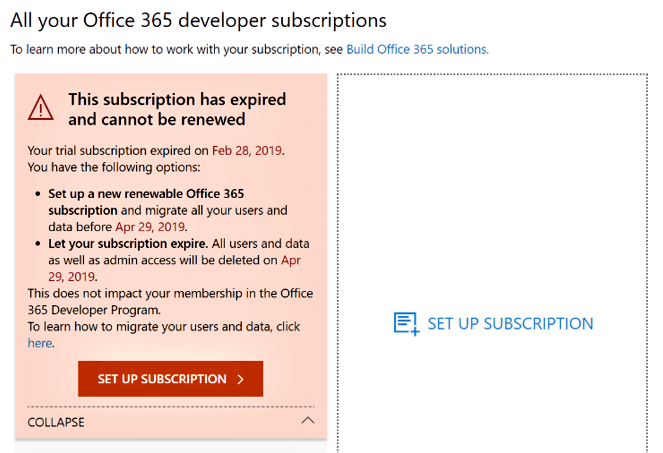
4 Restore Corrupt Data
You might think a corrupt file means data is lost, but that’s far from the truth. The Stellar Phoenix toolkit to restore corrupt data has proven quite helpful. They’ve got a different toolkit for Microsoft Office’s apps that is very easy to work with.
Here’s how to administer it:
Step 1.For the very first step, install the toolkit. Visit Stellar Phoenix’s official website and download the PST repair tool.
Step 2.Once done, launch the toolkit by double-clicking on the folder and selecting the Repair Mailbox option.
Step 3.It will ask you to select the file you wish to repair when you do so. Browse your computer and choose your file to begin the process.
Step 4.You’ll get your desired outcome in a few minutes and shouldn’t experience the error any longer.
Bonus Tips: How to Repair Microsoft Office Documents?
This last method is a bonus. Once you use the UltraRepair, there's no looking back to fix corrupt documents. The app has a highly user-friendly interface that allows you to repair broken and corrupt files.
It supports the latest Windows 11 and helps you repair inaccessible documents in three simple steps. You can also batch process files to make the process go quicker.
Download UltraRepair today to repair the Microsoft Office ‘failed to launch’ issue.
Frequently Asked Questions Related to Repair Microsoft Office
In case you’re short on time and need a quick fix to repair the Microsoft Office ‘failed to launch’ error, here’s a summarized version of our guide:
1 What Does It Mean To Repair Microsoft Office?
Repairing your Microsoft Office may be necessary when you keep experiencing the same error of the app failing to launch. To fix this means identifying the issue, which could be a network connection, permission issue, expired subscription, or corrupt files.
2 How Do I Repair Office365 on my computer?
To repair Microsoft 365, you’ve got to follow a few steps depending on the issue. Here’s what you can do:
- Ensure Your Network is solid and functional. Then adjust admin settings to grant access to all users.
- Check your payment details to renew your Microsoft subscription.
- Try the Stellar Phoenix Toolkit for Microsoft or download UltraRepair to fix all corrupt documents Word, PDF, PPT, and XLSX in three clicks.
Conclusion
Hence, while we understand the process of finding errors in your Microsoft Office can be frustrating, there is a way out of the situation. By following our step-by-step guide, you can take command of the problem and restore Microsoft Office on your computer or laptop in no time.



















 December 29, 2022
December 29, 2022