The Excel files may get damaged for various reasons. It’s important to check out the reasons, and knowing how to repair Excel file with workable solutions is also important. This article will tell you all!

Repair corrupted Excel files without modifying the content.
In this article:
Part 1: What Cause My Excel File to Corrupt?
Before the solutions, it’s important to know the reasons why your Excel file gets corrupted, so that you can prevent the future damage.
- If Excel or the computer crashes while the file is open, it can lead to corruption.
- Occasionally, bugs in Excel or related software can cause file corruption.
- If the file isn't fully downloaded or uploaded, it can result in corruption.
- Malicious software can corrupt files, including Excel files.
- Problems with the storage device, like bad sectors on a hard drive, can lead to corruption.
- Extremely large or complex files can be prone to corruption.
Part 2: How to Repair Corrupted Excel File with One-stop Solution?
In case the corrupted Excel file is caused by more severe reasons, you can first try a one-stop solution, which is using a file repair tool – iMyFone UltraRepair.
For damaged files in different corruption levels, such as Excel not responding, files not opening, Excel formula not showing result, UltraRepair can fix them all with proper scanning and fixing method.

Key Features:
- Repair corrupted Excel Files with high success rate without changing the original content.
- Fix Excel problems such as Excel running slow, Excel not opening, Excel file format or extension is not valid, and more.
- No limit on the file size and the number of the uploaded files.
- Support to batch process multiple files at a time.
- Offer to fix damaged PDF, Word, PPT and more within the single app.
Watch the video on how to repair corrupt Excel files:
Step 1: Download and launch the software to choose Repair tab, then click Add files and start repairing to import your damaged Excel files.

Step 2: After uploading, click Repair.
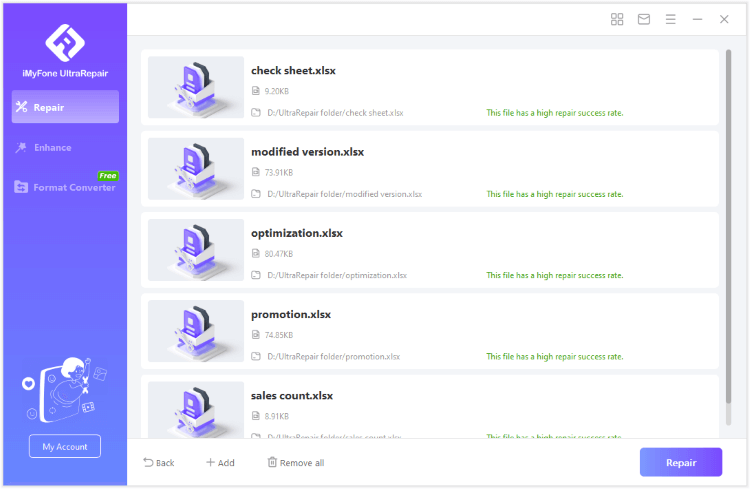
Step 3: Preview first or save the repaired Excel files as copy.
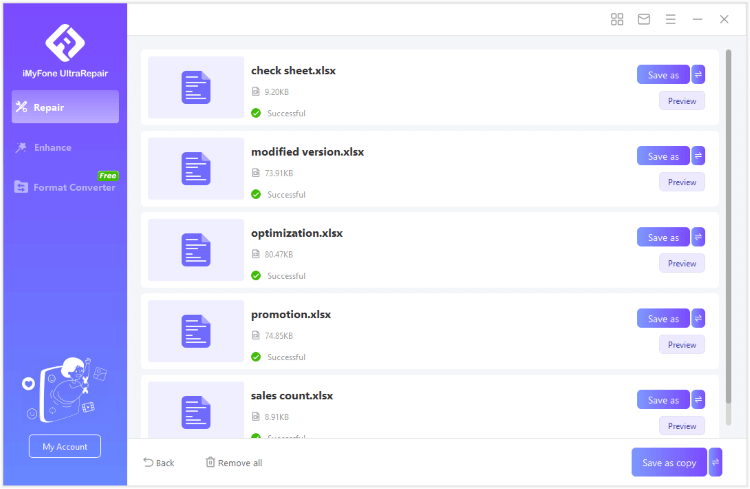
Limited Time 10% off Coupon Code for iMyFone UltraRepair: YTR5E7
Part 3: 6 Common Solutions to Repair an Excel File
1 Open Excel in Safe Mode
Sometimes, Excel add-ins can conflict with the program, leading to file corruption. Opening Excel in Safe Mode disables these add-ins, allowing you to access the file without any potential interference.
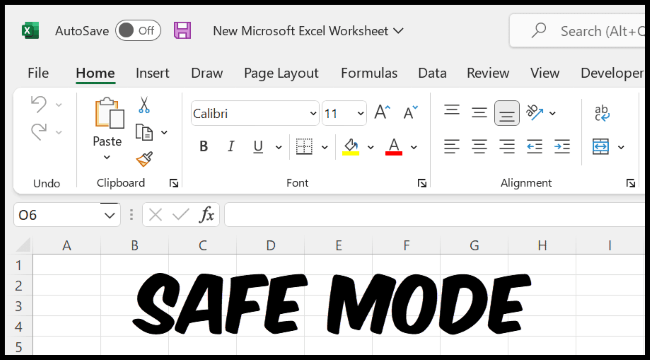
Step 1: Press the Windows key on your keyboard.
Step 2:Type Excel in the search bar.
Step 3: Press and hold Ctrl while clicking on the Excel application. This will open it in Safe Mode.
2 Turn to Open and Repair Feature
Excel provides a built-in feature called ‘Open and Repair’ which attempts to fix corrupted Excel files. This feature can be accessed when opening a file and is designed to automatically detect and repair common issues.
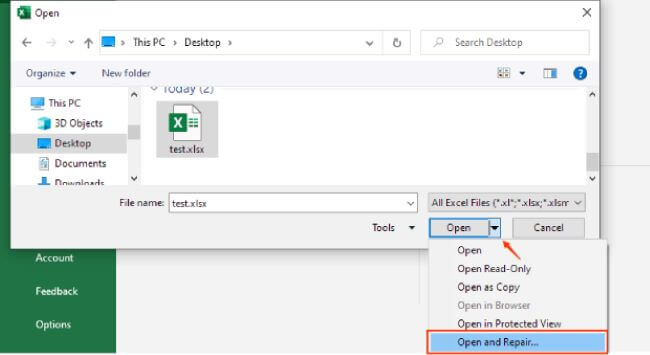
Step 1: Launch Excel on your computer, click File tab.
Step 2: In the menu, select Open to locate the corrupted Excel file you want to repair.
Step 3: Next to the Open button, there is a small arrow. Click on it to choose Open and Repair.
3 Recover Previous Version
You can restore the previous versions of your Excel files if you’re using the Windows operating system so as to repair corrupted excel file. If your file became corrupted or not be saved properly, this method can be a lifesaver. It actually reverts the corrupted file to the earlier state without corruption.
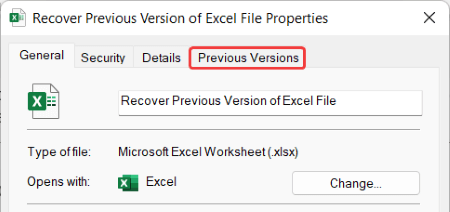
Step 1: Go to the folder where the file is stored, then right-click the damaged file.
Step 2: In the context menu, select Restore previous versions. This option is available if the file has previous versions saved.
Step 3: There will pop up a new window with all previous versions of the file listed.
Step 4: Choose the version you want to restore, then click the Restore button to recover.
4 Use Excel's External References
To repair Excel file, this technique should be new to you. It involves starting a new Excel file then use the references to get data from the damaged file. By following this method, you may save certain intact data without risking losing all stored data of the originally corrupted file.
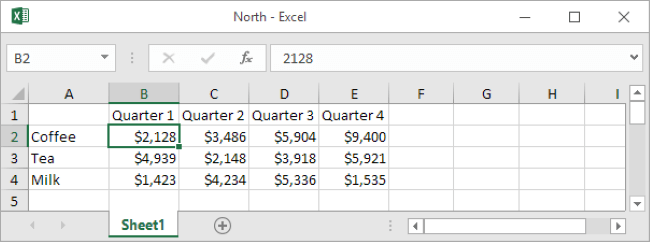
Step 1: Open the Excel file where you want to import external data.
Step 2: Click on the cell where you want the data to be placed, type = to begin the formula.
Step 3: Go to the source workbook to open it with the original file.
Step 4: Click on the cell you want to refer, then complete the formula.
5 Open in Google Sheets or Other Software
If still the Excel is not opening, try to open it in an alternative spreadsheet software such as Google Sheets. This program may have different ways for reading the data of your Excel file, thus allowing you to have access to the damaged file.
6 Delete Unwanted Add-ins from Excel
Some unreliable add-ins in MS Office can also lead to various unwanted problems. The most effective method for repairing damaged or corrupted Excel files caused by app-related issues is to uninstall these add-ins.
Simply open MS Excel and navigate to Menu > File > Options. In the Excel Options window, access the Add-ins section from the sidebar. Here, you can use the Action feature to remove the add-in. Or, you can directly uninstall any add-in on Excel through the Manage Add-ins option.
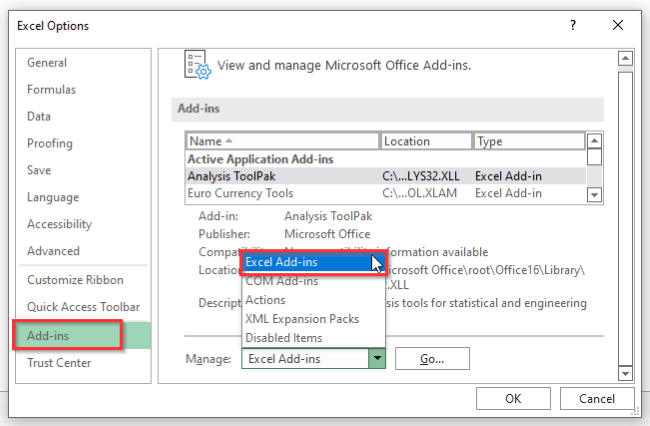
Conclusion
And this is the end of the guide on how to repair Excel files that are corrupted using different methods. And you can try the one-stop Excel file repair tool iMyFone UltraRepair to get the Excel fixed instantly, trying other common solutions is a wise choice as well.





















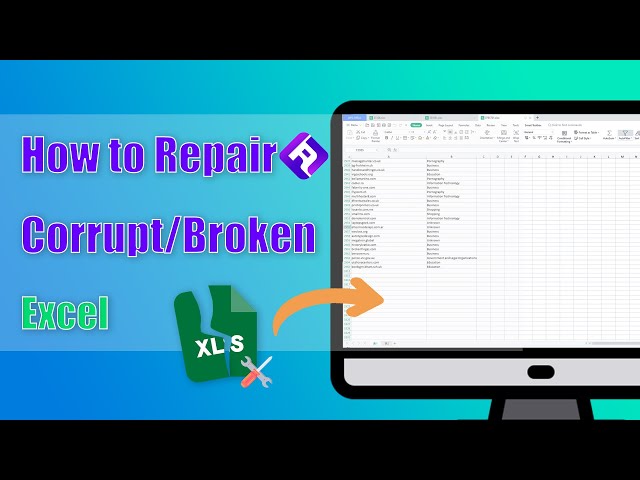
Was this page helpful?
Thanks for your rating
Rated successfully!
You have already rated this article, please do not repeat scoring!