Best 3 Methods to Repair Corrupted MP4 (Step by Step)
Category: Repair Files

4 mins read
Ever run into the frustrating problem of your video clips not playing because they’re corrupted? It’s even worse when those corrupted MP4 videos hold memories or important moments, leaving you scrambling to find a way to fix them.
In this post, we'll guide you on how to repair corrupted MP4 files and share tips on how to prevent it from happening again.

In this article:
Repair corrupted MP4 files quickly and easily
Part 1: Can Corrupted Video Files Be Restored?
Yes, you can repair corrupted MP4 video files, but the success rate depends on the extent of the damage and the underlying cause. Video files can get corrupted from incomplete downloads, interrupted transfers, or recording errors, leading to playback issues.
You can try play the video on different media players or devices—sometimes it’s just a player issue. If that doesn’t help, convert the file to another format to bypass the problem.

For more serious cases, use a video repair tool to rebuild the damaged parts. Act quickly to prevent further damage. For the best results, consider using a professional repair tool to repair corrupted MP4 video.
Part 2: How to Repair Corrupt MP4 Video via Best MP4 Repair Tool
Wondering which tool to use for fixing damaged video files? No need to stress! iMyFone UltraRepair is a professional, highly-rated video repair tool that can make repairing corrupted MP4 videos a breeze on both Windows and Mac.
Whether your videos are silent, showing a black screen, flickering, or skipping, UltraRepair can handle it all. It's designed to fix a variety of common issues, so you can get back to watching your videos without a hitch. Feel free to explore more details!

Key Features of MP4 File Repair Tool:
- Emergency Quick Fix: Repair corrupted video files caused by sudden crashes, improper storage, or incompatible formats.
- Various formats supported: Support fixing corrupted videos across various formats like MP4, MOV, AVI, FLV, MKV, WMV, 3GP, and MPEG.
- Multiple device recovery: Repair damaged MP4 videos from mobile phones, cameras, flash drives, SD cards, and more.
- Support batch repair: Support batch processing to fix multiple corrupted MP4 files, saving you time.
- Unlimited repair scope: Repair MP4 files with no limits on video size or the number of videos that can be repaired.
How to repair corrupted mp4 video files with UltaRepair:
Step 1: Download and install the program, then open it and go to the Repair tab. Click Add files and start repairing to upload your damaged videos, and start the repair process.
“You can try to repair multiple files at once, just keep clicking Add to continue uploading.”
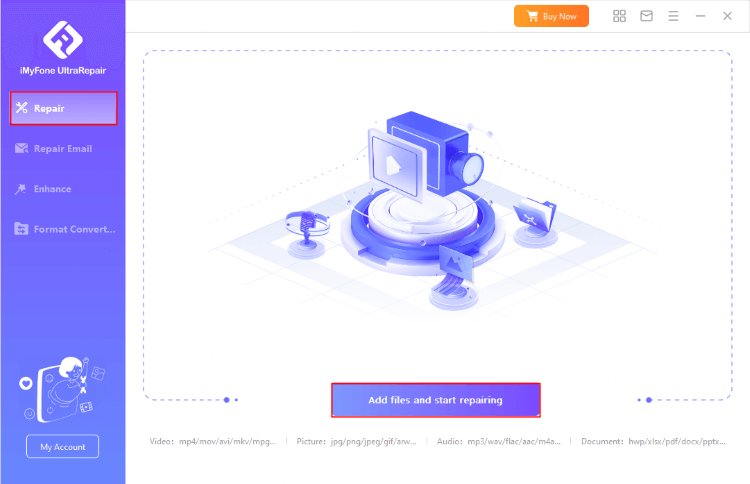
Step 2: Click the Repair button to start fixing your videos.
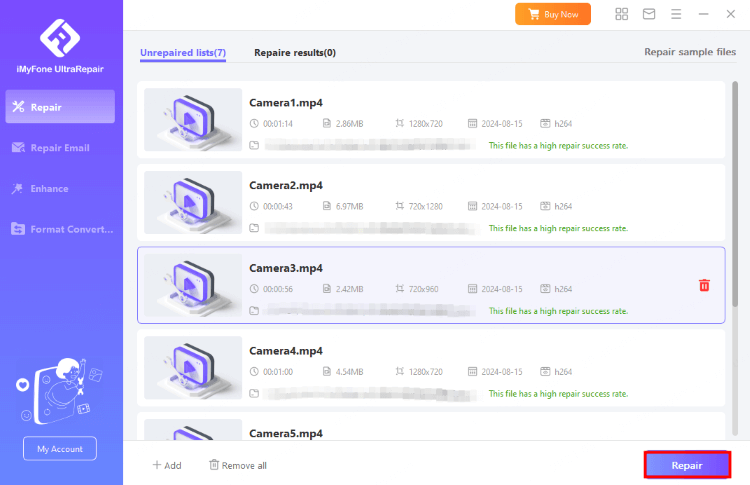
Step 3: Then this tool will automatically start repairing corrupted MP4 video file. After the repair is successful, a pop-up window will appear in just a few seconds to prompt you, and you can preview or save it.
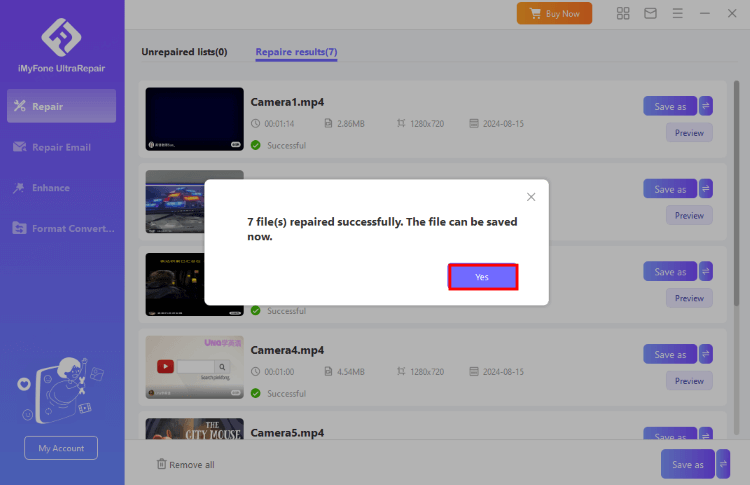
It only takes three steps to easily repair your damaged MP4 video files. What are you waiting for? Download one now to start your worry-free repair journey!
Of course, you can also use VLC to repair your damaged MP4 files. Below I will tell you at least two ways to achieve your goal! Please continue reading for more information.
Part 3: Other 2 Methods to Repair Damaged MP4 via VLC
VLC Player is a free, open-source app that can play video files even if they’re only partially downloaded. It can handle slightly corrupted or damaged videos without needing to repair them first.
Additionally, VLC Player allows you to convert video formats. In this guide, you'll learn two methods to fix corrupted MP4 files using VLC:
1 Use Video Repair Feature
Step 1: Open VLC, then go to Preferences by selecting it from the Tools drop-down menu or by pressing Ctrl + P.
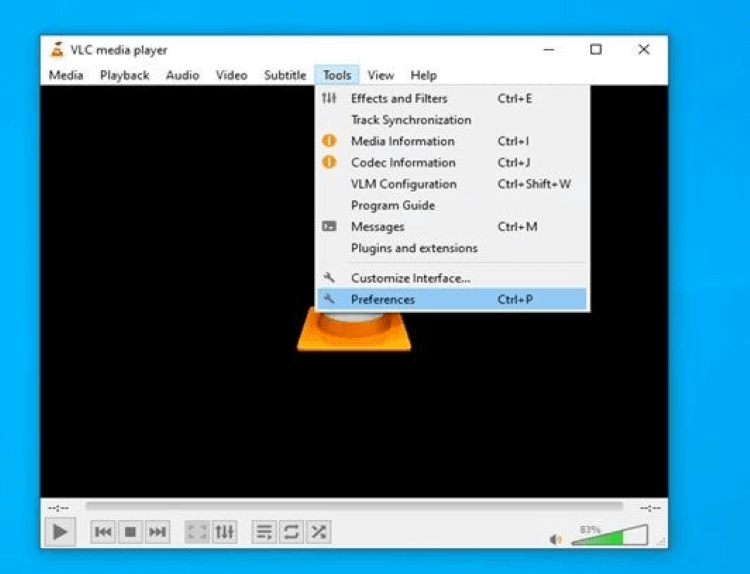
Step 2: In the Input / Codecs section, choose Always fix under the Damaged or incomplete AVI file option. After selecting it, click Save.
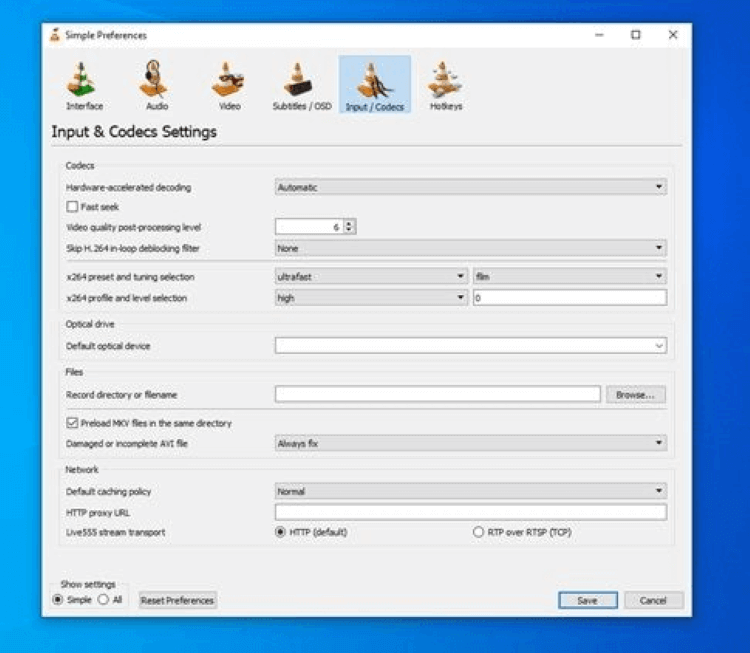
2 Adjust Video Output Settings
To fix MP4 or MOV files that don’t play properly or show visual glitches like a black or white screen, you may need to adjust the video playback settings in VLC Media Player. Use this method if you're experiencing playback problems with your videos.
Step 1: Open VLC Media Player, go to Tools > Preferences, and select the Video tab.
Step 2: In the Video Settings section, change the Output option from Automatic to DirectX (DirectDraw) video output.
“For Windows XP or older users: Try using DirectX 3D, DirectX, OpenGL, or Windows GDI video output options to see which works best for your issue. ”
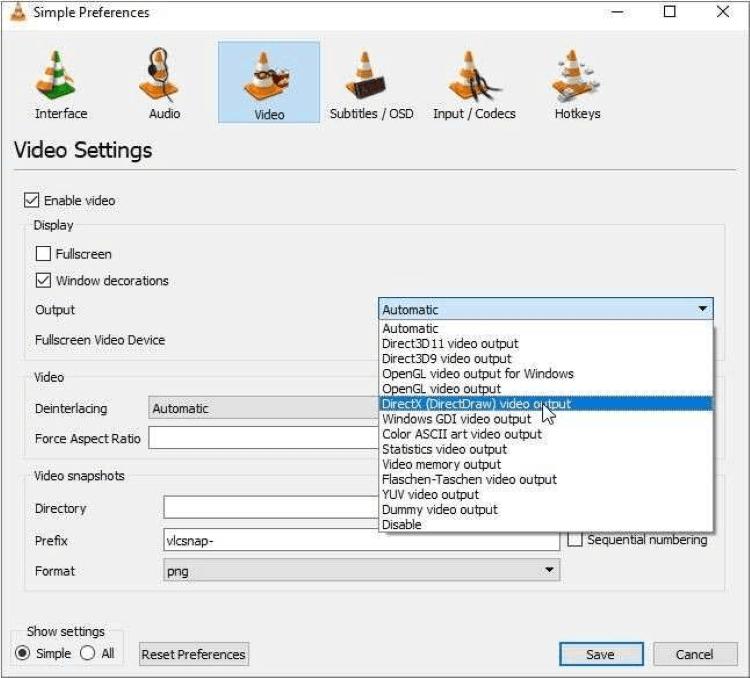
Step 3: Click Save and restart VLC Media Player. Try playing your MP4 or MOV file again. This should help resolve playback issues with your video files.
“If you encounter a black screen or MP4 file not playing, refer to the this article for assistance. ”
Part 4: How to Prevent MP4 File from Corruption
So how should we prevent MP4 file from corruption? To prevent MP4 files from becoming corrupted, follow these tips:
- Use Reliable Software: Choose trustworthy software for recording, editing, or converting videos. Avoid using unverified or outdated tools that might damage your files.
- Maintain Stable Storage: Store your MP4 files on reliable devices and back them up regularly to prevent loss from device failures.
- Avoid Interruptions: Ensure file transfers and downloads are completed without interruptions. Don’t shut down your computer or disconnect devices while files are being transferred.
- Use Trusted Codecs: Make sure the codecs used to encode your MP4 files are reliable and compatible with your media players.
Following these steps will help reduce the risk of MP4 file corruption and keep your video files intact.
Part 5: FAQs about Repairing Corrupted MP4 Files
Q1: How do I know if my MP4 file is recoverable?
The recoverability of an MP4 file depends on the extent of the corruption. If the file is partially readable, repair tools might be able to restore it. If it’s severely damaged, recovery might be more challenging.
Q2: What should I do if a repair tool can't fix my MP4 file?
If a repair tool can't fix the file, the corruption might be too severe. You may need to consult with a professional data recovery service for further assistance.
Q3: What causes MP4 files to become corrupted?
MP4 files can become corrupted due to incomplete downloads, sudden shutdowns during file transfers, software crashes, or issues with the storage device.
Your Turn
Dealing with corrupted video files can be a real nightmare—whether you’re a professional videographer with a client’s damaged footage or you’ve lost precious personal memories.
So what program can repair MP4 files? Fortunately, there are many tools to repair corrupted MP4 files. As mentioned in this post, using an efficient video repair tool - UltraRepair can make a big difference. Download it now to get your videos fixed!



















