Top 5 Ways to Repair Corrupt PowerPoint File
Category: Repair Files

5 mins read
Picture this! You're preparing for a PowerPoint presentation, and out of the blue, it crashes and refuses to open. This scenario is quite common and often occur due to corruption in Microsoft software.
While Microsoft has made strides in handling file crashes, there are instances where PowerPoint files remain not opening. This article aims to quickly address this issue by presenting several methods to repair corrupt PowerPoint file. Keep reading!
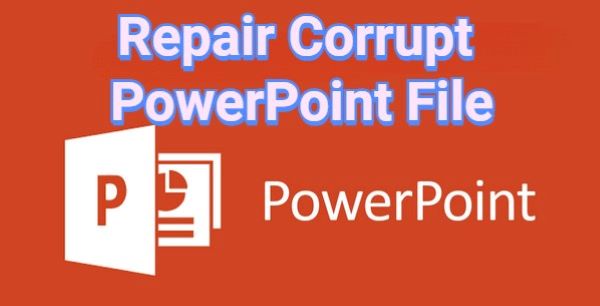
Download UltraRepair to repair corrupted or damaged PPT files without content loss.
In this article:
- Part 1: What Causes a PowerPoint File to Corrupt?
- Part 2: Repair Corrupt PowerPoint File with PowerPoint Repair Tool

- Part 3: Other Methods to Fix Damaged PowerPoint File
- 3.1 Open PowerPoint in Safe Mode
- 3.2 Open and Repair PowerPoint
- 3.3 Reuse Slides in Another PowerPoint File
- 3.4 Open File as Theme Template
- Part 4: Symptoms of Corrupted PowerPoint Files
Part 1: What Causes a PowerPoint File to Corrupt?
The reasons why a PowerPoint file get corrupted may vary. And some of them are listed below.
- Software Problems: Errors or flaws within PowerPoint or the operating system have the potential to result in file corruption.
- Abrupt Interruptions: Power failures, system crashes, or sudden closures of PowerPoint while a file is in use can result in corruption.
- Issues with File Transfer: Problems encountered during file transfers, such as incomplete downloads or transfers, have the capability to corrupt the file.
- Challenges with Storage Devices: Problems within the hard drive, bad sectors, or utilizing unreliable storage devices can induce corruption.
- Virus or Malware Attacks: Infections targeting files can lead to corruption or damage.
- Incompatible Extensions: Certain additional tools or third-party extensions may not align with PowerPoint, causing file corruption when utilized.
- Excessive File Sizes: Extremely large PowerPoint files are more susceptible to corruption, especially if they exceed the software's limitations.
Part 2: Repair Corrupt PowerPoint File with PowerPoint Repair Tool
As for recommendation, the easiest and simplest way of repairing corrupt PowerPoint file is by using the PowerPoint Repair Tool - iMyFone UltraRepair, the professional software is designed to fix all corruption issues with the PowerPoint files.
The highlight of it is that it supports all versions of PowerPoint, including 2019, 2016, 2013, 2010, 2007 and Office 365, which can satisfy all your needs of repairing and recovering all content of corrupted PowerPoint files.

iMyFone UltraRepair - Repair Files:
- Repair all PowerPoint objects included in the PPT files, such as tables, header and footer, graphics, charts etc.
- Repair PowerPoint files in all levels of corruption, including PowerPoint can't open, PowerPoint not responding, unreadable content, etc.
- Batch repair multiple PowerPoint files at one time to save effort.
- Fix damaged PowerPoint files without modifying the original content.
- Support the latest Windows 11 and macOS 13.5.
Watch the video on how to fix corrupted PowerPoint not opening:
Step 1: Download and install UltraRepair, click the Repair tab and upload the corrupted PowerPoint files by clicking Add files and start repairing.

Step 2: Upload all the powerPoint files that are damaged or corrupted, then click the Repair button for the software to start fixing your files.
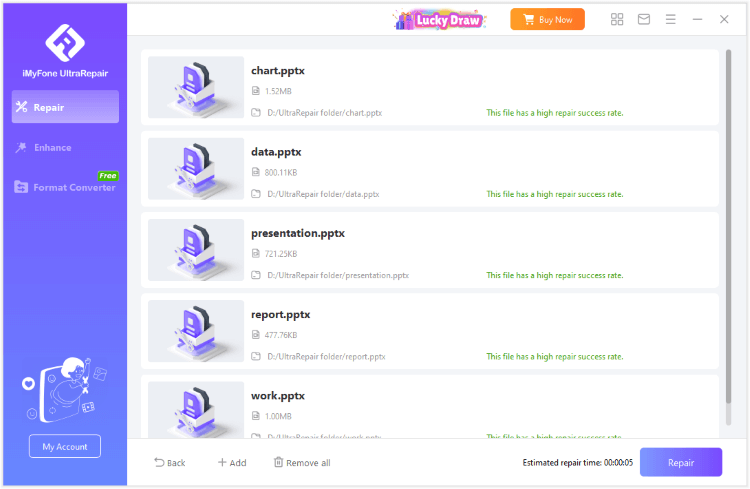
Step 3: Preview or save the repaired PowerPoint files as new copy when the files are repaired successfully.
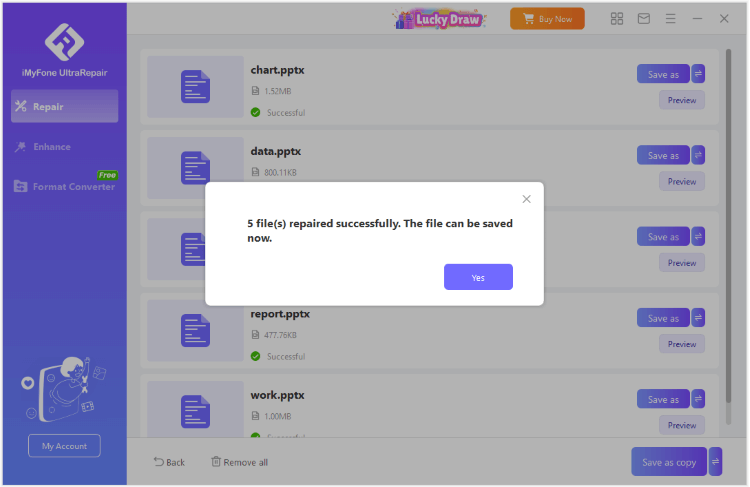
Part 3: Other Methods to Fix Damaged PowerPoint File
Trying a dedicated PowerPoint file repair tool should be the easiest way to fix corrupted files. But there are also other common methods that you can try in order to correct this PowerPoint error.
01 Open PowerPoint in Safe Mode
To access the corrupted PowerPoint, you can open it in Safe Mode. Although it might not display the file with its complete formatting, it will open in a functional mode. From there, you can proceed to edit the slides as needed. Follow the steps outlined below:
Step 1: Press the Windows + R key to open the Run dialog.
Step 2: Enter powerpnt /safe and hit OK to open a new PowerPoint file in blank.
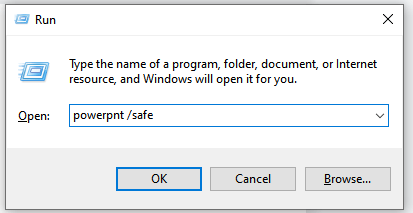
Step 3: Click the File , then hit Open to select the corrupted PowerPoint File, which will then also be opened in safe mode.
02 Open and Repair PowerPoint
The built-in feature of Microsoft allows you to open and repair PowerPoint, which is also a great corrupt PowerPoint file repair tip to remove small glitches with the PowerPoint file.
Step 1: Randomly open a new PowerPoint file.
Step 2: Click the File > Open > Browse to select the damaged PowerPoint File.
Step 3: From the drop-down arrow of Open , choose the Open and Repair option.
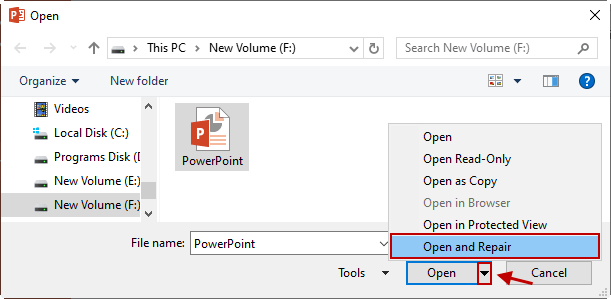
03 Reuse Slides in Another PowerPoint File
If you encounter difficulty opening a PowerPoint presentation, consider reusing the slides in a fresh PPTX file. This process may remove the errors preventing the presentation from running. Follow the steps below:
Step 1: Create and launch a new PowerPoint presentation.
Step 2: Navigate to the Home tab and select the downward arrow within New Slide, then choose Reuse Slides.
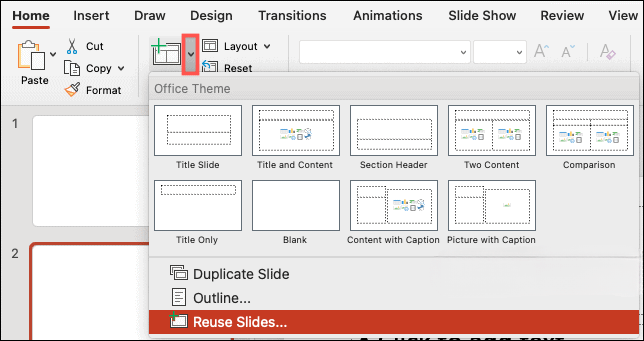
Step 3: Access the Reuse Slides window in the right-hand pane by clicking Browse, then Browse File to locate the corrupted PPTX file.
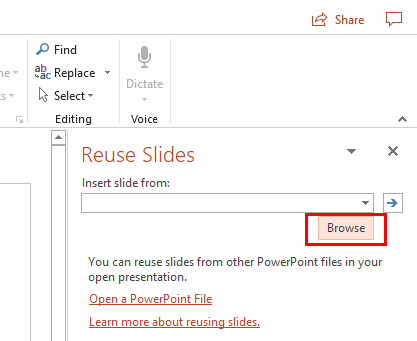
Step 4: Right-click on any slide and opt for the Reuse all choice.
Step 5: After importing all slides into the new presentation, open them to verify if all slides are accessible.
04 Open File as Theme Template
If you still can't access the file after adding all slides to the blank presentation, using the corrupted presentation as a theme template might repair the corrupted PowerPoint file. To open the file as a theme template, follow these steps:
Step 1: Open a new PowerPoint file.
Step 2: Proceed to the Design tab, navigate to Themes, click on More, and then select Browse for Themes.
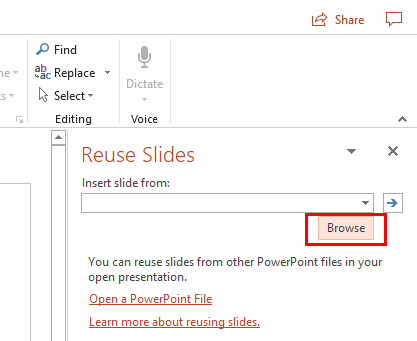
Step 3: Choose the corrupted file and click OK to make the corrupted slides into a new file.
Sometimes, this solution may not be effective, particularly for complex presentations abundant with numerous images and graphs, as themes might not offer a lasting resolution.
Part 4: Symptoms of Corrupted PowerPoint Files
If you're seeing the following symptoms, it may suggest that you're having the corrupted PowerPoint file that needs repairing.
- The file refuses to open or displays an error message when attempting to access it.
- Slides, images, text, or other elements within the presentation are either entirely absent or display incorrectly.
- Various error messages or prompts appear when trying to open or work with the file.
- PowerPoint crashes or freezes when trying to access the corrupted file.
- Slides might appear with altered formatting, misplaced elements, or irregular layouts.
- The file size might be larger or smaller than expected, indicating potential corruption.
- The application behaves unusually slow or becomes unresponsive when trying to work with the corrupted file.
Conclusion
The previously listed methods might make the PowerPoint file readable, but they could risk the data's integrity. Thus, using a trustworthy PowerPoint Repair Tool to repair corrupt PowerPoint file without jeopardizing the content's original structure and integrity. You can download and have a try.




















