How to Solve PowerPoint Not Responding in 5 Methods?
Category: Repair Files

5 mins read
Similar to many other document files, PowerPoint gets stuck and does not open easily due to too much content, unstable network connection, problematic add-ins… Luckily, here’re always fixes to this Microsoft PowerPoint not responding/not opening. Read on this article with 5 practical methods that won’t do harm to but restore the whole PowerPoint file.
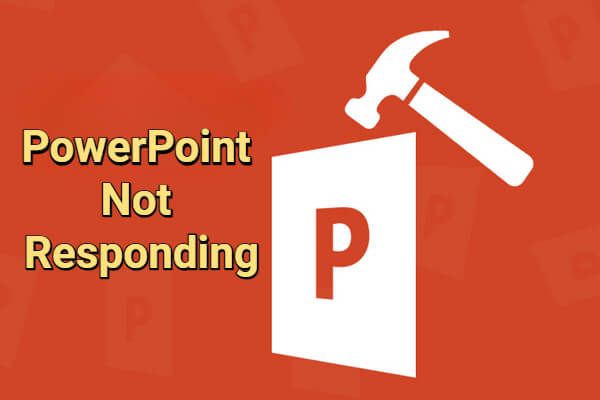
Try UltraRepair to fix PowerPoint not responding problem due to file corruption.
In this article:
- Part 1: How to Fix When PowerPoint Not Responding?
- 1. Try PowerPoint File Repair Tool

- 2. Go to Windows Task Manager
- 3. Update Microsoft PowerPoint
- 4. Try Repair Feature from Microsoft PowerPoint
- 5. Disable PowerPoint Add-ins
- Part 2: How to Restore Unsaved PowerPoint Files?
- Part 3: Tips on PowerPoint Not Responding/Opening
Part 1: How to Fix When PowerPoint Not Responding?
There are different ways that may help to get PowerPoint works again as usual. We’ve listed 5 practical methods below, make sure to try them one by one for troubleshooting.
1 Try PowerPoint File Repair Tool
For document files including PowerPoint that is not responding suddenly, the first thing to check is whether it’s the file corruption that causes it unable to respond.
iMyFone UltraRepair – File Repair, is the professional repairing tool for corrupted files such as PowerPoint, Word, Excel, PDF and more.
By applying the advanced algorithms, it works to repair corrupted PowerPoint files that you’re not able to get access to, then restore all data included in the file.

Key Features:
- Repair corrupted PowerPoint files in corruption state including PowerPoint can’t open, content unreadable, images not showing up, etc.
- Repair all objects in PowerPoint, such as tables, images, charts, layout, header, footer, and more.
- Batch fix multiple PowerPoint files without file size limit.
- Compatible with PowerPoint of 2019, 2016, 2013, 2010 and 2007.
- Repair other files including videos, photos and audio.
Watch the video on how to fix powerpoint not responding problem:
Step 1: Download and install UltraRepair, click the Repair tab.

Step 2: Upload all the powerpoint files that are running slow, click the Repair button for it to begin.
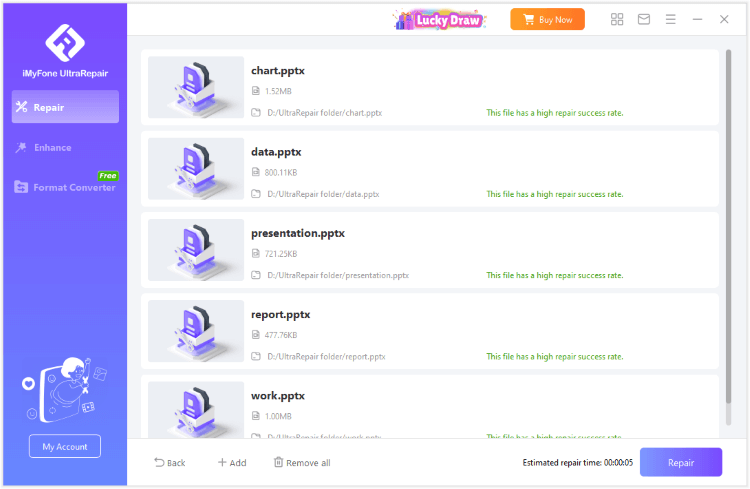
Step 3: Preview or save the repaired powerpoint files.
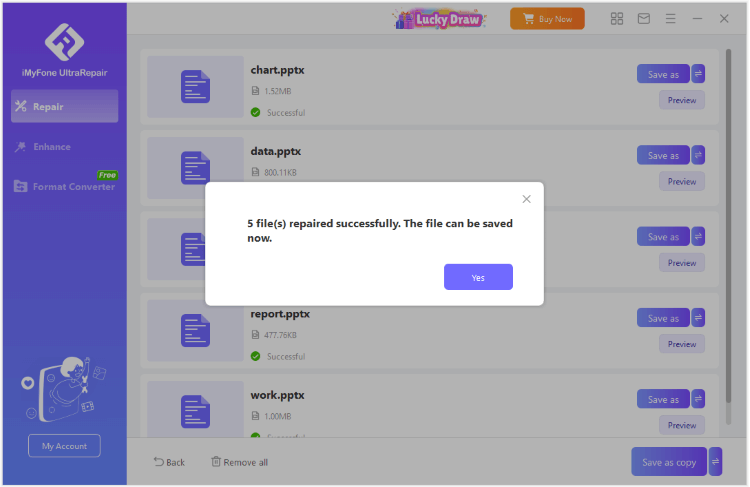
How to Fix Excel Not Responding Error?
2 Go to Windows Task Manager
Normally speaking, when the PowerPoint is not responding during the process of modifying, there is no way you can have any other operation to your PC. In this case, force close all running tasks on the background is the ideal solution.
In other words, you need to have access to the Windows task manager using the shortcut key to clear all software windows.
Here’s how to switch to Windows task manager:
Step 1: Press Ctrl + Shift + Esc (Or Ctrl + Alt + Del to choose Task Manager.
Step 2:The task manager window will pop up.
Step 3: You can click the individual one and click End Task. Or, end them all.
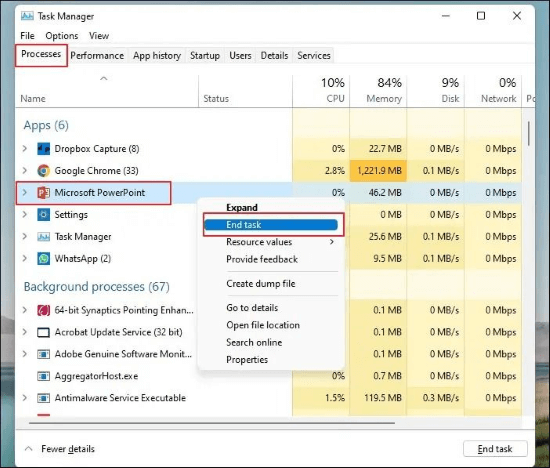
3 Update Microsoft PowerPoint
If the PowerPoint is outdated, then it’s likely that the file may get stuck due to accumulated data within the file that can’t be compatible with the obsoleted Microsoft version.
Therefore, check out whether there is a new version released, make an update, then restart the PowerPoint file again.
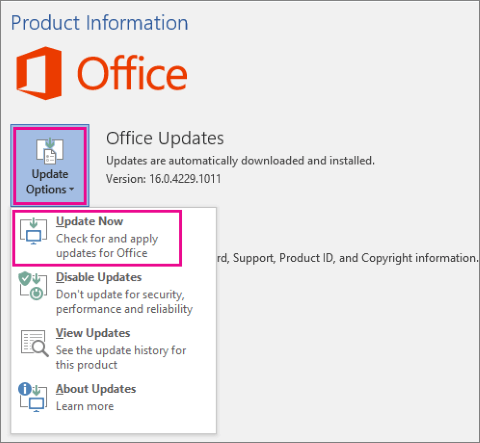
4 Try Repair Feature from Microsoft PowerPoint
Luckily, there is a built-in repair feature that comes with all Microsoft tools, which is an easy and quick fix for any sudden crashes. But please note that this may not work all the time, it is useful when the bug is relatively small.
Step 1: Right click the Windows icon, choose Apps and features.
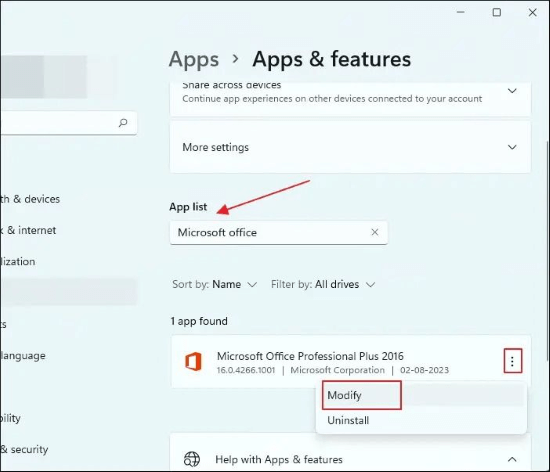
Step 2: Scroll to find Microsoft Office, click the three-dot to unfold the options.
Step 3: Choose Modify, then Repair option. Hit Continue for the software to begin repairing and removing any potential glitches that stop your PowerPoint from responding/opening.

5 Disable PowerPoint Add-ins
Like extensions installed on your device, add-ins provide you with more features and benefits. However, they may cause certain conflict when the PowerPoint is not opened in a proper manner. And disabling those add-ins may help to recover the PowerPoint.
Step 1: Open any PowerPoint file that is running smoothly.
Step 2: Go to File, Choose Add-ins.
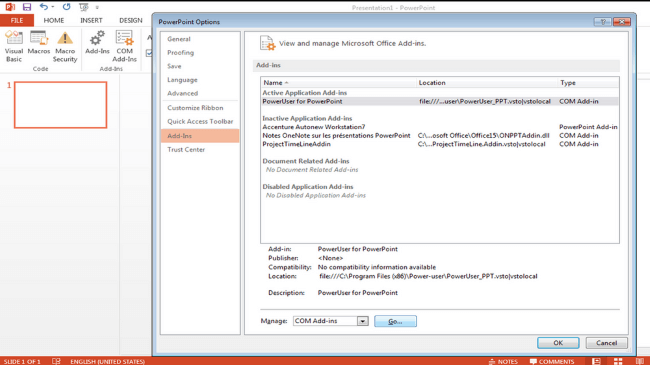
Step 3: At the bottom of the screen, choose Go to navigate to the next window.
Step 4: All available add-ins will be displayed. Click to Remove all of them or remove and examine one by one.
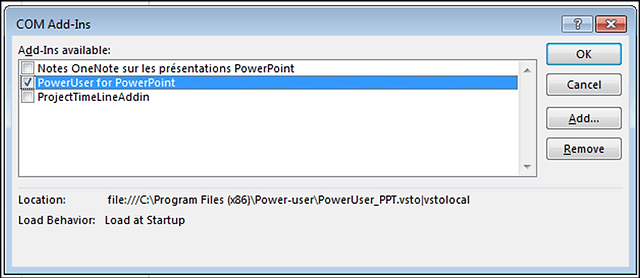
Part 2: How to Restore Unsaved PowerPoint Files?
When PowerPoint does not respond due to sudden corruption, the content included may not be saved properly. But no worries. There is the Auto recovery within Microsoft PowerPoint, follow to see how to recover.
Step 1: Open any workable PowerPoint file, turn to File tab.
Step 2: Select the Manage File, then Recover Unsaved Presentations.
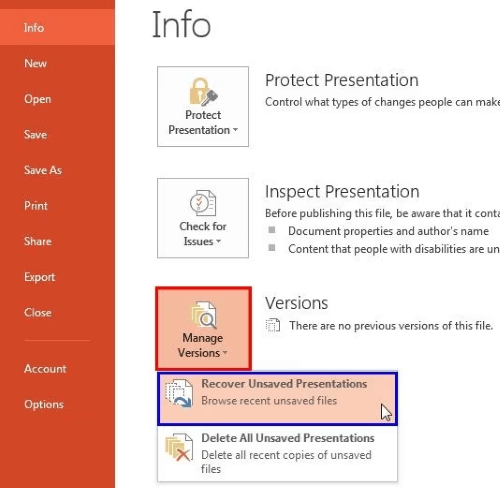
Step 3: You’ll be led to the folder with all versions of this file, choose the latest one and save it.
Part 3: Tips on PowerPoint Not Responding/Opening
For you to prevent and avoid any files including PowerPoint from stop responding or opening suddenly, it’s suggested to try and remember the following tips for future prevention.
- 1. Save your presentation frequently or turn on autosave feature to avoid losing progress in case of a software crash.
- 2. Limit the use of high-resolution images, large videos, or complex animations that can strain system resources.
- 3. Ensure your computer has adequate RAM, a decent processor, and ample storage to handle PowerPoint smoothly.
- 4. For very large presentations, consider breaking them into smaller segments to improve performance.
Conclusion
For PowerPoint not responding, here’ re 5 methods that you can try to troubleshoot and remove this glitch. All methods are easy to try and if you find it difficult to adjust manually, using the file repair tool iMyFone UltraRepair is the easy fix to save you time and trouble!




















