[6 Solutions] How to Fix PowerPoint Keeps Crashing?
Category: Repair Files

5 mins read
When trying to open the PowerPoint files on your computer, cases are they can be opened normally. But there are times when PowerPoint keeps crashing due to the large file size or the sudden system crash. Reasons vary.
But don’t worries. Here’re different methods mentioned that can be applied to fix this PowerPoint issues!

Try UltraRepair to fix crashing PowerPoint that is not opening.
In this article:
- Part 1: Why Does PowerPoint Keeps Crashing?
- Part 2: How to Fix PowerPoint Keeps Crashing with PowerPoint Repair Tool?

- Part 3: How to Fix PowerPoint Keeps Crashing via Common Ways?
- 1. Minimize the File Size
- 2. Disable Add-ins
- 3. Run PowerPoint in Safe Mode
- 4. Update Microsoft PowerPoint
- 5. Repair Microsoft PowerPoint
- Part 4: How to Turn On Autosave Mode to Prevent PowerPoint Files from Losing?
Part 1: Why Does PowerPoint Keeps Crashing?
For all sudden file crashing, there are several reasons to it that require us to be mindful so that we can better know the causes and prevent the problem from showing up again.
Part 2: How to Fix PowerPoint Keeps Crashing with PowerPoint Repair Tool?
If you’re facing the Microsoft PowerPoint is crashing on Windows or Mac, follow this part with a tool that can fix the problem instantly.
iMyFone UltraRepair
As a professional file repair tool, iMyFone UltraRepair is designed to repair corrupted files including PowerPoint, Word, Excel, PDF and more media files.
With the advanced algorithms applied in the repairing process, you can fix various problems, such as PowerPoint keeps crashing, PowerPoint can’t open, videos not playing on PowerPoint, etc.

Key Features:
- Repair corrupted .pptx files without altering the original content.
- Fix corrupted content including text, images, hyperlinks, font, table, title, etc.
- Batch process corrupted PowerPoint files to save time.
- Compatible with both Windows and Mac systems.
- Support to repair PowerPoint files.
- Also repair corrupted Word, Excel and PDF files.
Watch the video on how to fix PowerPoint file that is crashing:
Step 1: Download and install UltraRepair, click the Repair tab and upload the PowerPoint files by clicking the button Add files and start repairing.

Step 2: Upload all the powerpoint files that are running slow, click the Repair button for it to begin.
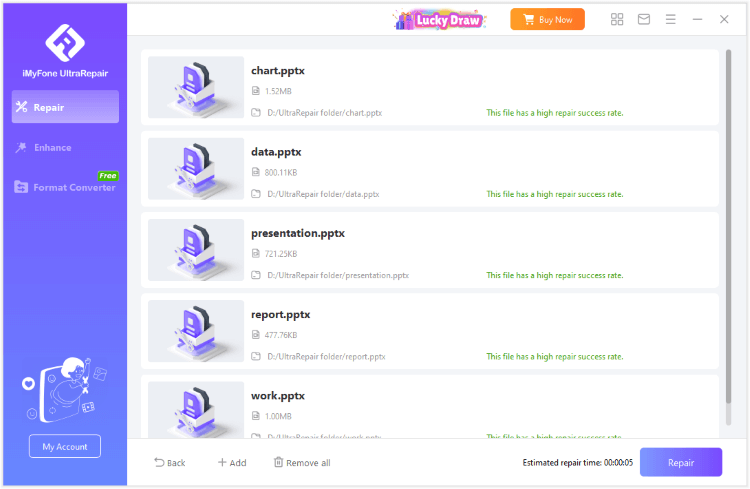
Step 3: Preview or save the repaired powerpoint files.
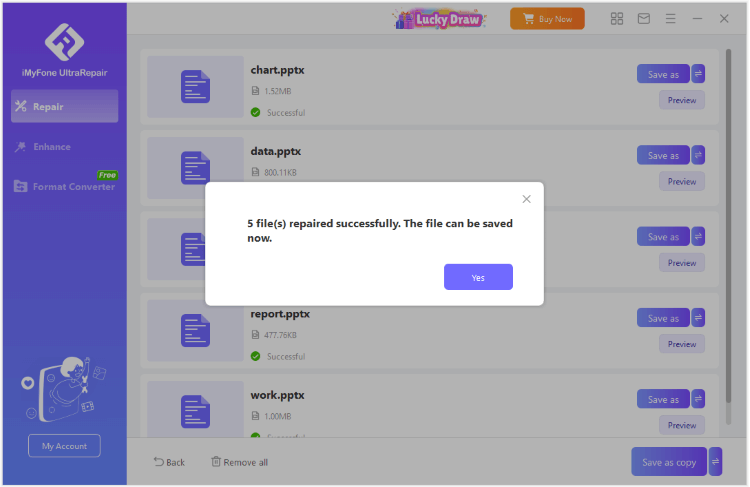
How to Fix Word Document Not Opening Issue?
Part 3: How to Fix PowerPoint Keeps Crashing via Common Ways?
Besides using the tool, there are also common ways that you can try to solve the Microsoft PowerPoint that crashes all the time.
1 Minimize the File Size
Just like it takes time on loading a video file of large size, so does the case with document files including PowerPoint. If the Microsoft Office is large in size, it may cause the file to crash and not responding, which requires more processing time as well.
Therefore, check out if the PowerPoint file is too large to open. If it exceeds 100 MB, try to remove those well-designed charts, data or any inserted link with a large video.
2 Disable Add-ins
Add-ins are third-party extensions that can enhance PowerPoint's functionality, but they can also sometimes conflict with the software. So, if you're experiencing crashes, performance issues, or other problems, try to disable them all.
How to disable add-ins in PowerPoint:
Step 1: Open PowerPoint and click on the File tab.
Step 2: Select Options to open the PowerPoint Options window.
Step 3: Click on Add-Ins on the left sidebar.
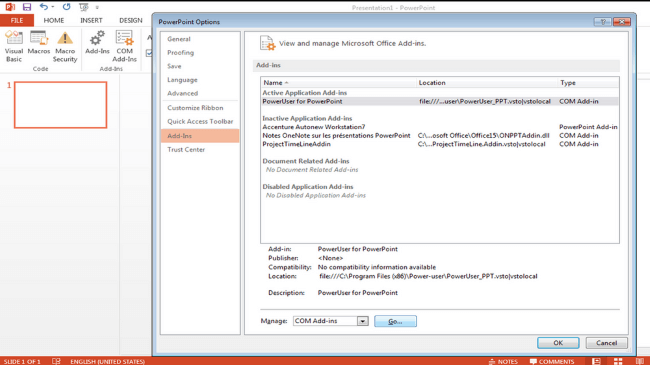
Step 4: In the Manage box at the bottom, select COM Add-ins and click on the Go button there.
Step 5: Uncheck the boxes next to each add-in you want to disable and apply the changes.
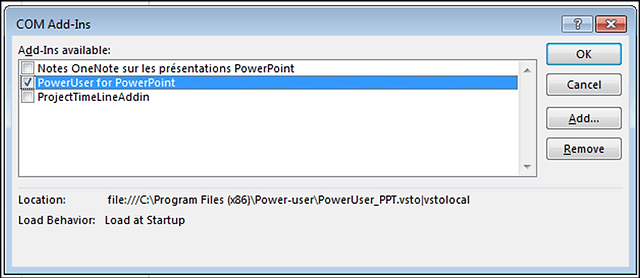
3 Run PowerPoint in Safe Mode
Running PowerPoint in Safe Mode is a useful step that allows you to open the file without loading certain settings and add-ins. This can help you identify whether the issue you're experiencing is related to Microsoft PowerPoint itself or if it is caused by a specific add-in or the wrong settings.
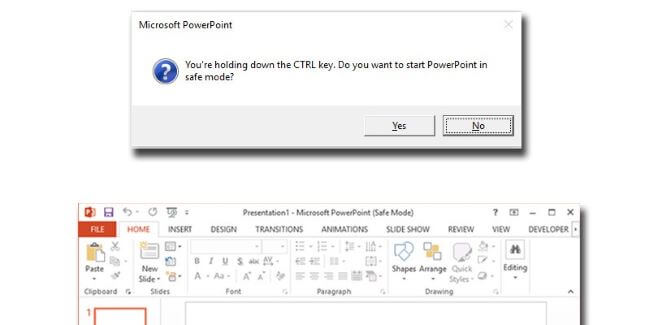
How to run PowerPoint in safe mode:
Step 1: Press and hold the Ctrl key on your keyboard.
Step 2: While holding the Ctrl key, double-click on the PowerPoint file that is crashing.
Step 3: Click the file shown in the taskbar, where you can see a message asking if you want to start PowerPoint in Safe Mode. Click Yes to confirm.
4 Update Microsoft PowerPoint
Updating the PowerPoint is a fix to all related crashing problems as Microsoft will launch a new version update to fix bugs besides upgrading with new features.
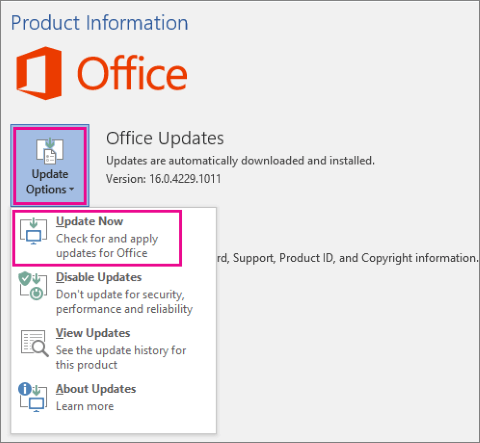
How to update PowerPoint:
Step 1: Open any PPT file, then go to File tab.
Step 2: Select Account, and then click on Update Options followed by Update Now.
5 Repair Microsoft PowerPoint
If PowerPoint keeps crashing, it’s likely that other Microsoft files are experiencing the same problem. And the safest way to solve this problem is by using the default fixing method from Microsoft, which supports to repair itself for potential glitches.
How to repair PowerPoint:
Step 1: Search Control Panel from the search bar to enter the window.
Step 2: Go to Programs and then Programs and Features.
Step 3: Find Microsoft Office from within, right-click on it to choose Change.
Step 4: From the pop-up window, select the option of Repair, then Quick Repair and apply the change for it to begin.
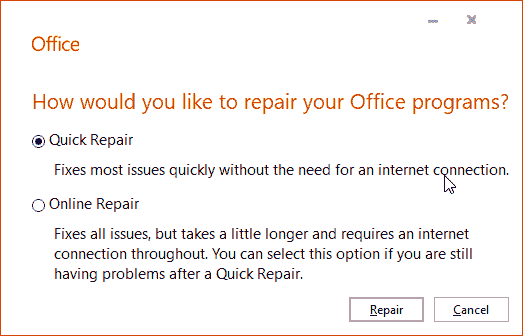
Part 4: How to Turn On Autosave Mode to Prevent PowerPoint Files from Losing?
Within all Microsoft document files, there is a mode called autosave, which is enabled by default that can save the files you’re editing based on the time you set.
This is a great feature that ensures that our files won’t get lost due to sudden power off, system crash or other unpredictable reasons.
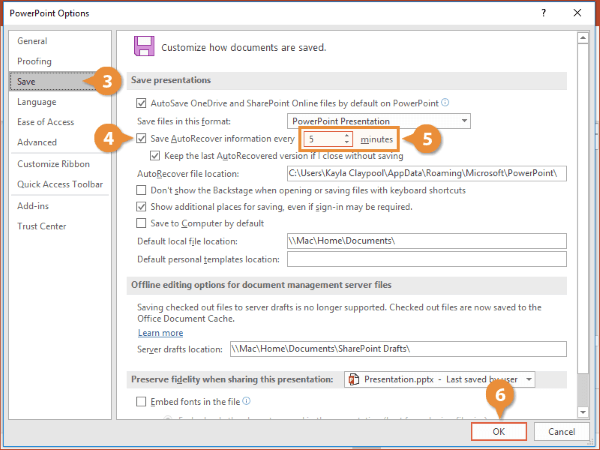
How to turn on autosave mode on PowerPoint:
Step 1: Open your PowerPoint presentation, click on the File tab to access the Backstage view.
Step 2: Choose Options to open the Options window and select Save on the left sidebar.
Step 3: Check the box next to AutoSave OneDrive and SharePoint Online files by default on PowerPoint.
Step 4: Set the time interval for AutoSave and click OK.
Conclusion
For PowerPoint keeps crashing on your PC, the 6 ways here are best to try whether the file gets corrupted due to any reasons. To go without fixing the problem manually, you can try iMyFone UltraRepair, which makes it easy to remove any glitches hidden that cause PowerPoint to act abnormally!




















