How to Fix PowerPoint Cannot Play Media? 8 Ways!
Category: Repair Files

5 mins read
PowerPoint serves as a vital tool embraced by diverse individuals for crafting visually engaging presentations. It facilitates the incorporation of multimedia components like videos and audio, enhancing content delivery.
However, occasionally, you might face a challenge known as the "PowerPoint cannot play media" error. This issue arises when embedded videos or audio fail to play correctly, hindering the presentation of crucial content.
Yet, fret not. This article will explain the potential causes of this problem and several possible solutions to resolve this error.
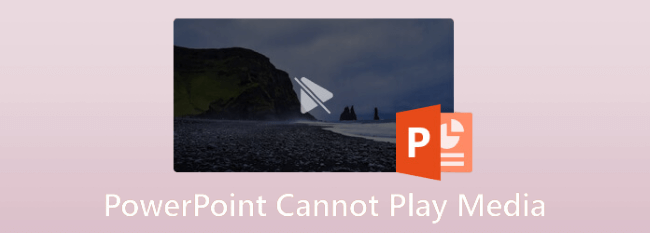
In this article:
- Part 1: Why I Cannot Play Media in PowerPoint?
- Part 2: 7 Fixes to PowerPoint Cannot Play Media Error
- 1. Convert Video/Audio File Format
- 2. Optimize PowerPoint Media Compatibility
- 3. Install Proper Codec
- 4. Set the Link Value
- 5. Adjust Playback Settings
- 6. Open PowerPoint in Safe Mode
- 7. Delete TEMP Files
- Part 3: How to Fix PowerPoint Cannot Play Media for File Corruption?

Download UltraRepair to make video and audio media files play smoothly on PowerPoint.
Part 1: Why I Cannot Play Media in PowerPoint?
There are many factors that cause your media file including videos and audio not playing in PowerPoint. Some reasons why my media won't play in PowerPoint include:
- File format compatibility: Media files may not be compatible with PowerPoint.
- Wrong file location: The location of the media file has been moved or changed from where it was originally located.
- Codec issues: If the codec required to play a specific media file type is not installed, PowerPoint will not be able to open the file.
- File corruption: If the media file itself is corrupted, it cannot be played in PowerPoint.
- Hardware Acceleration: Some systems may have issues with hardware acceleration settings, causing media playback issues.
- Outdated software: Using an outdated version of PowerPoint may cause media file compatibility issues.
- Files too large: Media files that are too large may not load and play in PowerPoint.
- Permissions and security settings: Media files located on a network or external drive may not play due to permissions or security settings.
Part 2: 7 Fixes to PowerPoint Cannot Play Media Error
After knowing the reasons behind why media cannot be played on PowerPoint issue, you can try the 7 solutions listed below to make video and audio media files play smoothly on PowerPoint.
1 Convert Video/Audio File Format
Not all audio and video formats can be played in PowerPoint, so the compatibility issue between PowerPoint and files is one of the important factors that causes PowerPoint cannot play media like mp4.
▼For video files supported by PowerPoint:
.asf, .avi, .mp4, .m4v, .mov, .mpg or .mpeg, .swf,.wmv
▼For audio files supported by PowerPoint:
.aiff, .au, .mid or .midi, .mp3, .m4a, .mp4, .wav, .wma
You can check whether the inserted video or audio file meets the requirements of PowerPoint. If not, try using the online tool to convert the file format.
For official recommendations, you can convert video files to .mp4 files using H.264 video and AAC audio encoding; For audio files, you can convert them to .m4a files using AAC audio encoding.
2 Optimize PowerPoint Media Compatibility
Optimizing media compatibility is another way to solve the problem of PowerPoint not playing media files like video/audio. You can do the following:
Step 1: Open a PowerPoint presentation, and on the File menu, select the Info option.
Step 2: Optimize Media Compatibility settings will appear on the screen when a slideshow has incompatible media.
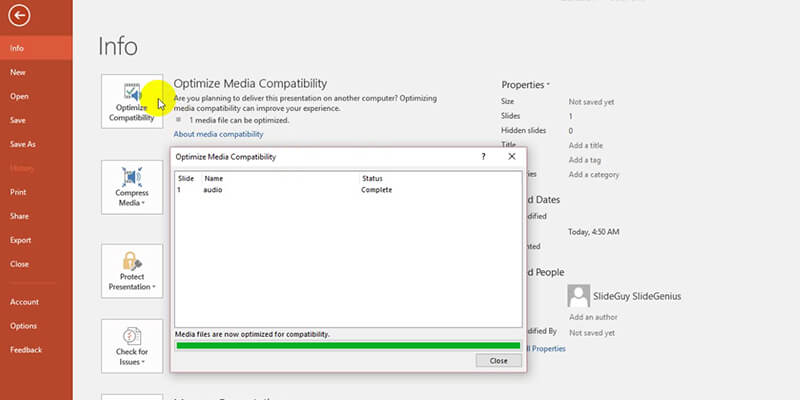
Step 3: Click on it and PowerPoint will automatically scan and optimize embedded media files.
3 Install Proper Codec
PowerPoint cannot play media successfully when the codec used to play the media file is missing or incompatible. To resolve playback issues, download the appropriate codec.
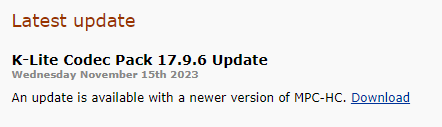
Step 1: K-Lite Codec Pack is a free software package that can be used to play all audio and video files. Click to download and install.
Step 2: Follow the instructions and adjust your installation preferences.
Step 3: Once you reach this page, set Windows Media Player as your preferred audio and video player.
Step 4: Now, click on the Next button to further complete the installation.
4 Set the Link Value
Although PowerPoint generally works well with smaller or limited link values, setting appropriate or increasing link values in PowerPoint can allow larger audio and video files to play smoothly in slides. Here are the steps to set the link value.
Step 1: Launch PowerPoint and access the Tools menu, then choose Options.
Step 2: Within the General settings, locate the section for configuring link values.
Step 3: Choose your preferred file size range and confirm by clicking OK to apply and save the adjustments.
5 Adjust Playback Settings
If PowerPoint media cannot be played while in presentation mode, please check the playback settings. The embedded media files may not play automatically, but are set to only play when the play button is clicked.
You can change this settings to ensure that the videos or audio can be played as you need in presentation mode.
Step 1: In PowerPoint, first click on the video and then go to the Playback options in the toolbar.
Step 2: Find the Start drop-down menu and find the Automatically option.
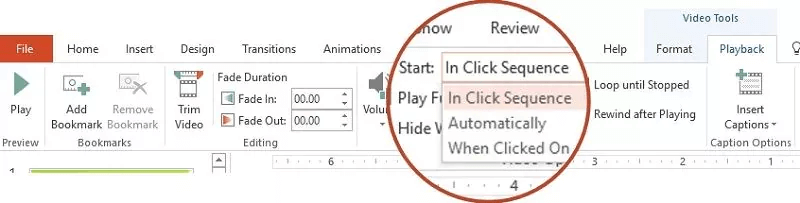
6 Open PowerPoint in Safe Mode
You can also try to open the PowerPoint again in safe mode, which won't load your add-ins to prevent any potential crashes including this media file not playing.
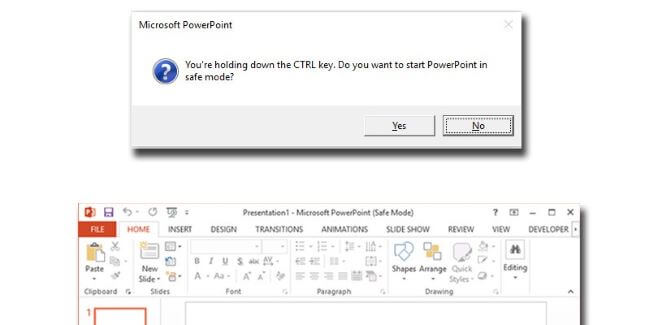
Step 1: Press and hold the Ctrl key on your keyboard.
Step 2: While keep holding the key, double-click on the PowerPoint file.
Step 3: Click the file again for the window asking if you want to start PowerPoint in Safe Mode to show up. Click Yes to confirm.
7 Delete TEMP Files
Since temporary files will take up space on your computer and slow down the processing speed of your system, they will then affect the overall performance of PowerPoint, preventing media files from playing properly.
So, you can try to delete temporary files by following the steps below.
Step 1: Press Win + R keys simultaneously to launch the Run window.
Step 2: Enter the path %temp% command and click OK.
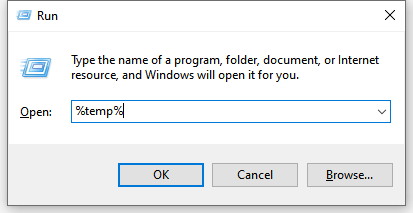
Step 3: Select all to delete all files with tmp path extension and restart the computer.
Part 3: How to Fix PowerPoint Cannot Play Media for File Corruption?
If the media file to be played is corrupted or damaged, it may not open properly, let along trying to play it in PowerPoint. And it's suggested to fix the corrupted video/audio file first.
iMyFone UltraRepair is the powerful tool that is capable of repairing corrupted files including videos, audio, photos and document files. After repairing, you can re-insert the file into PowerPoint and play it again.

Key Features:
- Fix video/audio files in corruption states such as video file not playing, out-of-sync video or audio, video no sound, lost header, video flickering, etc.
- Repair videos in formats, including MP4, MOV, MKV, 3GP, AVI, FLV, MXF, KLV, WMV, MPEG, etc.
- Repair videos stored at cameras, hard drives, mobile phones, SD cards, and more.
- Compatible with both Windows and Mac systems.
Watch the video on how to repair corrupted video files:
Step 1: Download and install the program, launch it to choose Repair tab, then click Add files and start repairing to upload corrupted media files.

Step 2: Click to upload your corrupted MP4 videos, hit Repair button to begin the repairing process.
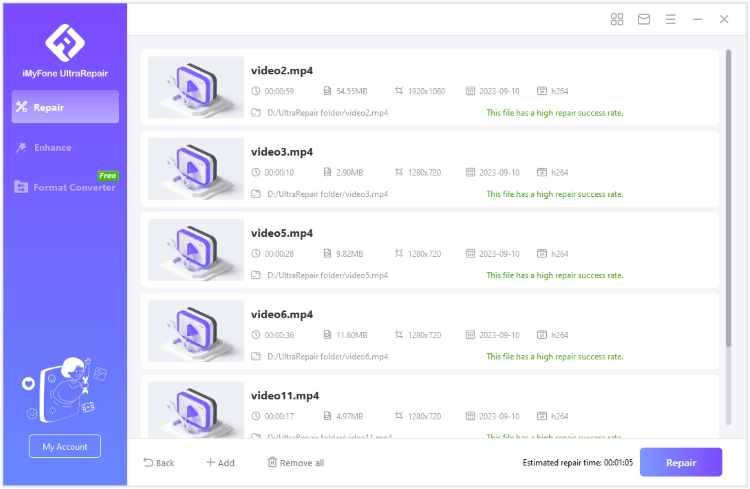
Step 3: When the videos are fixed, click to save them.
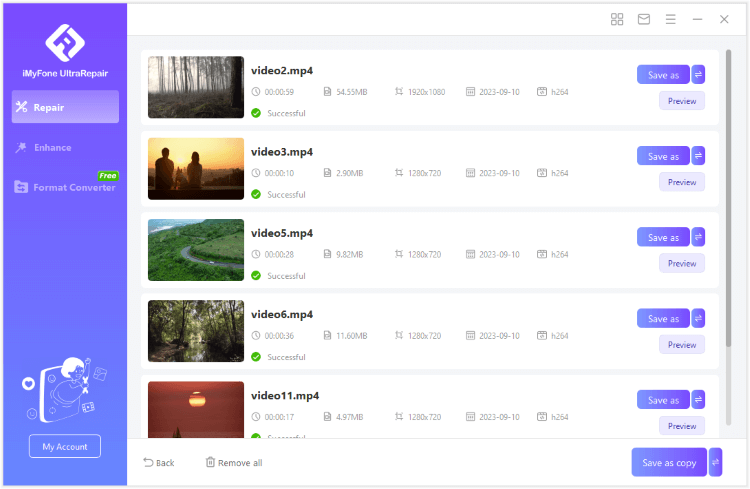
Limited Time 10% OFF Coupon Code for iMyFone UltraRepair: YTR5E7
Conclusion
With the 8 methods mentioned in this part, you can now fix the PowerPoint cannot play media issue. And when it comes to the corrupted video/audio files, make sure to try this media file repair tool, a secure way to repair damaged media files without quality and content loss.




















