This article discusses how to fix PowerPoint problems where videos can't be added from specific files and thoroughly explains the problems and workarounds based on the tools and software used.

There are numerous causes for this problem and numerous ways to fix this specific problem. Here, you will discover how to insert video into PowerPoint and how to resolve the error that PowerPoint cannot insert video.
Part 1: How to Embed Videos into PowerPoint
Although adding video clips to a PowerPoint presentation can be difficult, the benefits it provides to your work make the effort worthwhile.
1 Stepwise Guide to Insert a Video in PowerPoint

Observe these instructions to insert a video that is on your device:
- Select Insert from the PowerPoint task bar's top menu.
- In the top right corner, select Video.
- After selecting the desired video from the location, click Insert.
- You may now adjust its size and position just like you do with any other element.
- Click the play button at the bottom of the video to begin.
2 Important Tips When Adding Videos in PPT
By adding additional effects and other premium capabilities, PowerPoint can do much more than just insert the video file into your slide. This allows you to create original content.
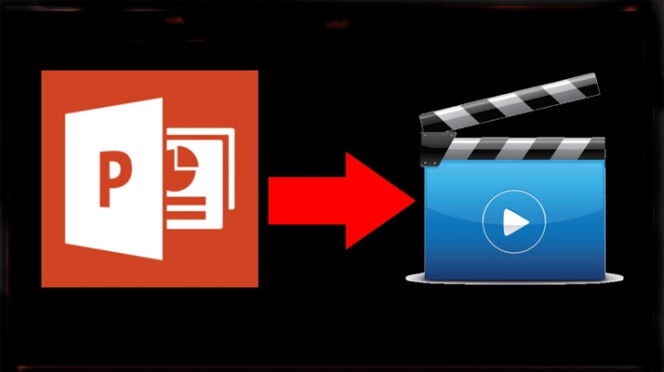
Here are some pointers for including films in PPT:
- You can add media directly from the main ribbon by clicking the Insert tab, going to the Video drop-down menu, and choosing Video from File.
- You can resize and move your video on the slide after it has been loaded into PowerPoint. To choose whether your video will begin automatically or after you click a button, utilise the Start options under the Video Format tab that will display on the ribbon.
- Be warned that integrating video to PowerPoint may significantly expand the file size of your presentation.
Part 2: How to Fix "PowerPoint Cannot Insert Video"?
While adding a video file to your presentation, some users could have seen the message "PowerPoint cannot insert a video from the selected file."
The following suggestions can help you resolve the "PowerPoint cannot insert video" error:
1 Convert the Video to WMV (Windows Media Video) Format
When converting MP4 to WMV, the steps are as follows:
- Select the MP4 file that has to be converted.
- When asked which format you wish to convert your MP4 file to, choose WMV.
- To convert your MP4 file to a WMV file, click "Convert."
2 Installing Third-party Codec
A codec is a piece of software that decodes digital media files so that audio or video can be played back from them. To fix the problem, you must install the whole codec set on your PC.
The procedures to installing a codec pack on your computer are as follows:
- Visit the website for the free codecs online.
- It is advised that you choose the Standard pack.
- Click Download, choose the Standard pack, and then click Next to begin the installation.
- Select the Decoding Method from the Hardware Acceleration section after clicking Next. To install the codec pack after configuring the options, click the Install button.
Part 3: How to Repair Corrupted Videos?
Corrupt video files are a threat that every user fears. But in order to fix such video files, you must be aware of their causes and fixes. iMyFone UltraRepair can fix videos. To fix your corrupted videos, simply adhere to the guidelines listed below.
- A quick and efficient software that works fast
- All main Excel file formats are supported, as well as other Microsoft Office files such as Word, PowerPoint, and others.
- It only takes one click to start file repair.
- Support both Win & Mac version.
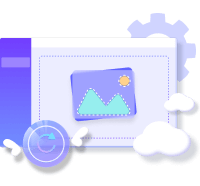
Step 1. Download and open iMyFone UltraRepair on your PC. Then navigate to the "File Repair" area on the left side of the software and click the "Add Files" option. It will launch a browser window and show where the corrupted file was stored. You can load numerous word documents into iMyFone Ultra Repair.
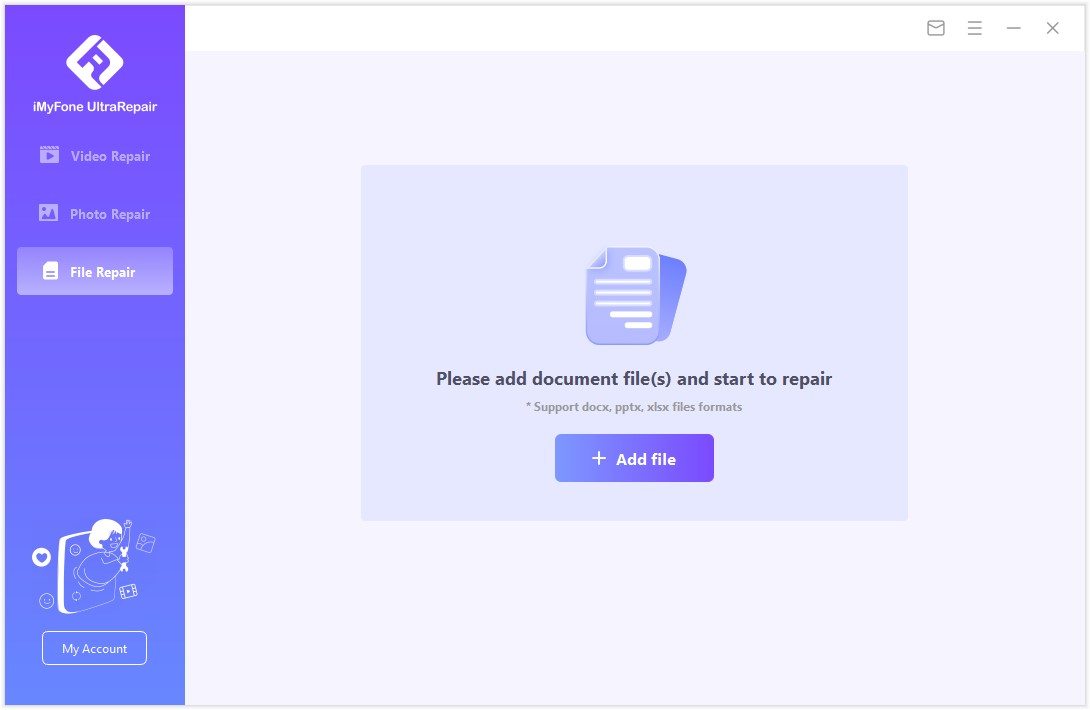
Step 2. The software will import Word files from your PC and show the process on the screen. If you accidentally uploaded the incorrect file, you may remove it by hitting the trash can symbol next to its data.
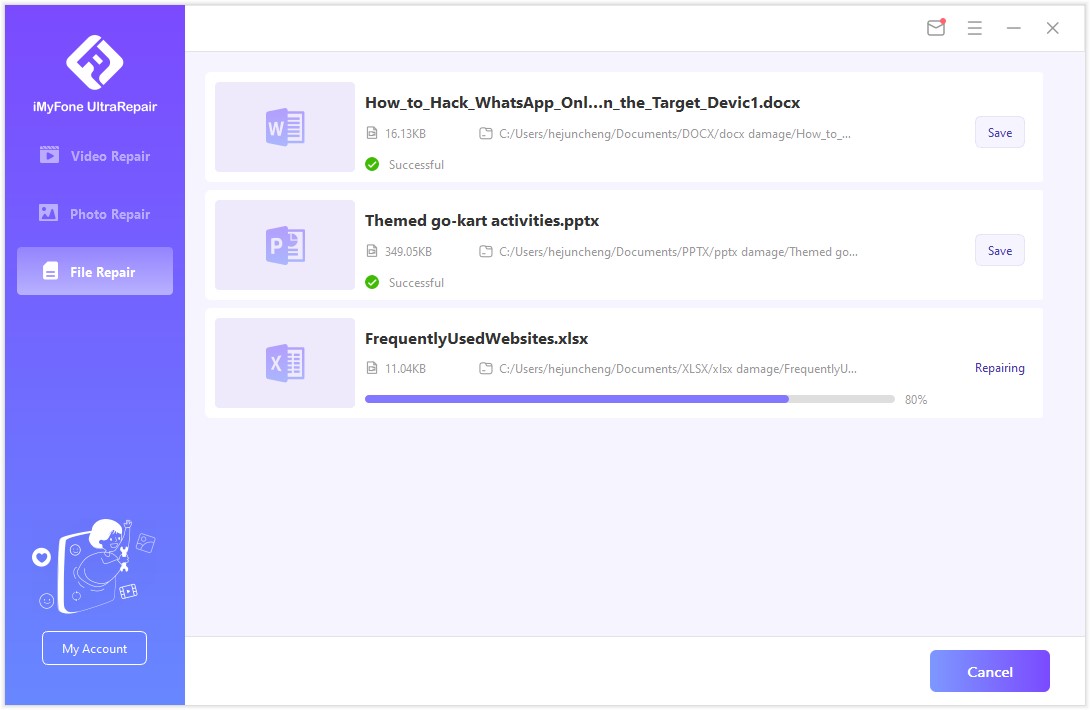
Step 3. The software will scan the loaded document and correct any large or small errors. You can also stop the repair at any moment. When the file repair operation is finished, a pop-up notification will display that will alert you of the repair results. A file that has been successfully fixed will have a "Success" indicator beneath it.
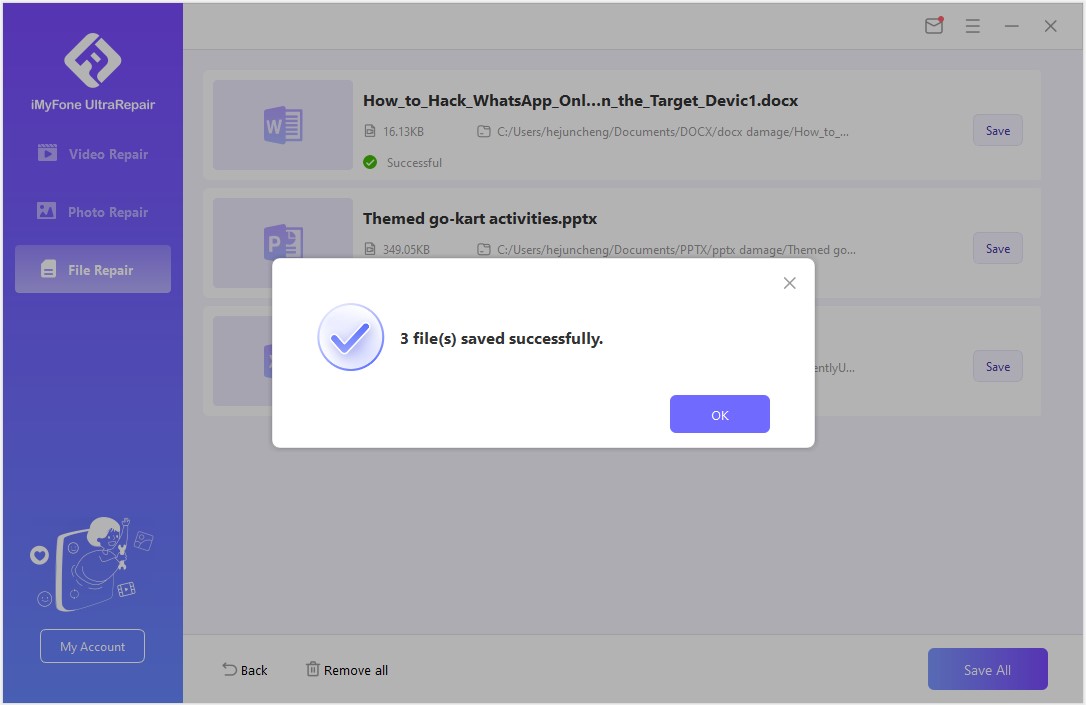
And it’s done.
Part 4: Extra Tips on Putting Videos on PowerPoint
You may add motion and sound to your presentation slides in PowerPoint to make them more engaging. You can also add animated items to emphasise a certain point or set up various transaction effects when switching between slides. You can make your content stand out by doing all of this.
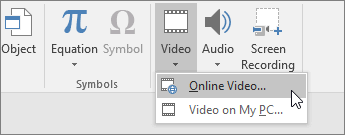
1 What Format of Videos Can Be Inserted on PPT
Although the names and formats may seem challenging, you can quickly convert to and use these formats if you only know the names.
- Mp4 files containing AAC audio and H.264 video encoding.
- Windows Video file. (Some .avi files may require additional codecs)
2 Specific Requirements of Embedded Video in PPT
To embed a video file in PowerPoint, you must meet the following requirements:
- Always make sure you have the most recent Office updates installed.
- Maintain the video file's location in the same directory as the PowerPoint file.
- If PowerPoint is having trouble playing your audio and video files, you will need to adjust the Media Compatibility.
3 How to Ensure PPT Can Insert Videos
You have to follow some steps to ensure that PPT can insert videos:
- Open the slide where you want to insert videos and then click on the Insert menu.
- In the list, click on Video and select Movie.
- Select the file that you want to add and click on Insert.
- Play with the recommended settings in the Video Format toolbar to ensure that it plays the way you want it to.
Conclusion
Seeing your favorite video files destroyed or ruined can be upsetting. Video files can become corrupt for a variety of reasons. However, it would be beneficial if you consistently chose the best and most recommended video restoration options to restore the corrupted video file.
In this article, we've covered the efficient video repair techniques you can use, either manually or with the aid of apps like iMyFone UltraRepair.



















 December 29, 2022
December 29, 2022
