To create an impressive effect, many users frequently include videos in PowerPoint. Some of those video clips, however, cannot be viewed in PowerPoint, with the error PowerPoint Cannot Insert a Video from the Selected File appearing.

- Part 1: Common Reasons for "PowerPoint Cannot Insert a Video from the Selected File" Issue
- Part 2. 5 Fixes to "PowerPoint Cannot Insert A Video from the Selected File"
- Check the Video File and Its Path
- Convert the Video to WMV Format
- Enable the Media Compatibility Feature in PowerPoint
- Update the Installed Drivers on Windows
- Reset or Repair the Office Application
- Part 3. How to Fix a Corrupt Video That You Can't Insert in PowerPoint?

- Part 4. Tips for Managing PowerPoint Files
When PowerPoint encounters unsupported codecs or file formats, the error "PowerPoint Cannot Insert a Video from the Selected File" typically occurs. The exact source of this error prompt will be examined in the sections along with appropriate solutions.
Part 1: Common Reasons for "PowerPoint Cannot Insert a Video from the Selected File" Issue
Presentation concepts can be visually presented and outlined using PowerPoint. The error notice "PowerPoint cannot insert a video from the selected file" is, nevertheless, extremely aggravating.
Numerous factors may contribute to this problem, some of which are given below as common causes:
- PowerPoint might not work with the video format.
- It's possible that PowerPoint lacks some of the plug-ins needed to insert videos.
- It's possible that the file you're attempting to insert into your presentation has been deleted or moved
- The video file could possibly be damaged, or its meta information could have been changed.
- It's possible that MS Office doesn't support the video's codec (compressor-decompressor) scheme.
- Both the file and the programme (MS PowerPoint) could be damaged.
- Some required plugins for the installed version of PowerPoint may be absent
Part 2: 5 Fixes to "PowerPoint Cannot Insert A Video from the Selected File"
You can find it difficult to insert videos into your PowerPoint presentation for a variety of reasons. You should be aware that PowerPoint only supports a few different video formats.
The following suggestions can help you resolve the "PowerPoint cannot insert video" error:
1 Check the Video File and Its Path
The video file you are attempting to load could not be available or have the incorrect path, as the error prompt indicates. You can simply verify the video's path in Explorer on your computer to solve this.
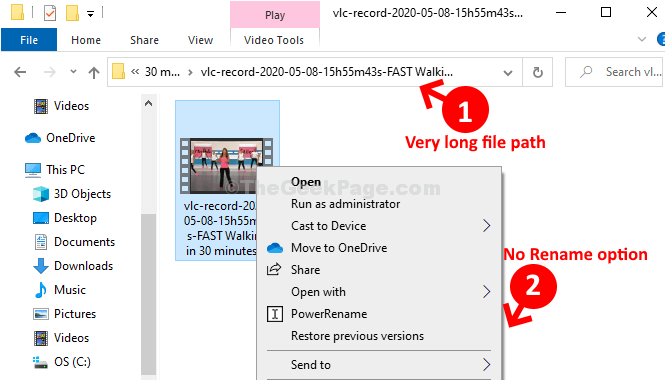
The video can also be copied and pasted on any other secure path. In addition, you may right-click the file to play it with a few different programs and see if the video loads or not.
2 Convert the Video to WMV Format
As long as your video file is in the WMV format, PowerPoint will always support it. You can try converting the video online if your file isn't in one of the supported formats.
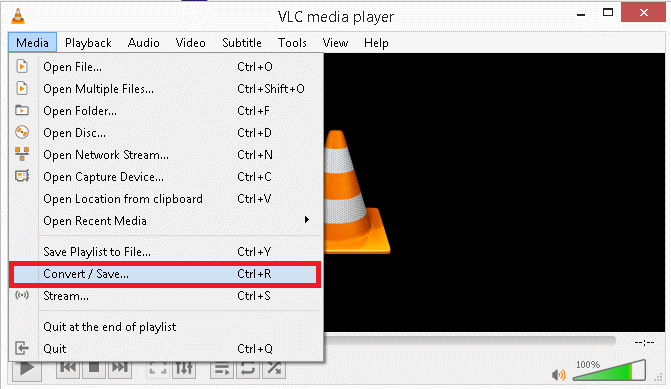
Step 1.Open the browser and type in Online Video Converter.
Step 2.After arriving there, select Add to add the video file.
Step 3. Select WMV from the list of video formats that appears after adding the file.
Step 4.The program will now begin the conversion process. Depending on the size of the file, it can take a while.
Step 5.After the conversion is finished, you can save the video wherever you'd like.
3 Enable the Media Compatibility Feature in PowerPoint
Most often, a faulty or unsupported video is to blame for the PowerPoint error "PowerPoint cannot insert a video from the selected file". As a result, you can use PowerPoint's Media Compatibility function if you believe the video you are attempting to insert is not supported.
Step 1.To get started, simply open the PowerPoint program on your computer and navigate to the File > Info area of the main Menu.
Step 2.Go to the Optimization Compatibility feature and just enable it for the application to support the media file you inserted.
Step 3. After that, the application will identify your video and attempt to optimize it as you load it.
4 Update the Installed Drivers on Windows
It can also result in problems with video playback in some programs if you haven't updated your system's drivers in a while. You can use the taskbar's search feature to hunt for Device Manager to update its drivers.
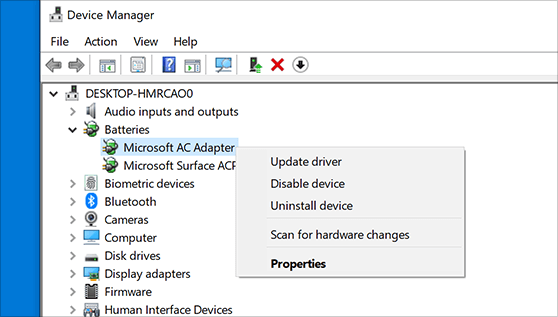
To view the installed drivers, open the Device Manager application and select the Sound, Video, and Game Controller option. Any driver can be updated or reset from this page by selecting it with the right click menu.
5 Reset or Repair the Office Application
There can be a problem with the installed PowerPoint application in addition to the video file. Therefore, you may simply repair or uninstall the MS Office suite to resolve the PowerPoint cannot insert a video from the selected file issue.
To do this, click to Settings > Apps on your computer and pick the installed Office program. You may access Advanced Options from here. You can choose Repair or Reset once the Advanced Options box has opened to fix the application. The application can also be uninstalled.
Part 3: How to Fix a Corrupt Video That You Can't Insert in PowerPoint?
To fix the PowerPoint Cannot Insert a Video from the Selected File issue, you must use a video repair program. One of the best video repair applications available for fixing damaged files is iMyFone UltraRepair.It is a strong tool that works perfectly. It can restore any damaged or corrupted video. Utilizing iMyFone UltraRepair, the file may be fixed in three easy steps.
The iMyFone UltraRepair has a few important features:
- The first is that, according to industry standards, using iMyFone UltraRepair results in a much greater repair success rate.
- Fixing videos that are bundled in multiple broken levels; Videos with poor saturation, low sound quality, or low pixel counts can be fixed.
- Almost all regularly used formats, including MKV, M4V, MPEG, and MP4, are supported.
- Pricing is more individualized. You might be able to get additional capabilities at a lower cost than what other video repair tools charge.
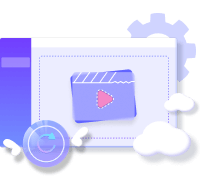
Step 1.Launch the program and choose Video Repair from the left pannel. From there, Add video that you want to repair.
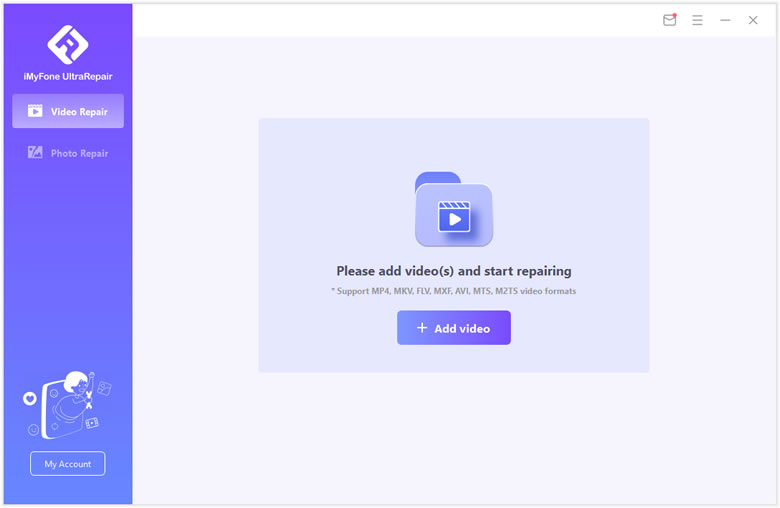
Step 2.Confirm the videos you uploaded and you can check related information there. Then click on Repair once everything is ready.
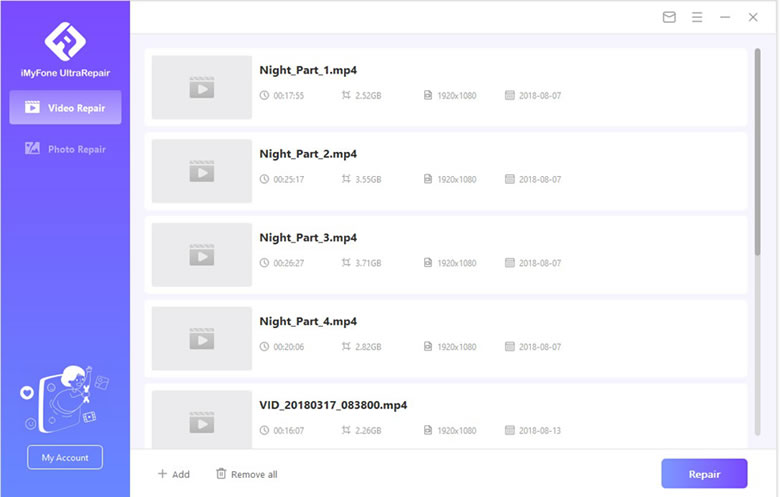
Step 3.The program will inform you the result of repair. Click Yes to continue once it says that "videos repaired successfully".
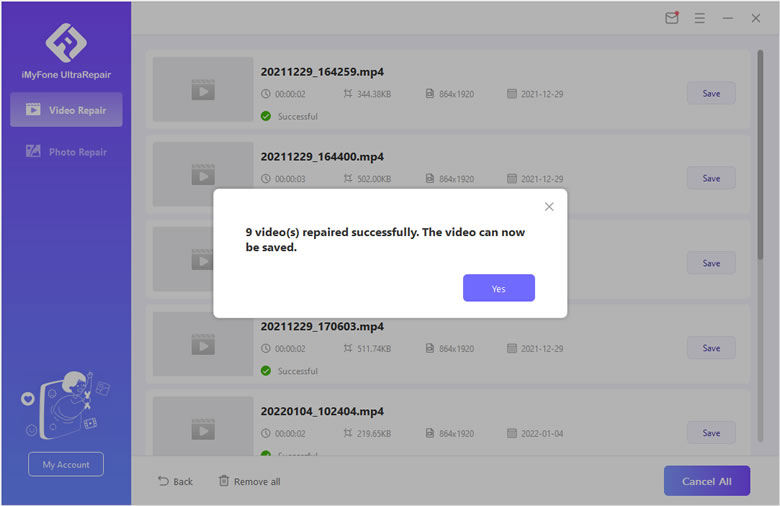
Step 4.Finally you can choose specific video to save to your computer, or you can also save all videos repaired. Also it will inform you the results.
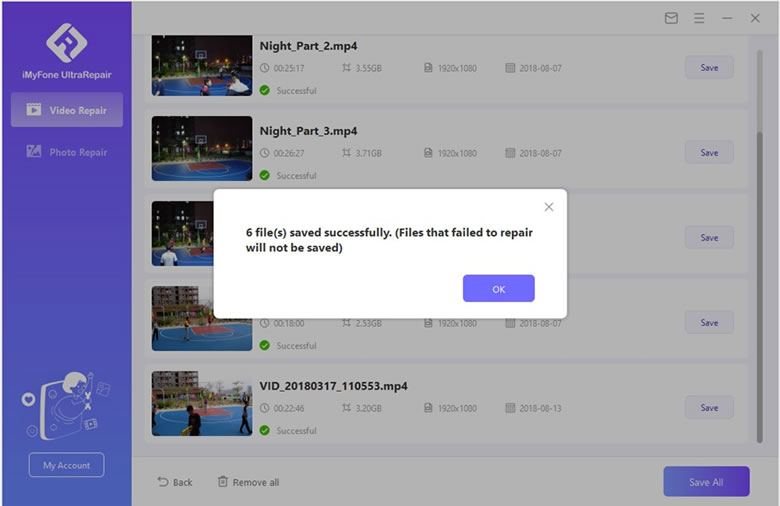
Part 4: Tips for Managing PowerPoint Files
You could resolve the "PowerPoint cannot insert a video from the selected file" problem by using the above solutions. But if you want to manage your presentations better and avoid problems like this, look about using these tips.
1 Update Your Software
When we utilize an old or out-of-date version of Microsoft Office, problems like this typically occur. As a result, you should develop the habit of utilizing an updated version of Microsoft Office. To check for updates and upgrade the application, simply open any MS Office program and navigate to its File > Help or Account function.
2 Consider Embedding An Online Video
You can link an online video to your presentation in addition to loading one from the local storage of your computer. You have the option to link an internet video under the Video part of the toolbar. The video embed code must be pasted here, and all that is required for the file to play while presenting is a steady internet connection.
3 Move Beyond PowerPoint
Use the free Office online tool in its place if you frequently experience problems with the desktop version of MS PowerPoint. Other options include Google Slides, Keynote , Open Office, and LibreOffice, which you can further consider.
Conclusion
You would be able to resolve a problem like PowerPoint cannot insert a video from the selected file after reading this article. Seeing your favorite video files destroyed or corrupted can be upsetting. However, it would be beneficial if you consistently chose the preferred and best video repair alternatives, such as iMyFone UltraRepair, to restore the corrupted video file.



















 December 29, 2022
December 29, 2022