Online available Zip files often come password-protected, and sometimes we may forget the password. There are many solutions available to help you on how to open password protected Zip files on the market.
In this post, we will discuss some of the techniques you can try. Let's move on!
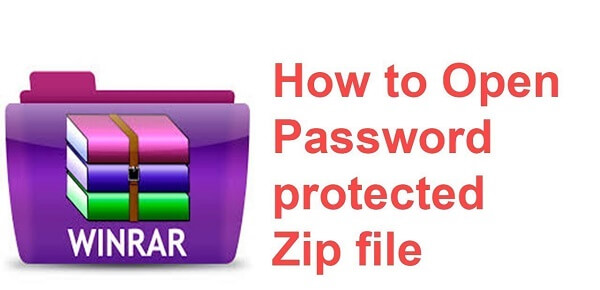
In this article:
- Part 1: How to Open Password Protected Zip Files [Needs Passcode]
- 1.1. Try WinRAR to open Zip Files with Password
- 1.2. Extract Password Protected Zip File with WinZip
- 1.3. Unzip Files with Password via WinZip
- Part 2: How to Extract Zip Files [Without Password]
- Bonus: How Can I Repair Corrupted Files?

Repair damaged files, videos, photos and audio.
Part 1: How to Open Password Protected Zip Files [Needs Passcode]
Knowing how to open an encrypted zip file with password can save your time and effort. Some tools provide the service for you.
1 Try WinRAR to open Zip Files with Password
WinRAR is one of the most common tools for opening zip files that you may have heard about. See how to do it below:
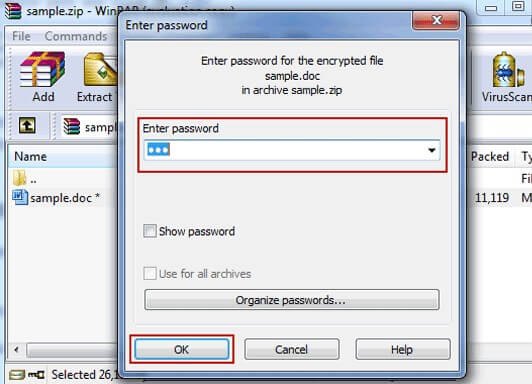
Step 1: Open the zip file in WinRAR and enter the correct password.
Step 2: Afterward, get access to your file and set the extraction path option.
Step 3: In this way, you can extract zip files using WinRAR.
2 Extract Password Protected Zip File with WinZip
WinZip is yet another good choice for opening your zip files. The process here is also a bit similar. You only need to open the file in the normal way and enter the correct password for the file. Then the Zip file will be open, and you can extract it.
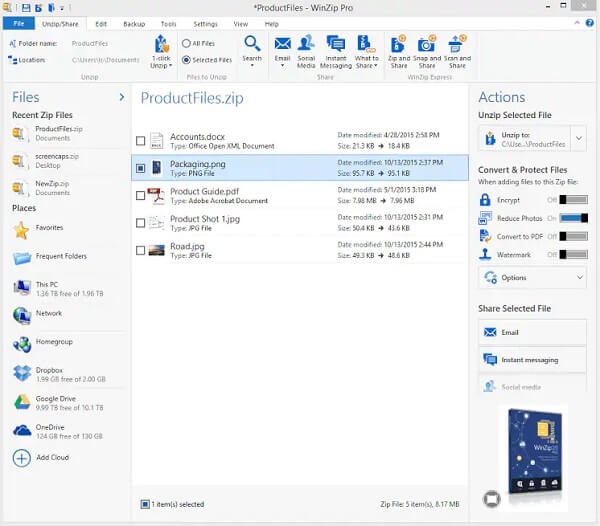
3 Unzip Files with Password via WinZip
The last option to open your zip files is 7-Zip. To open your Zip file encryption, you will open the zip file and enter its password. Next, you will need to extract it wherever you want, and you are done.
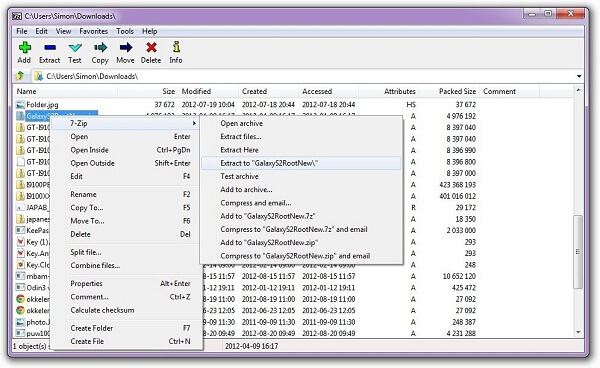
Part 2: How to Extract Zip Files [Without Password]
There is no need to worry if you do not have the password for the zip file. We'll share with you how to open your password protected zip file without a password in this part. Here are the detailed instructions:
Unlock ZIP File with Command Prompt
It may not be the easiest method that you can try, but you can be sure about the privacy and data security that you will get. Below are all the steps that you will need to follow here:
Step 1: Downloading the John the Ripper tool from this link and extract the zip file.
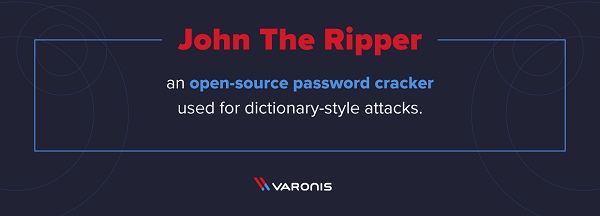
Step 2. Open the folder you get from extracting, and there will be a run folder in it.
Step 3. Copy the file you want to unlock and open the command prompt by searching for it in the start menu.
Step 4. Type in the following commands one by one: cd desktop, cd john180j1w, cd run, zip2john.exe {your file’s name}> hash.txt, and then John.exe {your file’s name} hash.txt.
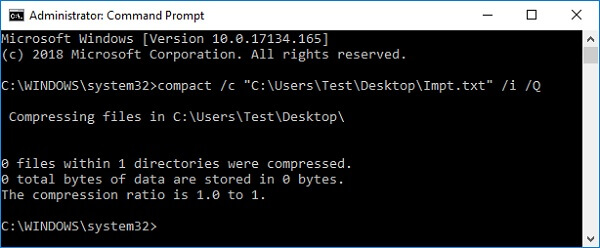
Then the password will show, and you can use any of the above tools to use that password for opening the zip file.
Be careful about the bit system of the download and the OS you are using. While you type in the commands above, note that “{}” are not included in the command, they are just for your reference.
Bonus: How Can I Repair Corrupted Files?
Besides the password protected Zip file, there are many other files that may get into the state of corruption or not opening. In that case, how can we repair the corrupted file?
Here, to ensure that all content included in the files can be kept well, iMyFone UltraRepair, the file repair tool is recommended! It's a powerful tool that helps you repair all types of files, including documents, videos, photos, and audio.

Key Features:
- Repair corrupted photos of various formats, incluing HEIC, JPG, JPEG, PNG, NRW, CR2, CR3, etc.
- Repair corrupted photos of various corruption styles, such as blurry photos, noised photos, yellow or blue photos, exposed photos etc.
- Also support to repair blurry photos to improve their quality and resolution.
- Support to colorize black and white photos, old photos, family photos with realistic colors.
- No file size and number limit to the uploaded photos.
- Support to use on all versions of Windows and Mac systems.
Let's see how to use UltraRepair to fix damaged videos, audio, photos and files:
Step 1: Download and launch the software to choose Repair tab.

Step 2: Upload all your corrupted files, then click Repair.
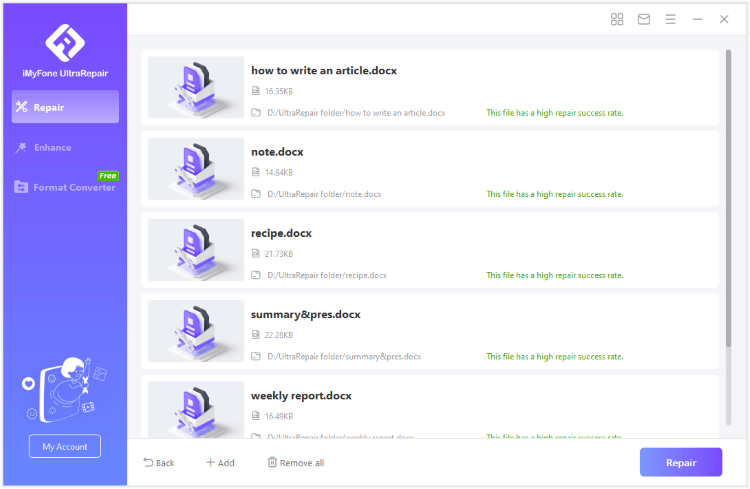
Step 3: Preview or save the repaired files.
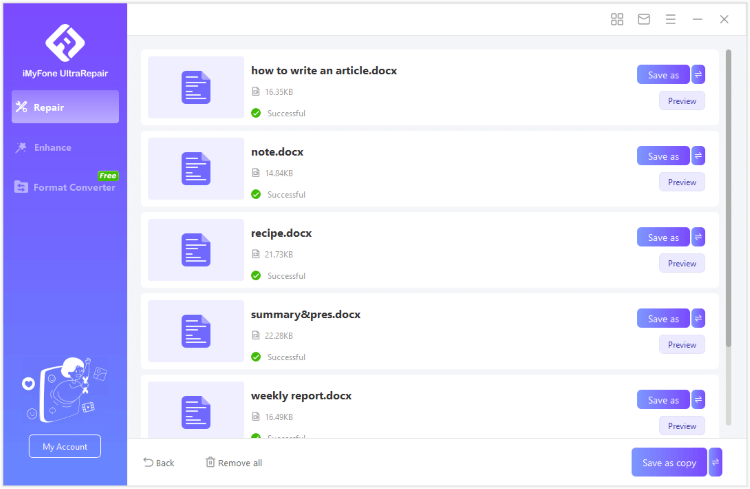
Conclusion
That's all for how to open password protected zip files with or without a passcode. And if your file is corrupted without opening, iMyFone UltraRepair can be your first choice for repairing while keeping all the content.
-
Best Video Quality Enhancer for Stunning Visuals in 2024
Discover the best video quality enhancer for 2024 to transform your visuals with stunning clarity and detail. Elevate your video content effortlessly!
4 mins read -
[Solved] How to Play MP4 on Mac with 3 Easy Ways
Learn how to play MP4 on Mac with 3 easy solutions. This guide provides simple steps to ensure your videos run smoothly on any macOS device.
3 mins read -
Best 4 Photo Repair Software for PC/Mac
Discover the best 4 photo repair software for PC and Mac! Restore and enhance damaged images with these top tools designed for professional and personal use.
4 mins read -
4 Top Methods to Repair JPG Files Losslessly [2024 Guide]
Discover 4 top methods to repair JPG files losslessly in this 2024 guide. Learn effective ways to fix corrupted images without quality loss.
3 mins read -
MP4 File Not Playing? 4 Top Fixes Here!
Struggling with an MP4 file not playing? Discover four easy fixes to resolve playback issues and get your videos working smoothly again.
3 mins read -
Repair Corrupted Video: 3 Easy Solutions for All Formats
Learn how to repair corrupted video files across all formats with this comprehensive, step-by-step guide. Restore your videos quickly and easily.
3 mins read




















Was this page helpful?
Thanks for your rating
Rated successfully!
You have already rated this article, please do not repeat scoring!