Netflix Video Not Playing? 7 Ways to Fix!
Category: Repair Files

4 mins read
Similar to other streaming services, Netflix has gradually become the go-to choice for video content, captivating numerous online users.
Yet, its evolution brings challenges. One common frustration arises when Netflix video not playing smoothly, disrupting our mood throughout the day.
Hence, this article delves into the causes of this issue and offers effective solutions. By the end, you'll re-gain the chance to enjoy your beloved Netflix series hassle-free!

Download UltraRepair to solve Netflix not playing video problem due to video corruption.
In this article:
- Part 1: Why is Netflix Video Not Playing?
- Part 2: How to Fix Netflix Not Playing Video?
- 1. Verify the Network Connection
- 2. Clear Browser Cache & Cookies
- 3. Disable Browser Extension
- 4. Sign Out Netflix Account
- 5. Clear Netflix Data
- 6. Update Netflix App
- 7. Restart Your Device
- Part 3: How to Fix Netflix Downloaded Video Not Playing?

Part 1: Why is Netflix Video Not Playing?
The inability to play videos on Netflix can be caused by different reasons. And some of the important and relevant ones are listed:
Part 2: How to Fix Netflix Not Playing Video?
Though reasons mentioned may cause your Netflix not playing videos, it's difficult to pinpoint which one is exactly the root cause. That's why we'll list all possible solutions and it's suggested to try them all so as to rule out all problems.
01 Verify the Network Connection
When numerous devices are using the network, it can slow down the running speed of applications like Netflix, resulting in delays or an inability to play video content.
So, if the video is not playing on Netflix, start by verifying your Internet's stability. Test this by opening another online platform requiring Internet to ensure smooth video playback. If the network seems fine, proceed to the next solution.
02 Clear Browser Cache & Cookies
When you're streaming videos online, the stored cache data and cookies in your browser may lead to Netflix playback issues. For Chrome users, you can resolve this by clearing your Chrome browser's cache and cookies through these outlined steps:
Step 1: Click the three-dot icon of Chrome.
Step 2: Go to More Tools > Clear Browsing Data.
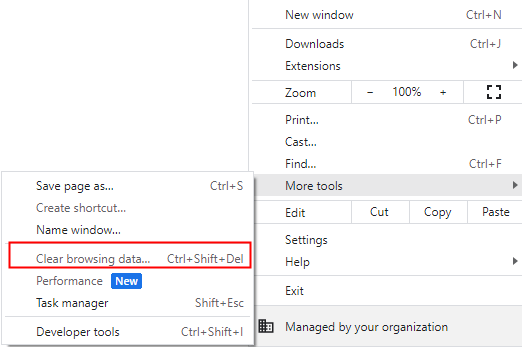
Step 3: On the pop-up window under Basic, choose the time rage you want, then select to clear Cookies and other site data and Cached images and files.
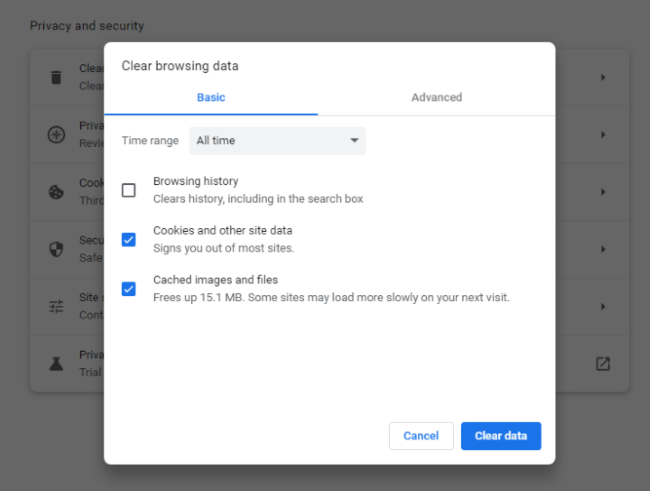
Step 4: Click the Clear Data button to begin.
03 Disable Browser Extension
Extensions like ad blockers or VPN in your browser could interfere with Netflix's seamless functioning. Issues with these extensions might affect how you browse, leading to issues like video black screen or video playback failures on Netflix.
Step 1: In Google Chrome, select the three-dot icon at the top right.
Step 2: Navigate to Extensions > Manage Extensions.
Step 3: There, you'll find all installed extensions; remove or turn them off individually.
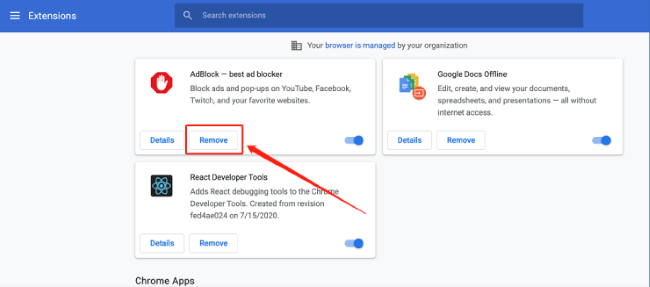
04 Sign Out Netflix Account
If still your Netflix video not playing, signing out the account, especially when there are many devices have logged in may help to fix the problem. This may refresh your account and settings, resolving any hidden issues.
For PC users:
Step 1: Launch your browser and visit Netflix's site.
Step 2: Select your profile icon, then click the Account in the top-right corner.
Step 3: Choose Sign Out of all devices from the menu to log out of Netflix.
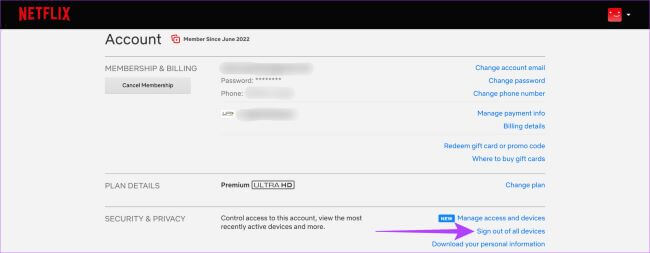
For mobile users:
Step 1: Access the Netflix app and tap your profile icon.
Step 2: Select Sign Out at the bottom.
Step 3: Confirm by tapping Sign out in the prompted message.
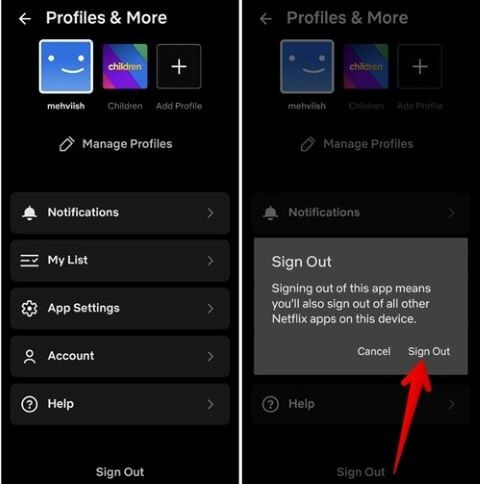
05 Clear Netflix Data
For Netflix app not playing videos, there are steps for you to clear the data stored on Windows/Android/iPhone. You can try to clear them all in different devices.
For Windows users:
Step 1: Select the Start button and access Settings.
Step 2: In the left panel, choose Apps & features.
Step 3: Find Netflix in the app list, click the three dots, and pick Advanced options.
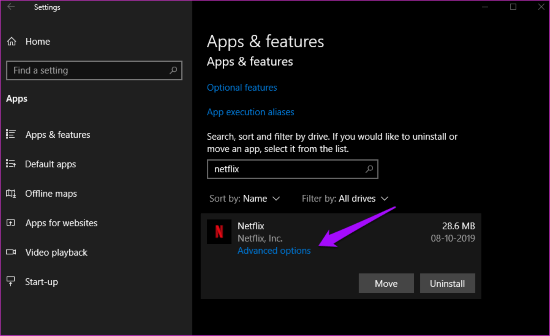
Step 4: Scroll down until you see the Reset button, click on it to begin clearing data.
For Android user:
Step 1: Launch the Settings app on your Android phone to access the Apps section.
Step 2: From the list, select Netflix and navigate to the Storage & cache option.
Step 3: Tap both the Clear Storageand Clear cache buttons.
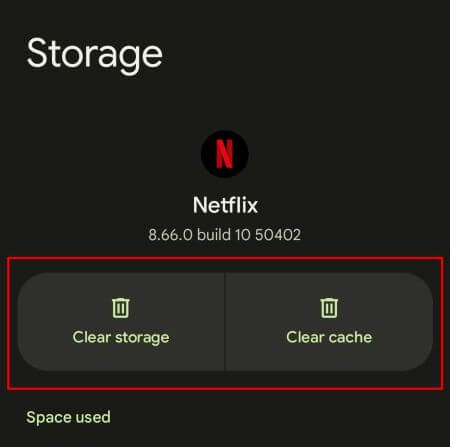
For iPhone users:
Step 1: Access Settings, then tap General and choose iPhone Storage.
Step 2: Scroll through until you see Netflix.
Step 3: Tap Netflix, choose Storage, then Offload App followed by confirming with Offload App.
06 Update Netflix App
Playing the video on an outdated Netflix app can cause playback problems. And since the newest updates usually contain fixes and enhancements to address app-related issues such as bugs and glitches, updating your Netflix app promptly is essential if it's not current.
Whether for Android or iPhone users, you can update the Netflix app by heading to the Google Play or App Store, where you can check whether there is the latest version updated for Netflix. If yes, prepare well before hitting to begin.
After making an update, if the videos are not playing on Netflix, try to uninstall it then reinstall it again, This is the advanced way to remove all stored cache and repair potential glitches.
07 Restart Your Device
Whether you're playing the video on Netflix using online website or app, you can try to troubleshoot this Netflix video not playing problem by restart the device. In this case, it is the computer or the mobile phone.
Part 3: How to Fix Netflix Downloaded Video Not Playing?
If you're having trouble playing downloaded Netflix videos, it's likely that the video file is corrupted. To resolve this problem and ensure seamless offline viewing, you'll need a dependable video repair tool.
Therefore, allow us to introduce iMyFone UltraRepair, a professional software designed to fix damaged videos in various formats, enabling smooth playback.

Key Features:
- Repair different corruption errors, such as video files not playing, green screen video, playback errors, etc.
- Repair videos of diverse formats, including MOV, MP4, M2TS, MKV, MTS, AVI, FLV, MXF, etc. Repair video downloaded from Netflix, TikTok, YouTube, and more.
- No number and size limit on the videos to be repaired.
- Bulk repair video files to save time and effort.
- Compatible with both Windows and Mac systems.
Step 1: Download to launch the software, click the Repair tab to upload videos by clicking Add files and start repairing.

Step 2: When the corrupted/lagging TikTok videos are uploaded, click Repair to begin.
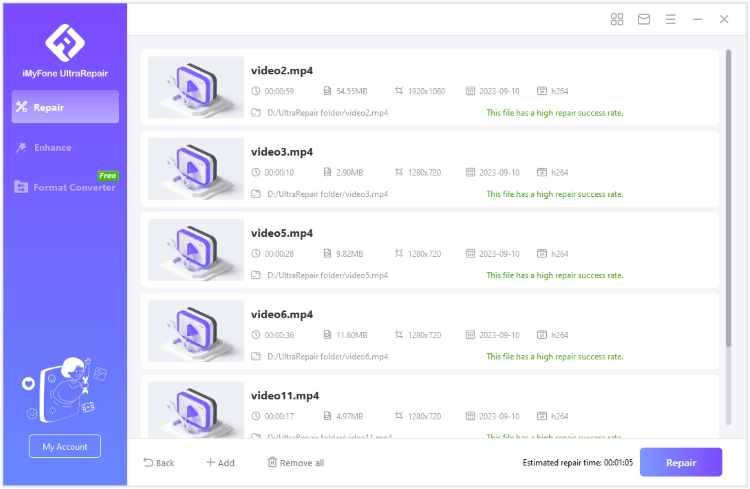
Step 3: Preview or save the repaired videos as new copy.
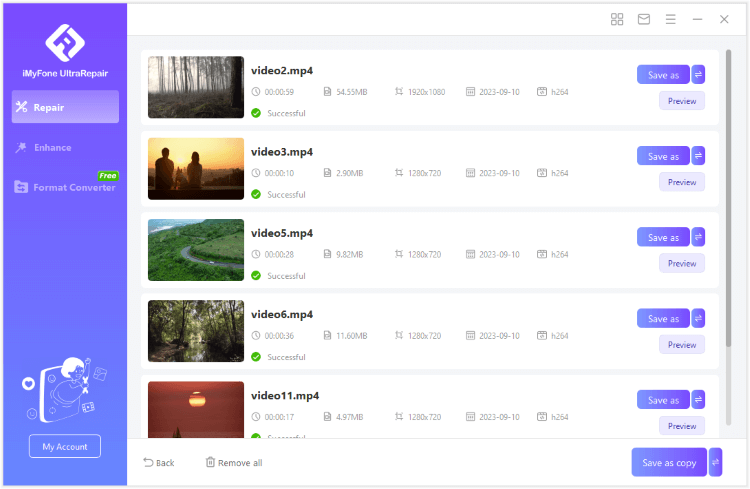
Limited Time 10% OFF Coupon Code for UltraRepair: YTR5E7
In Conclude
Netflix video not playing is quite common for many app users. If your network connection is stable, then the problem may lie to the browser or the mobile app you're using for playing the Netflix videos. Both two aspects can be troubleshot with methods mentioned.
If the problem has anything to do with the downloaded Netflix videos, make sure to try this video repair tool to efficiently fix any damaged video files with high success rate.



















