6 Proven Solutions to MP4 File Not Playing Error
Category: Repair Files

5 mins read
It’s definitely a problem when you suddenly can’t play the video files, especially the MP4 files on your computer, Whether in the middle of playing or at the very beginning, fix this MP4 file not playing problem becomes the priority.
Therefore, in this article, we’ll introduce 6 methods on how to solve this problem and the ultimate solution for you when the MP4 files get corrupted.

Download UltraRepair to fix MP4 file not playing proplem.
In this article:
- Part 1: Common Errors to MP4 Files Not Playing
- Part 2: How to Fix MP4 File Not Playing?
- 2.1. Restart Your PC
- 2.2. Try a Professional Tool to Repair MP4 Files

- 2.3. Play MP4 Files Using Another Media Player
- 2.4. Install the Proper MP4 Codec
- 2.5. Run the Windows Troubleshooter
- 2.6. Convert MP4 to Another Format
- Part 3: FAQs about MP4 File Not Playing
Part 1: Common Errors to MP4 Files Not Playing
Here are some common errors or symptoms that you may see when the MP4 files are not working.
- Your player shows the black screen instead of the full pictures.
- You can see the video, but there is no sound accompanied.
- The video starts but experiences intermittent freezing or buffering.
- The video displays visual glitches or distortion such as blurry, pixelated scenes.
- An error message indicates that the file format is unsupported or the file cannot be located.
- The media player fails to recognize the file or shows an error related to missing headers.
Part 2: How to Fix MP4 File Not Playing?
1 Restart Your PC
The first simple method is to try to restart your PC. This way can remove any potential glitches with your computer by slightly clearing up the accumulated data. Try to follow this method and re-play the MP4 file again.
2 Try a Professional Tool to Repair MP4 Files
If the MP4 file is corrupted before, you can’t open it through the common way. And the fastest way to solve this problem is by using a professional Video Repair Tool – iMyFone UltraRepair, the dedicated tool for fixing any damaged files.
The highlight of it is that it works to repair corrupted MP4 files without causing quality and data loss!

Key Features:
- Support to repair videos of different formats, including MP4, AVI, FLV, MOV, M4V, MKV, 3GP, MPEG, etc.
- The advanced-repair mode supports to repair all levels of corruption, such as video playback issues, videos not playing, videos in low quality, etc.
- You can repair and save multiple videos at once.
- Also support to repair corrupted audio, photos and Office document files.
- Compatible with the latest Windows 11/macOS 13.4.
See how to repair corrupted MP4 video files with UltraRepair:
Watch the video on how to repair corrupted MP4 files:
Step 1: Download and install the program, launch it to choose Repair tab, then the Add files and start repairing.

Step 2: With all your corrupted MP4 videos uploaded, hit Repair button to begin the repairing process.
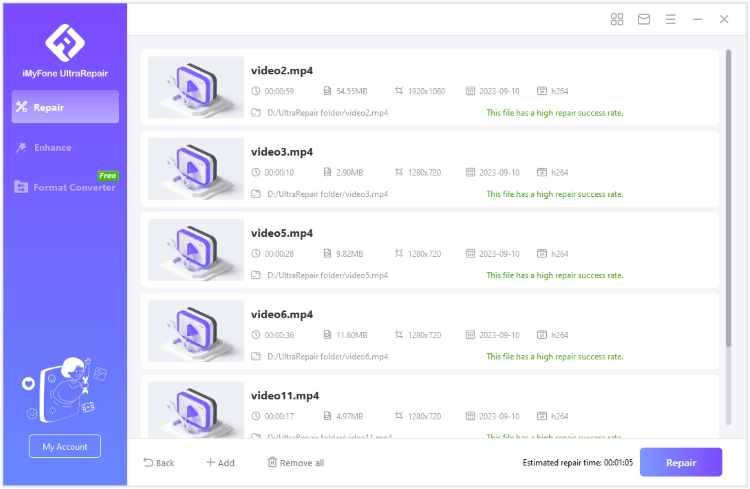
Step 3: When the videos are fixed, click to have a quick preview or save them as copy.
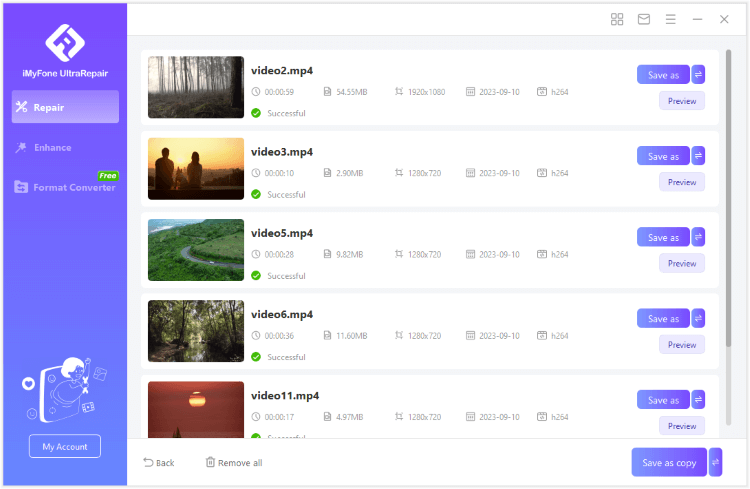
Limited Time 10% OFF Coupon Code for iMyFone UltraRepair: YTR5E7
3 Play MP4 Files Using Another Media Player
It’s likely that the media player you’re trying to use for playing the video files is not compatible with the video. And that’s why it’s better changing to another workable player.
If you’re using the Windows system, the default Windows Media Player is your best choice on playing this popular video format.
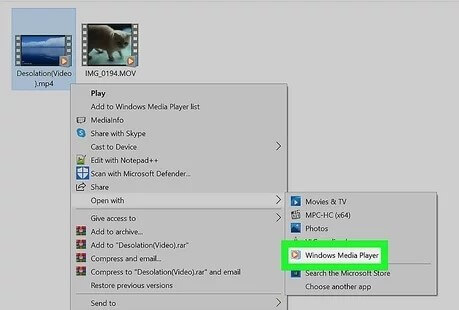
How to play MP4 files with Windows Media Player:
Step 1: Right-click the MP4 video file.
Step 2: Click Open with > Windows Media Player.
Step 3: By clicking Choose another app, you have more options. You can try all of them one by one.
4 Install the Proper MP4 Codec
When you unable to play MP4 files, another possible explanation is that your computer doesn’t have the proper codec installed that is a must for playing certain files.
If this MP4 files not opening problem happens with the Windows 10 or 11, please download and install the MP4 codec such as MPEG-2 Video Extension, the recommended solution from Microsoft.
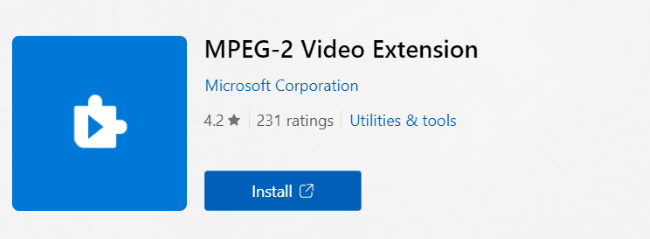
How to install MPEG-2 Video Extension:
Step 1: Visit Microsoft Store to download the MPEG-2 Video Extension.
Step 2: Click Open to run the .appx file.
Step 3: Install it follow the instruction then re-play the MP4 file.
5 Run the Windows Troubleshooter
The built-in troubleshooter of Windows can also help to detect and fix some minor glitches with your PC. For MP4 file that are not playing, running the free troubleshooter can also help to fix the problem.
How to run the Windows troubleshooter:
Step 1: Press the Windows + I keys to open the Settings.
Step 2: Choose the System option.
Step 3: From the panel, click the Troubleshoot.
Step 4: Click Other troubleshooters to switch to the next list.
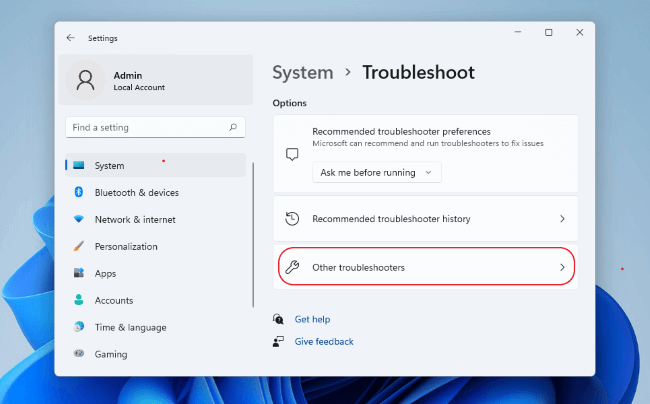
Step 5: Scroll to find the Video Playback option, click on the Run.
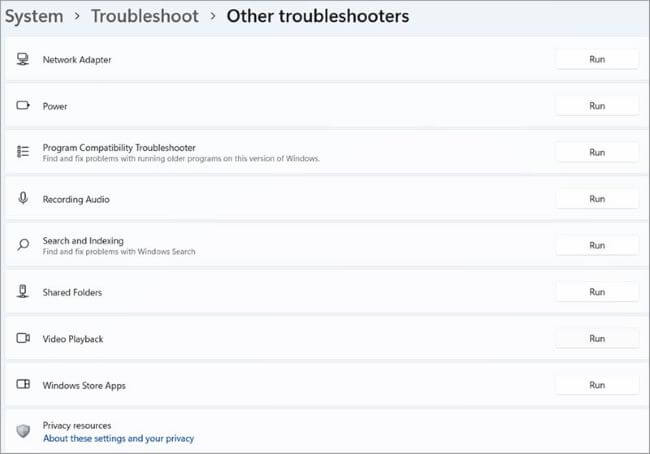
6 Convert MP4 to Another Format
If you still can’t play MP4 file, the last solution would be to convert the MP4 format to another one, such as AVI, MOV. Depending on the media player you’re using, it’s better figure out which format is supported first. Also, you can try UltraRepair for free, which supports to convert MP4 files at no cost.
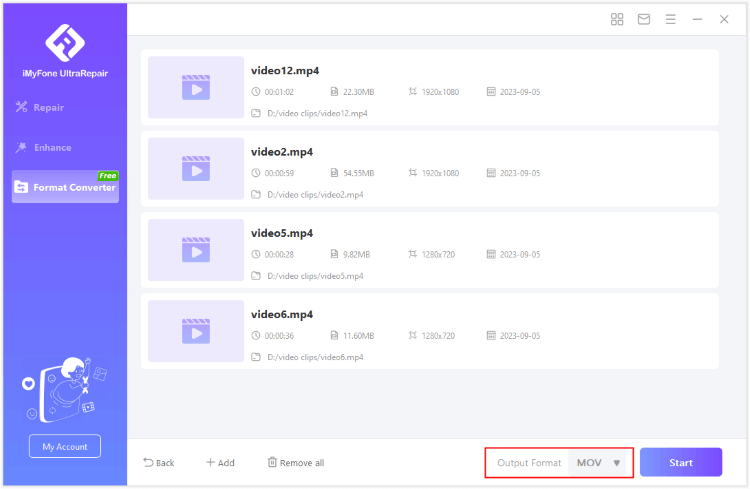
Part 3: FAQs about MP4 File Not Playing
1 Which media player supports to play MP4 videos?
The default Windows Media player on Windows or and QuickTime on Mac, both of them support to play most of the MP4 files. Also, you can try the free software like VLC Media Player.
2 What codec is needed for MP4?
The H. 264, MPEG4、MPEG2 Codec are the most common ones needed for MP4.
3 How to prevent MP4 files from not opening?
Try to download and install the trustworthy codec and play the MP4 files on the supported media player. Also, open or save the MP4 files without interference such as the abrupt power-off.
Conclusion
In this article, we’ve introduced how to fix MP4 file not playing problem with 6 proven methods. You can try them all.
And if the files are corrupted without knowing, repairing them first using the File Repair Tool is recommended. For both beginners and pros, this software is a trustworthy and easy-to-use for repairing files in 3 steps. Please download to have a try!




















