How to Repair Corrupted Insv Video Files on Windows & Mac
Category: Repair Files

5 mins read
I opened my Insta360 file, it shows corruption or something. I can't open it. How can I repair my Insta360 corrupted file?
Video file corruption can be a frustrating problem, especially when it affects your important video footage. INSV video files, which are often used for 360-degree video footage, can become corrupted due to various reasons.
Fortunately, there are several video repair software available that can help to recover lost or damaged video data. In this article, we'll discuss 3 effective ways specifically to repair corrupt INSV video files.
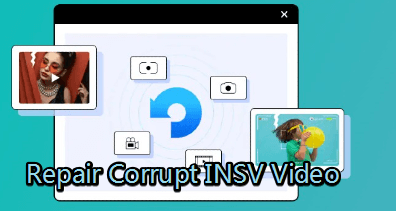
In this article:
Now download UltraRepair to repair corrupted, broken or blurry video files in 3 clicks.
Part 1: What is the INSV Video Format?
The INSV file format is exclusive to Insta360 cameras for storing 360-degree video footage. Owned by Insta360, it's not openly accessible. INSV files hold high-resolution, stabilized, HDR-enabled footage, compressed with H.264 for quality. They're compatible with Insta360 software and some players, but not universally.
Therefore, it's advisable to convert it to MP4 or MOV for wider compatibility before sharing or editing on other platforms.
Part 2: Why Does the INSV Video File Get Corrupted?
INSV video files or insta360 files can get corrupted due to various reasons. Some common reasons for INSV video file corruption include:
- File system errors: INSV video files can get corrupted due to file system errors, which can occur if the file system on the camera or computer becomes corrupted or damaged.
- Interruptions during recording or transfer: If the recording or transfer of an INSV video file is interrupted due to factors like power loss, camera malfunction, or computer crash, it can result in the file becoming corrupted.
- Improper handling of the camera or storage device: If the camera is dropped or subjected to physical impact, or if the storage device is removed or ejected improperly, INSV video files mayto become corrupted
- Malware or virus infection: INSV video files can also get corrupted due to malware or virus infections on the computer or storage device. This can cause the file to become unusable or inaccessible.
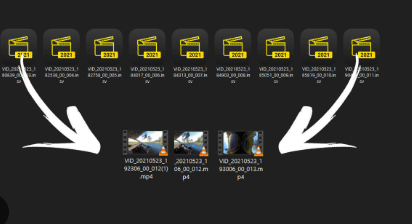
Part 3: How to Fix Corrupted INSV Files with 3 Top Tools
1 iMyFone UltraRepair
To repair corrupted INSV files while preserving the high quality, the first tool you can try is iMyFone UltraRepair, a dedicated video repair tool that makes it easy to repair damaged in various formats including the corrupt INSV files.
Whether your INSV files are corrupted due to file system errors, interruptions during recording or transfer, or other issues, UltraRepair can help to recover your video data quickly and easily, most inportantly, no content and quality loss!

Key Highlights:
- Use advanced algorithms to repair corrupt INSV video files, ensuring the maximum recovery of lost or damaged video data.
- Support to repair corrupted videos files in different formats, such as INSV, MP4, MOV, AVI, FLV, MKV, WMV, MPEG and more.
- Batch process multiple INSV files simultaneously, saving you time and effort.
- No video size, length and number limits on the INSV videos to be repaired.
- Support to convert the INSV file to other formats for totally free.
Learn how to repair corrupt video files by UltraRepair using simple steps:
Step 1: Download and install the program, launch it to choose Repair tab.

Step 2: Click to upload your corrupted videos, hit Repair button to begin the repairing process.
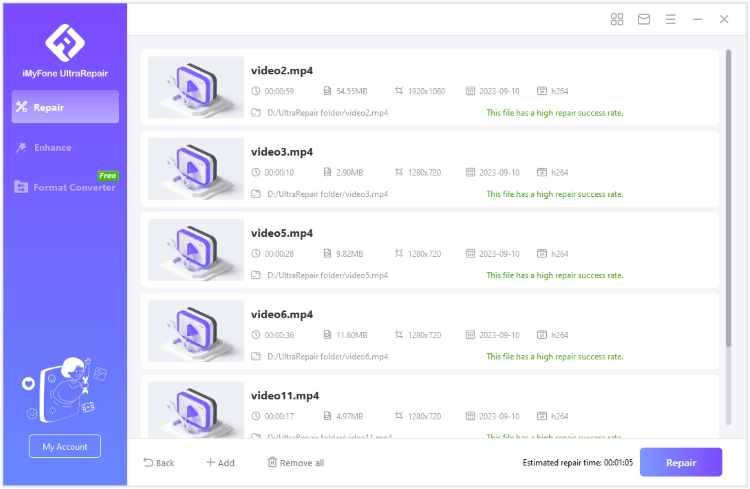
Step 3: When the videos are fixed, click to save them.
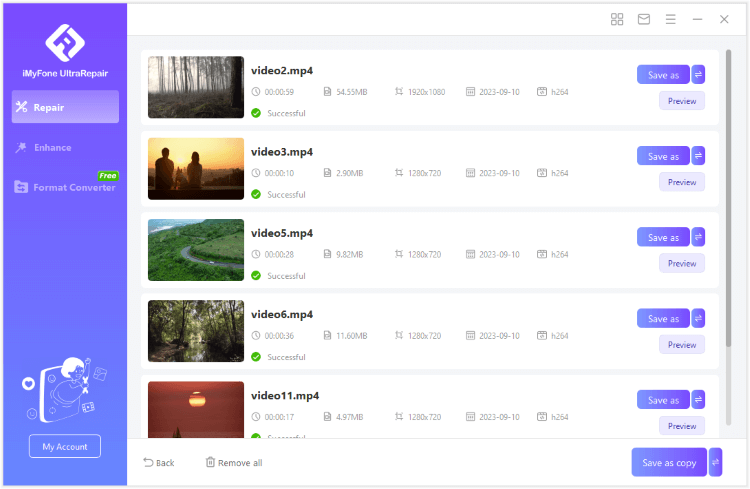
Limited Time 10% OFF Coupon Code for iMyFone UltraRepair: YTR5E7
2 Insta360 Studio
Insta360 Studio is a video editing software designed for Insta360 cameras, which can also be used to repair corrupted INSV video files.
Here are the steps to repair corrupted INSV video files using Insta360 Studio:
Step 1: Download and install the latest version of Insta360 Studio on your computer.
Step 2: Open Insta360 Studio and click on Import to import the corrupted INSV video file.
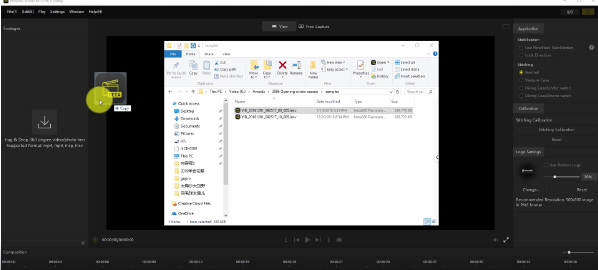
Step 3: Drag the imported file to the timeline, right-click on the clip, and select Fix Video.
Step 4: Select the Repair option and wait for the software to analyze and repair the corrupted video file.
Step 5: Once the repair process is complete, save the repaired file in a different format like MP4 or MOV.
3 Bitwar Video Repair
Bitwar Video Repair is a software program that is designed to repair corrupt or damaged video files, including INSV videos. The software is designed to detect and repair various types of video file errors, including header corruption, sound errors, and codec issues. With Bitwar Video Repair, you can repair single or multiple video files simultaneously and preview the repaired files before saving them.
Here are steps for repairing corrupt INSV videos using Bitwar video repair:
Step 1: Install and open Bitwar Video Repair software. Click on Add Files and select the corrupted INSV video files you want to repair.
Step 2: Click on Repair or Batch Repair to initiate the repair process.
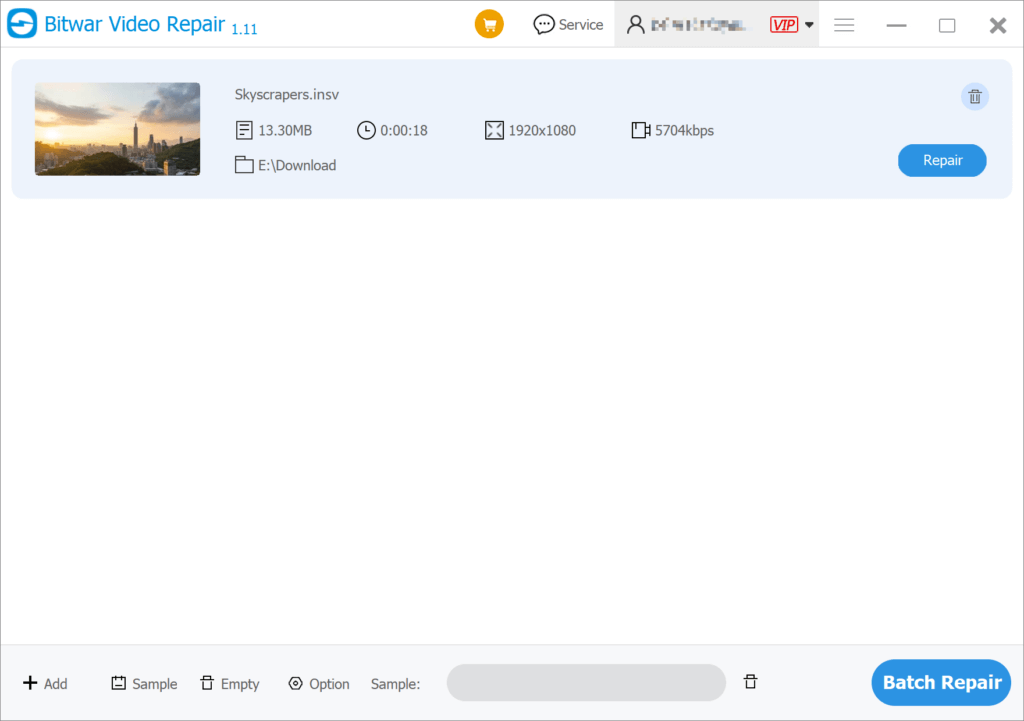
Step 3: Once the repair process is complete, preview the repaired files to ensure they are functioning properly. You can open the repaired files to check if the INSV videos have been successfully repaired.
Part 4: How to Avoid INSV Videos from Being Corrupted
- Handle your storage device with care: Make sure you handle your storage device with care and avoid dropping, hitting or exposing it to extreme temperatures or moisture.
- Use a reliable storage device: Use a high-quality storage device that is reliable and compatible with your camera or recording device. Using a low-quality or incompatible storage device may cause video files to become corrupted.
- Avoid interruptions during recording: Ensure your camera is fully charged and functioning properly before recording, and avoid stopping the recording process abruptly.
- Use a surge protector: Using a surge protector can help protect your camera or recording device from power surges and spikes that can cause damage to your device and corrupt your video files.
- Avoid using the camera or storage device while low on battery: Always make sure your device has sufficient battery life before recording or transferring files, preventing potential data corruption,
Conclusion
Repairing corrupt INSV video files can be a challenging task, but there are 3 tools above to help recover lost or damaged video data. It's important to handle your storage device with care, avoid interruptions during recording or transfer, and regularly back up your video files to prevent data loss.
Video repair software like iMyFone UltraRepair can help to repair corrupt INSV video files quickly and easily, ensuring the longevity of your video data and the high quality.




















