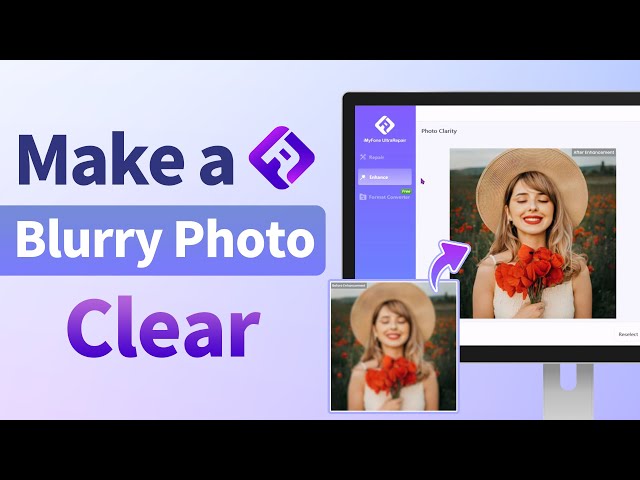How to Increase Resolution of Image in Photoshop [Step by Step]
Category: Repair Files

4 mins read
You must have heard of Adobe Photoshop, the professional tool that anyone who works with photos may use. And it shows strength when you’re familiar with how to use it.
For those who want to edit their photo resolution with Photoshop but can’t find the way, read on this post with the detailed guide on how to increase resolution of image in Photoshop.

In this article:
Increase resolution of images in 1 click to improve the quality.
Part 1: What Is Image Resolution?
The term image resolution refers to the degree of detail presented in an image, quantified in pixels per inch (PPI) or dots per inch (DPI). It dictates the level of intricacy with which the image is presented on screens or reproduced on tangible surfaces.
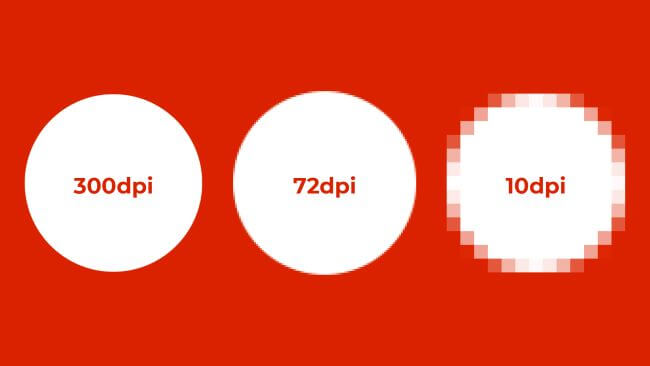
Why upscale image resolution?
For improving the resolution of an image, there are several supported reasons:
- Low resolution can cause pixelation and blurriness.
- Higher resolution ensures clear and detailed images.
- Improving image resolution allows for greater zoom capabilities.
- It helps avoid compression artifacts in image files.
Part 2: How to Increase Resolution of Image in Photoshop?
With the advanced algorithms and precise editing tools, Photoshop is regarded as the most well-known tool for editing photos, including to enhance image resolution.
Rather than minimizing the quality, Photoshop works to improve every details of the image, satisfying all different needs with its powerful features.
Here’s how to increase resolution of image in Photoshop:
1 Adjust Image Size
This method is the simplest way that directly adjust the dimensions of the image to increase resolution. However, be cautious as this may lead to some loss of quality. Here’s how to do:
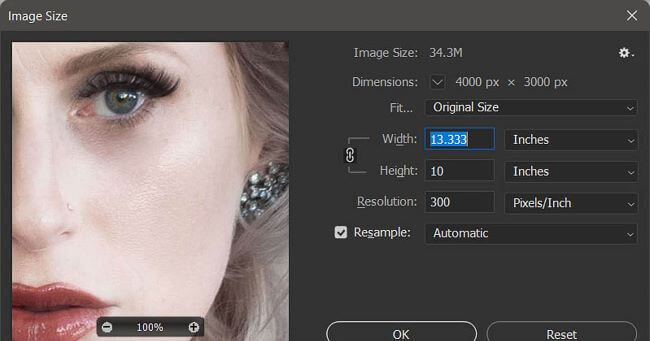
Step 1: Open your image in Photoshop, go to Image > Image Size.
Step 2: Uncheck the Resample option (to prevent unnecessary quality loss).
Step 3: Input higher dimensions you want for Width and Height.
Step 4: Ensure the units (inches, pixels, etc.) are set correctly and hit OK to apply the changes.
2 Upsampling with Details
By using an advanced algorithm, Upsampling is also the way to increase the image size intelligently while attempting to preserve details. Steps on how to do:
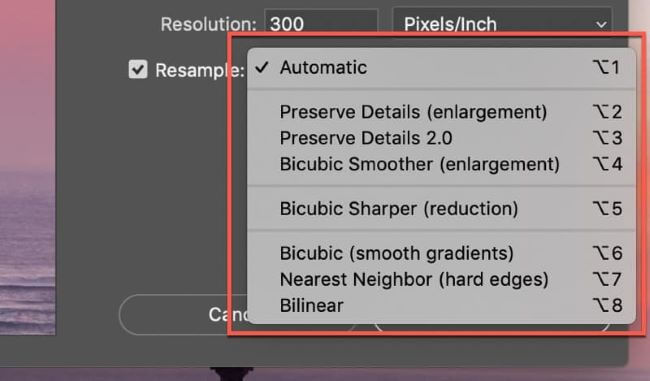
Step 1: Open your image, then head to Image > Image Size.
Step 2: In the Image Size dialog box, select Preserve Details (enlargement) from the Resample dropdown menu.
Step 3: Input higher values for the Width and Height.
Step 4: Check for other measuring units, then click OK.
3 Content-Aware Scale
In contrast to standard scaling methods, content-aware scaling primarily impacts pixels in regions lacking significant visual content, enabling resizing without altering crucial visual elements. Steps to use content-aware scale:
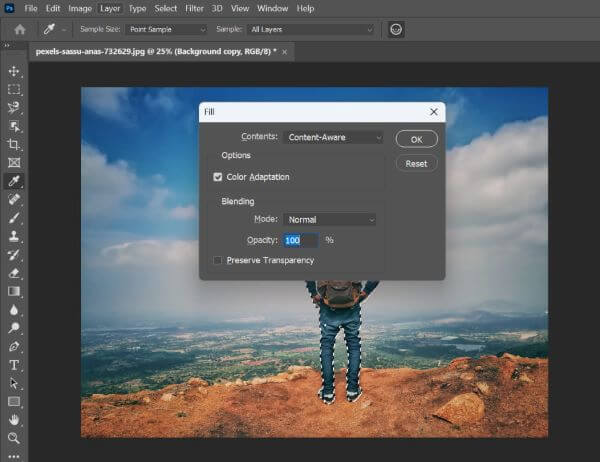
Step 1: Upload your image to Photoshop.
Step 2: Under Edit > Content-Aware Scale, select the Content-Aware Scale tool.
Step 3: Choose any dimensions you want to adjust provided.
Step 4: Click and drag any of the handles on the image to resize it. The content-aware algorithm will intelligently protect key elements, reducing distortion.
There are still many features that you can use on Photoshop to change the resolution of images. But for those who have no skills in using such a dedicated and professional tool, the next part with the introduction to a simple yet powerful photo enhancer may suit your need.
Part 3: How to Increase Resolution of Image Without Photoshop?
As said, Photoshop is a tool for those who are professional and know how to skillfully use it. For the rest who don’t have pertinent experience, there is another photo enhancer, which is easy to use while improving resolution of image by adding more details.
iMyFone UltraRepair, as a professional file repair tool, is capable of increasing resolution of photos/videos, aiming to improve the quality to the next level!

Key Features:
- Enhance image resolution in 1 click without losing quality.
- Improve images of diverse formats, such as JPEG, JPG, PNG, CR3, CR2, NRW, RAF, GPR, TIFF, CRW, RAW…
- Repair blurry photos, , red-eyed photos, etc.
- Provide comparison before saving the enhanced image.
- Convert photos/videos to other formats for free.
- Compatible with both Windows and Mac systems.
Watch the video on how to make blurry/pixelated images clear:
Here's how to fix increase resolution with UltraRepair:
Step 1: Download to launch the software, click the Enhance tab, then choose the feature Photo Clarity.
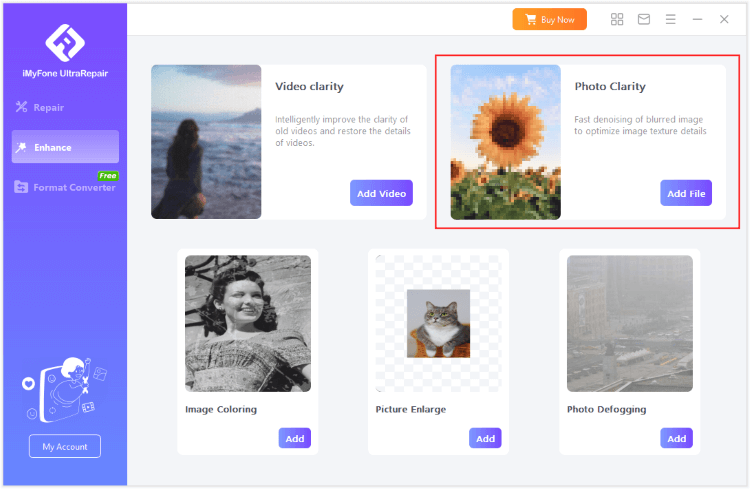
Step 2: Upload the pixelated image you want to make it clear, then the software will begin the process automatically.
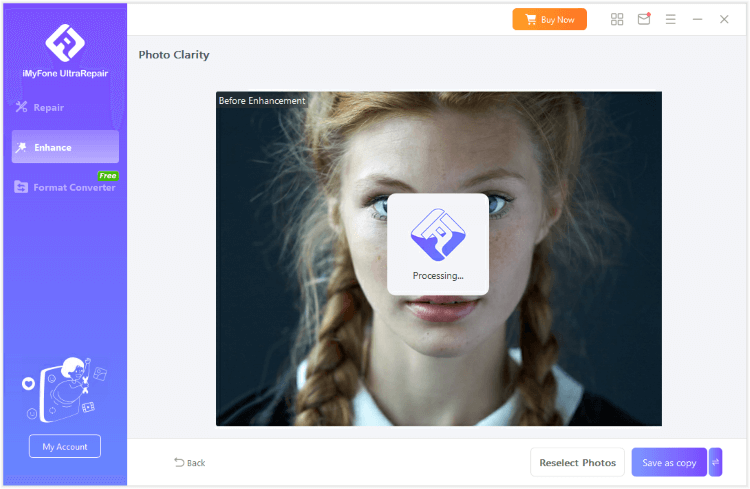
Step 3: When the photo is made less pixelated, you can see the contrast, then save the clear one to your device.
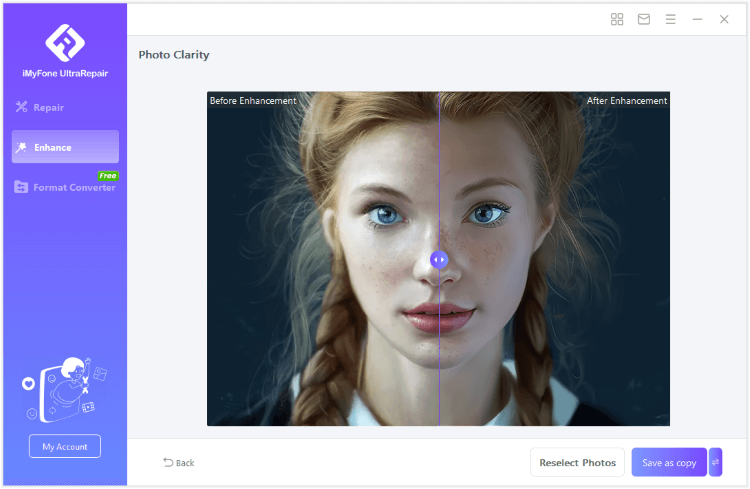
Conclusion
And that’s how to increase resolution of image in Photoshop with 3 ways. Also you can learn how to enhance image resolution with the photo enhancer without quality loss. For those who inexperienced, using a simpler tool is recommended!
Home > Repair Files > How to Increase Resolution of Image in Photoshop [Step by Step]