How to Download YouTube Videos with VLC in 3 Simple ways?
Category: Repair Files

5 mins read
Without charging, VLC is a powerful media player that is often used to fix video files with small glitches and stream videos. But some of you may not know it can be used to download videos as well.
In this article, we’ll introduce how to download YouTube videos with VLC in 3 simple ways. Also, you can learn more tips when it’s not working and when the downloaded videos not playing.
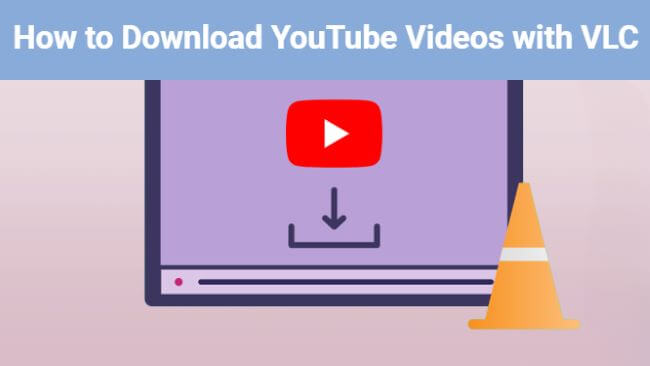
In this article:
- Part 1: How to Download YouTube Videos with VLC?
- 1.1. Download YouTube Videos with VLC by Using File Location
- 1.2. Download YouTube Videos with VLC by Streaming the Video
- 1.3. Download YouTube Videos with VLC by Recording the Video
- Part 2: How to Fix When VLC Not Downloading YouTube Videos?
- Bonus: How to Fix Downloaded Videos Not Playing?

Download UltraRepair to fix downloaded YouTube video not playing proplem.
Part 1: How to Download YouTube Videos with VLC?
Now you know how versatile the VLC Media Player is. And let’s check out the three methods that you can try to get YouTube videos with VLC.
01 Download YouTube Videos with VLC by Using File Location
The first method requires you to locate the video, which means you need to get the URL first. After that, the built-in feature of VLC allows you to download and stream the video with the pasted URL.
Here’s how to download YouTube videos with VLC (for Windows & Mac):
For Windows:
Step 1: Copy the URL of the YouTube video you want to download.
Step 2: Click Media of VLC, choose Open Network Stream.
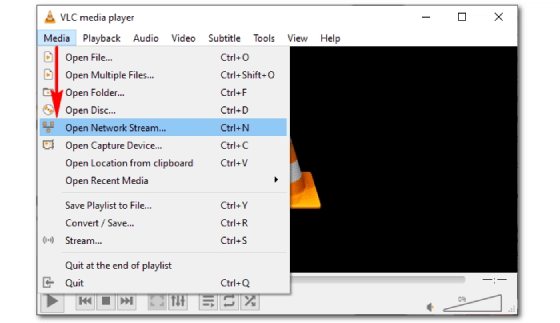
Step 3: Paste the copied URL as instructed, then hit Play for VLC to start analyzing the content.
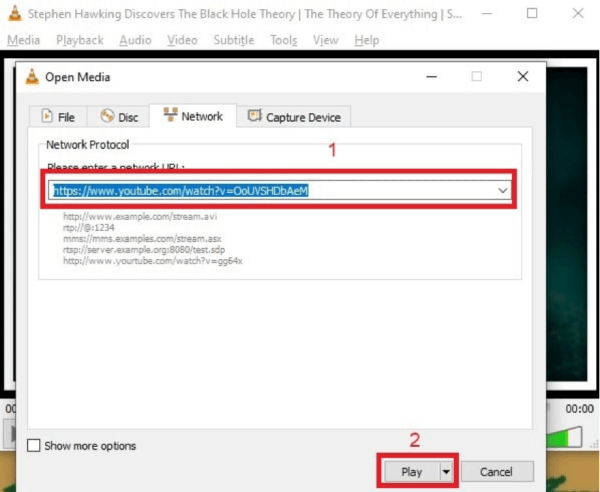
Step 4: When the video is played, turn to the menu and click Tools, then Codec Information.
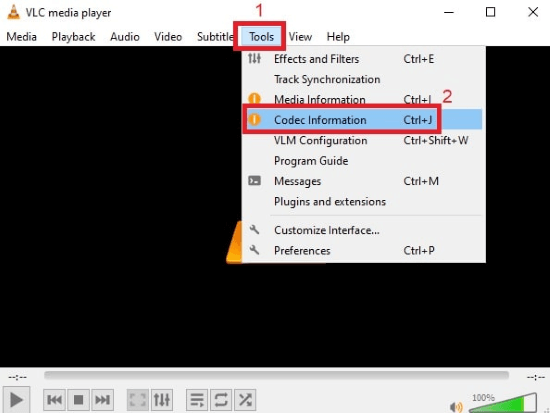
Step 5: At the bottom of the window, there is the Location where you should find a URL, copy it anyway.
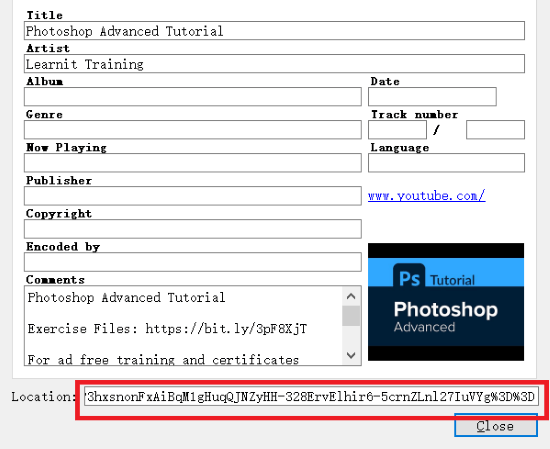
Step 6: Open your browser, paste the URL to open it.
Step 7: When the video is loading, right-click on it and find Save Video As to download the video to your PC.
For Mac:
Step 1: Copy the URL of the YouTube video.
Step 2: Turn to VLC for Mac, click File, then Open Network.
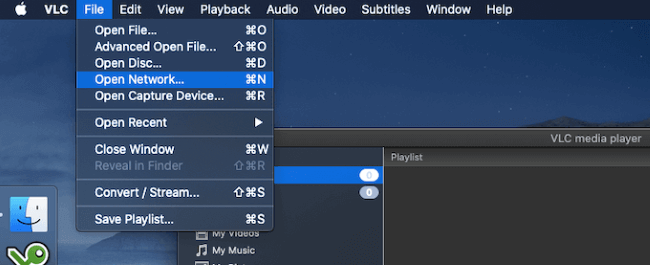
Step 3: In the new window, paste the copied URL and hit Open.
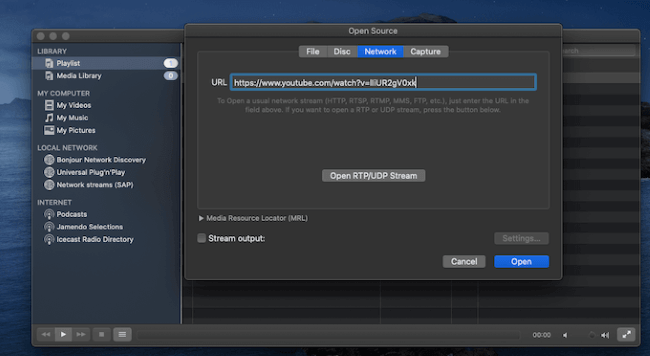
Step 4: After the video is played, from the menu, choose Windows, and then Media Information.
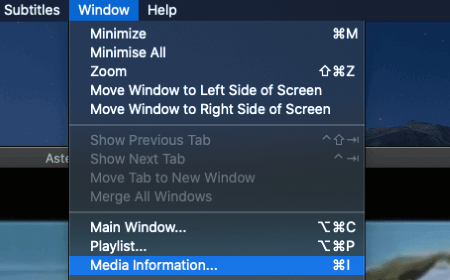
Step 5: As before, copy the URL shown in the Location bar.
Step 6: Paste the new URL to the address bar of the opened browser to enter it.
Step 7: When the video starts to load, right-click on it and select Save Video As, which can then save the YouTube video to your Mac.
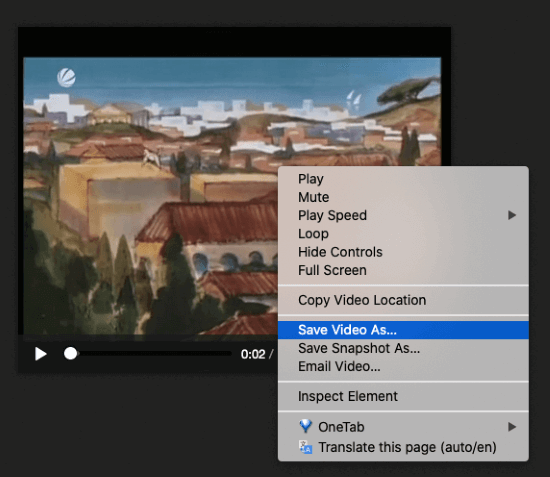
02 Download YouTube Videos with VLC by Streaming the Video
By streaming the YouTube video to a file using the streaming feature of VLC, you’re still able to get the YouTube video and enjoy it offline.
Here’s how to download YouTube videos with VLC Media Player by Streaming:
Step 1: Copy the URL of the YouTube video.
Step 2: Visit VLC, click on Media tab, then Open Network Stream to paste the URL.
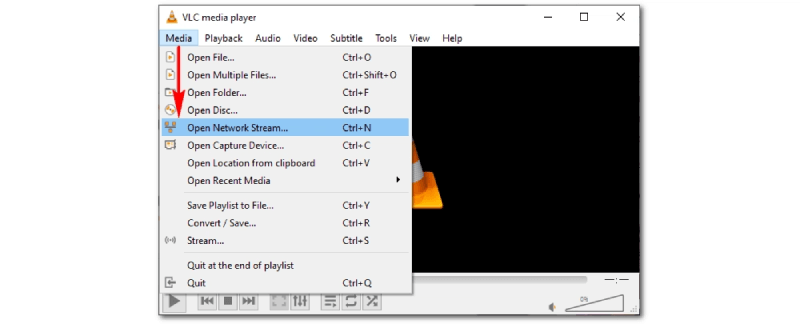
Step 3: From the below option, change to select Stream instead of Play.
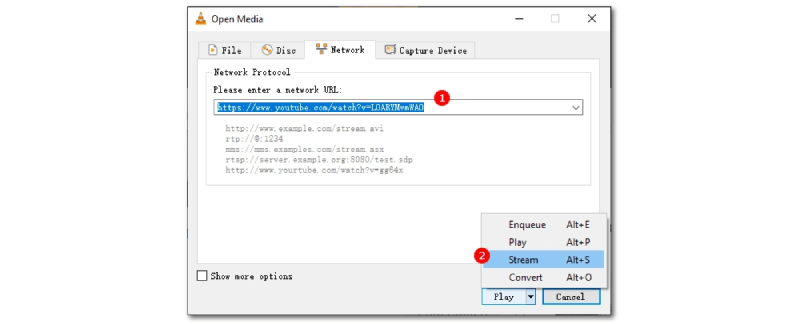
Step 4: In the next window, keep clicking Next until the Option Setup screen shows up form you to click Stream.
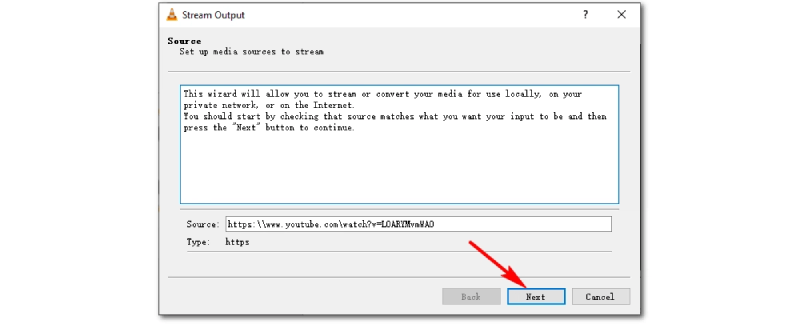
Step 5: Click Browse to change the file name, then click Next.
Step 6: Toggle on the Activate Transcoding, then choose the output format you want next to the Profile option. Click Next.
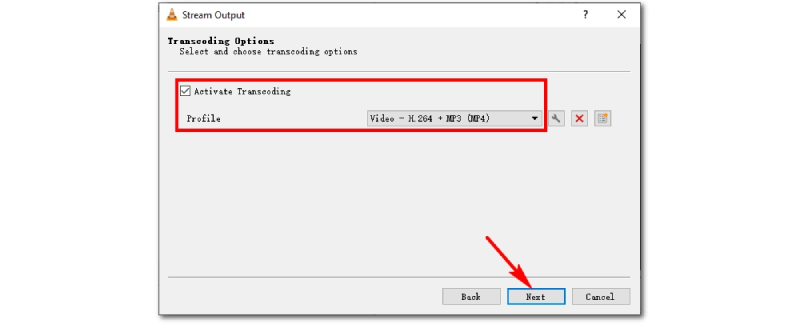
Step 7: By clicking the Stream again, VLC will start to process and download the YouTube video for you.
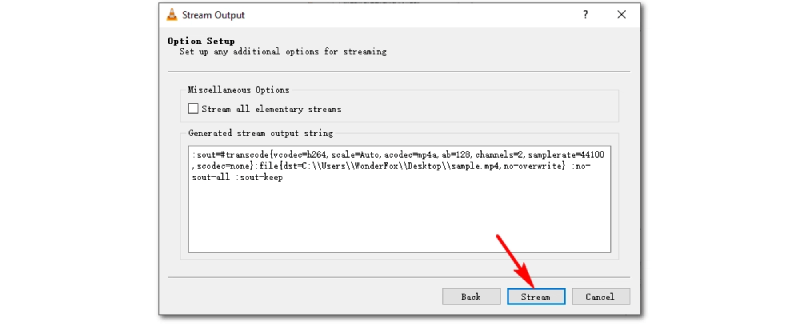
03 Download YouTube Videos with VLC by Recording the Video
Without copying the URL and go through a series of procedures, you can still download the YouTube videos, which is by recording the video using this powerful VLC. The shortcut may be you can’t control the resolution and clarity of the recorded video.
Here’s how to download a YouTube video with VLC by Recording:
Step 1: Open VLC to click the Media tab, then select Convert/Save.
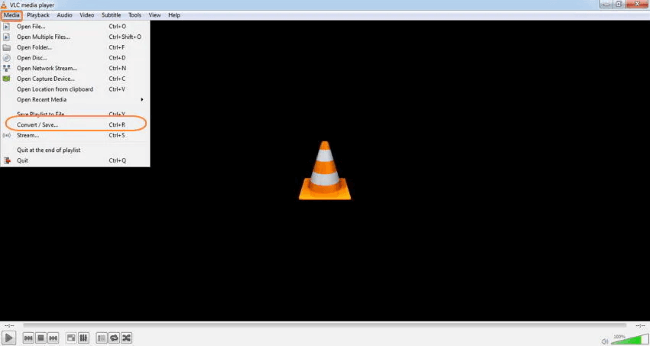
Step 2: Choose the Capture Device that shows up.
Step 3: In the next window, click Capture Device located at the right corner, and select Desktop.
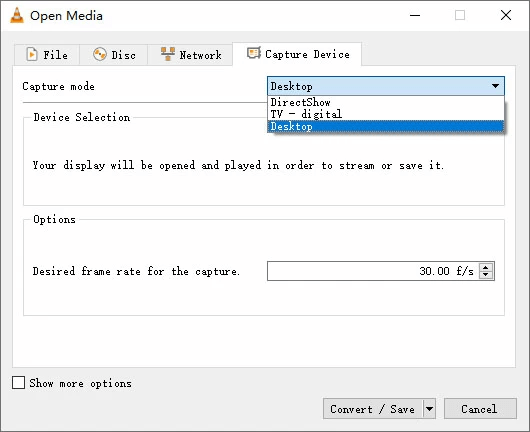
Step 4: Choose the frame rate from Desired frame rate inside Capture menu.
Step 5: Click Convert / Save and turn to name the file, select the destination.
Step 6: Click Save, then Start to begin the recording process with VLC.
Part 2: How to Fix When VLC Not Downloading YouTube Videos?
When you try to download YouTube videos with VLC using the above methods, there are chances that VLC is not working to download the YouTube videos for you. And here’s simple methods that you must try to let VLC work again.
01 Update VLC Version
Keeping the VLC up-to-date is important for it to be compatible with the requirements you suggest. And for YouTube videos not downloading on VLC, trying to update to the latest version may fix the problem.
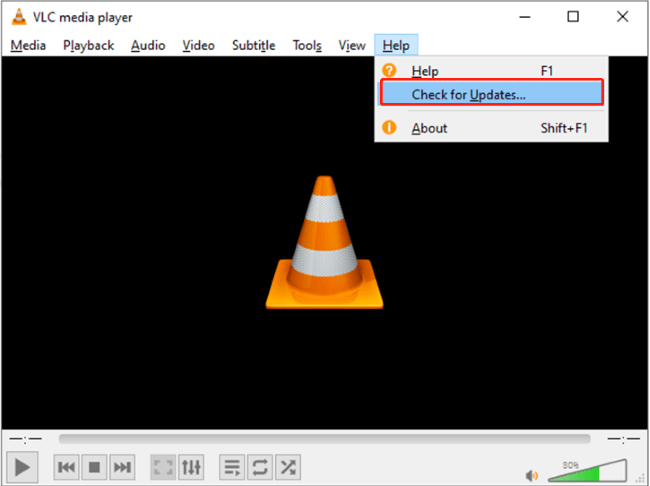
Here’s how to update VLC version:
Step 1: Launch the VLC, then choose Help and select Check for Updates.
Step 2: Follow the instructions to make the update successfully.
02 Disable Cookies Forwarding
As this default settings of VLC will cause data loss, make sure that you’ve fully backed up the stored files first before heading to this solution. Ensuring a strong Internet connection at the same time.
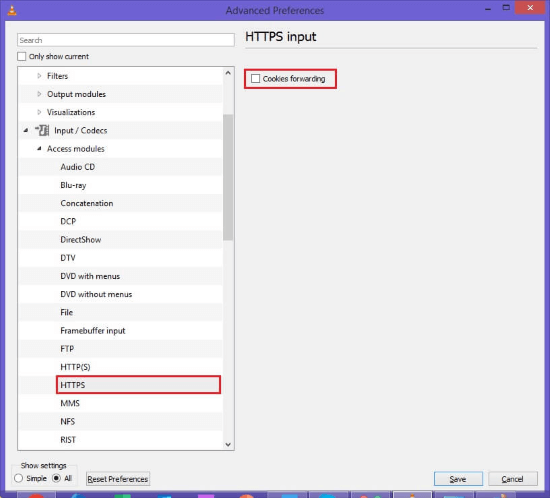
Here’s how to disable cookies forwarding:
Step 1: Select Tools tab when open VLC.
Step 2: Choose Preferences in the given choices.
Step 3: Click Input/Codecs for it to fully unfold, then Access modules tab.
Step 4: From the HTTPS, uncheck the Cookies forwarding.
03 Reset VLC preferences
You may have tried different methods, and some may cause potential conflicts that you may not know. So, to ensure that every action you make can be applied successfully, try to reset the VLC preferences and start again is recommended.
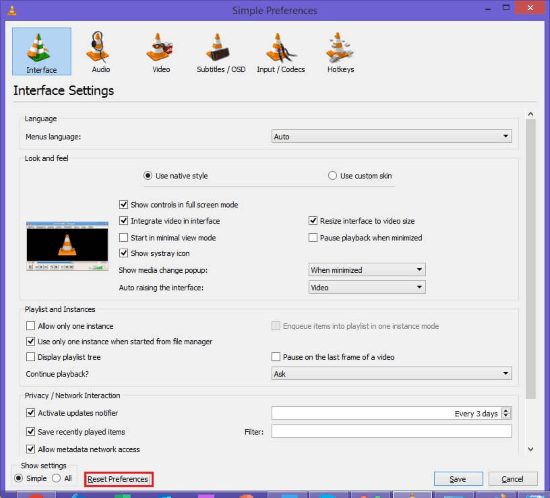
Here’s how to reset VLC preferences:
Step 1: Follow from Tools tab to enter the Preference window.
Step 2: At the bottom of Interface, find Reset Preferences and choose it.
Step 3: Confirm by clicking OK.
Bonus: How to Fix Downloaded Videos Not Playing?
After ruling out all potential threats that may prevent you from downloading YouTube videos with VLC, the next problem you may run into is: The downloaded YouTube video is not playing.
If you’ve tried hard to download it with VLC following the above methods and don’t want to go through the process again, the easiest way is to repair the downloaded videos with ease.
And iMyFone UltraRepair, as the file repair tool, is capable of repairing corrupted photos/videos/audio/document files, all can be fixed without quality damage!

Key Features:
- Repair corrupted video files due to incomplete download, improper transfer, sudden power off…
- Repair all video formats including MOV, MP4, MKV, 3GP, MPEG, AVI, WMV, M4V, etc.
- Batch repair video files in various formats at one time.
- Preview the repaired result before saving.
- Support all versions of Windows/Mac operating systems.
Watch the video on how to repair corrupted video files:
Step 1: Download and install the program, launch it to choose Repair tab.

Step 2: Click to upload your corrupted MP4 videos, hit Repair button to begin the repairing process.
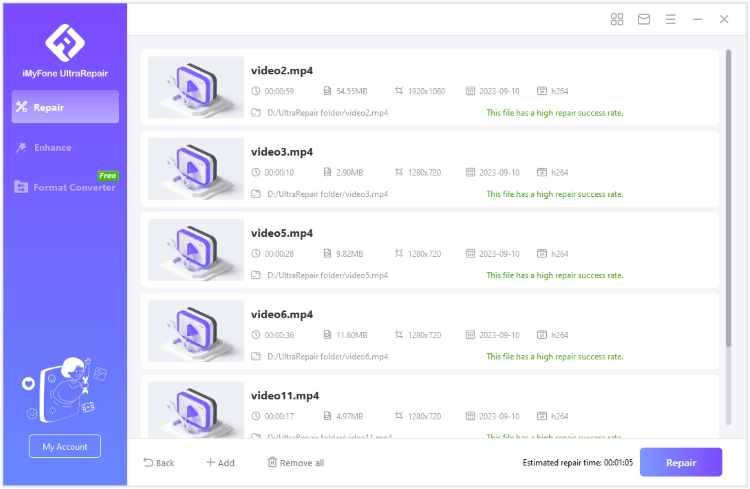
Step 3: When the videos are fixed, click to save them.
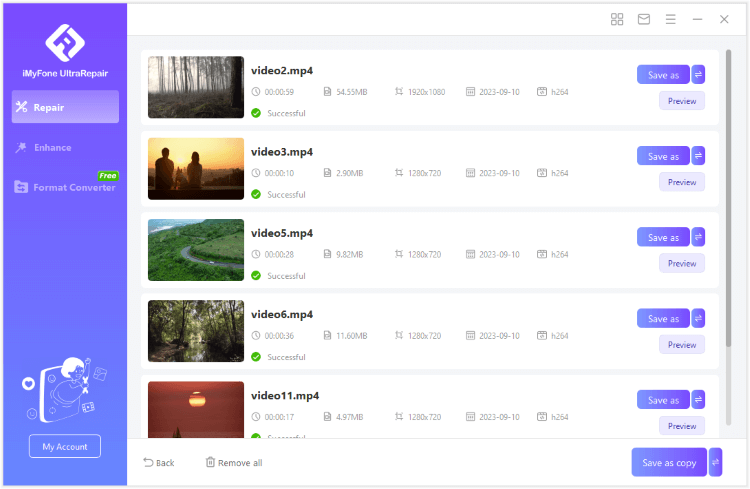
Conclusion
And here are 3 ways on how to download YouTube videos with VLC. Also, you can learn how to fix when VLC not downloading YouTube videos and how to fix downloaded videos not playing. Try all these methods to ensure a better video playback!




















