FLV files, which stand for Flash Video are typically obtained while using a screen recorder like OBS or downloading videos from streaming websites like YouTube.
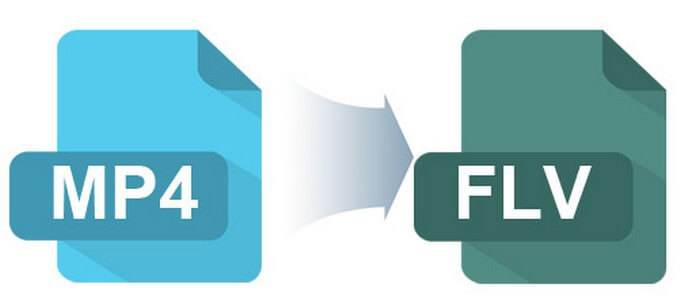
Sadly, FLV is an old-fashioned video format. As a result, we frequently need to convert FLV to MP4, a more common format that works with almost all devices. If you are looking for FLV to MP4 converter freethen keep reading this article.
Table of Content [Hide]
Part 1. What is an FLV Video?
FLV (Flash Video) is a file type used as a container to transfer and play digital content like audio and video. Sadly, FLV is not very popular and needs the Adobe Flash Player plug-in to play the data without any hiccups.
Flash has come under fire for its performance and security flaws as web technologies have advanced in the 2010s. As a result, with official support for Flash Player and the FLV format expiring in and beyond 2020, usage has decreased.
Part 2. How to Convert FLV to MP4?
FLV files are typically used for streaming online. However, it's possible that your system's default codecs won't support this file type. To convert FLV video files into MP4 video files, try one of the following methods:
01 Convert Online Using Animaker
You can easily convert your FLV video file to MP4 format online for free using Animaker's FLV to MP4 converter. It is a straightforward, lightweight program that operates on your browser, in contrast to other converters that are complicated and call for local installation.
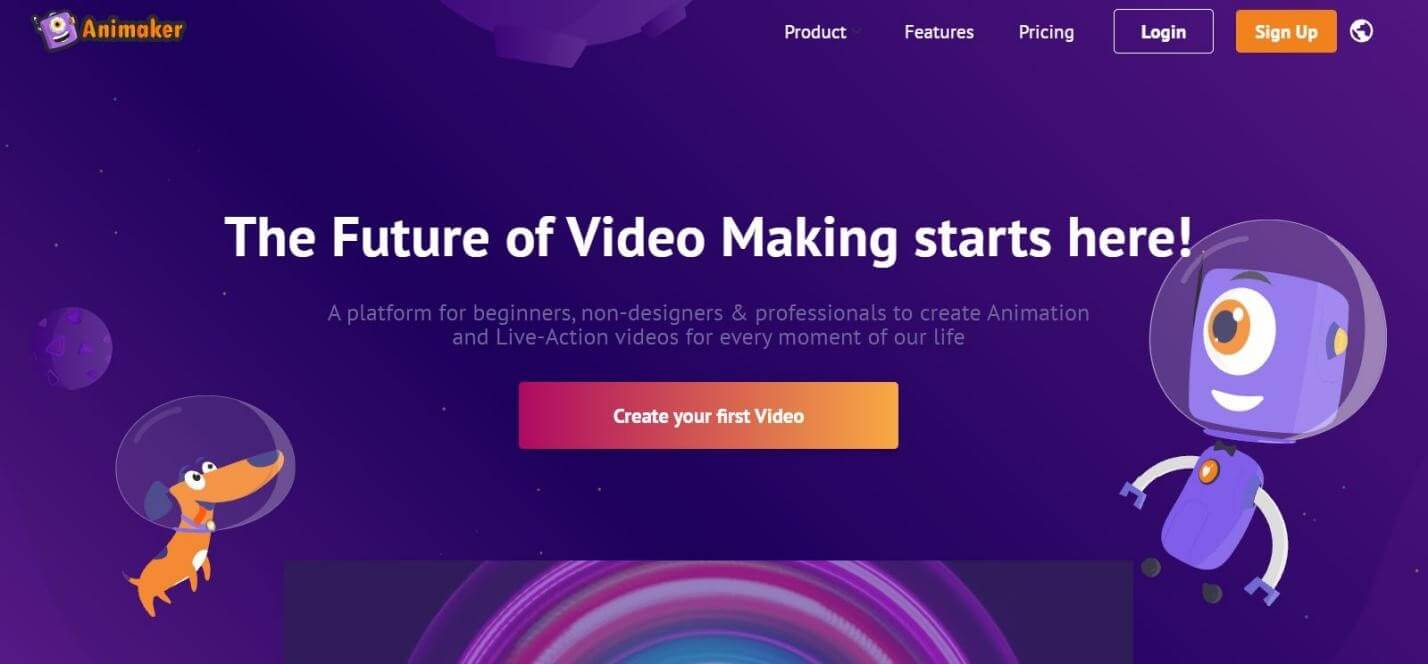
Here are the following steps:
Step 1: Launch the FLV to MP4 converter from Animaker and select the Start Converting option.
Step 2: Add the MOV file you wish to convert to MP4 to the server.
Step 3: To download the video in MP4 format after it has been uploaded, click the Download button in the top right corner.
02 Convert Online Using CloudConvert
The best option for a complete online FLV to video converter is CloudConvert. With this online converter, you may convert FLV videos into MP4 format from any device as long as you have a current web browser, unlike other apps that will restrict you to a certain platform.
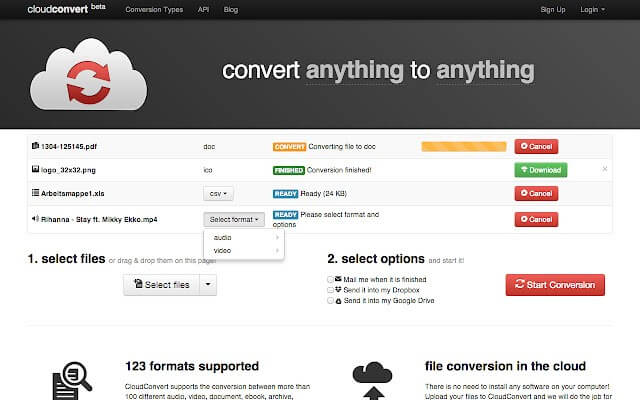
Here are the steps on how to use it:
Step 1: Open the FLV to MP4 converter on CloudConvert, choose your FLV file, and then click Upload.
Step 2: At this point, press Convert to begin converting the FLV video to MP4.
Step 3: When finished, click the green Get button to download your video.
03 Convert on Windows & Mac
On both Windows and Mac, Video Converter is a free desktop program that enables you to convert your video to MP4. The fact that this free version tacks a watermark onto your converted video is a drawback of utilizing it.
Here are the following steps:
Step 1: After installing the software, run it on your Mac or Windows computer.
Step 2: To upload your FLV video from your computer, select Add Files from the menu. You might also just drag and drop the FLV file.
Step 3: After importing the FLV file, the target format will automatically be set to MP4, click the Convert button to change the FLV file's format to MP4.
[Bonus Tips] How to Repair Videos with Video Repair Tool?
A tool for repairing videos is iMyFone UltraRepair. Despite the fact that there are many repair tools online, this one is exceptionally special. iMyFone UltraRepair restores any type of damaged photo and video files without a hitch, thus it is not clickbait. Regardless of how badly they have been damaged, this utility can be used to repair damaged audio, files, images, and videos.
The iMyFone UltraRepair has a few important features.
- Including Canon, Nikon, Sony, GoPro, DJI, and other popular camera manufacturers, you may fix corrupted video files.
- The user interface is welcoming and simple to operate.
- It is skilled at adding features and enhancements that return your video file to its original state before corrupted
- Utilizing this repair solution is completely risk-free, and downloading it won't expose you to any Trojans, malware or any other viruses.
Step 1.Launch the program and choose Video Repair from the left pannel. From there, Add video that you want to repair.
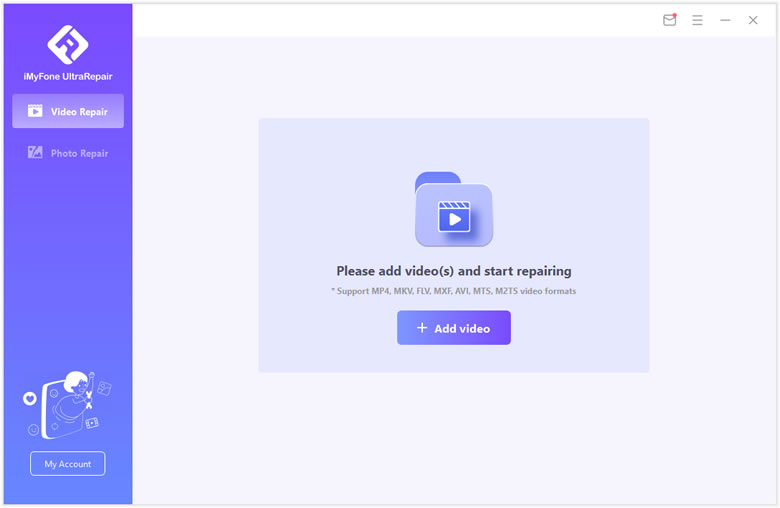
Step 2.Confirm the videos you uploaded and you can check related information there. Then click on Repair once everything is ready.
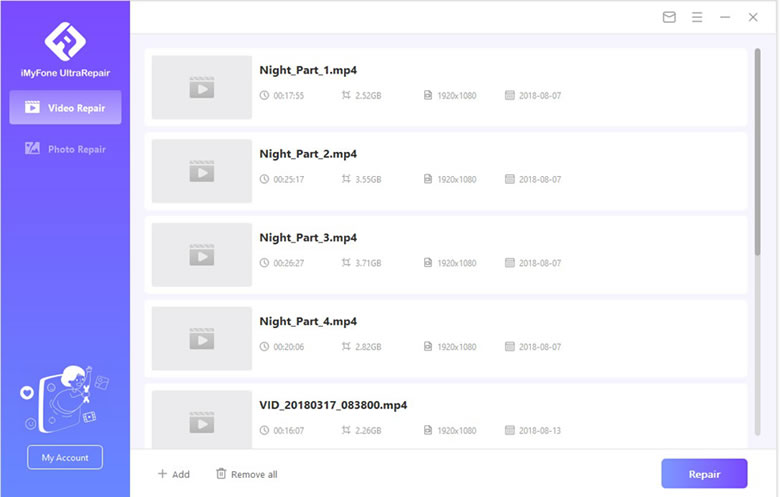
Step 3.The program will inform you the result of repair. Click Yes to continue once it says that "videos repaired successfully".
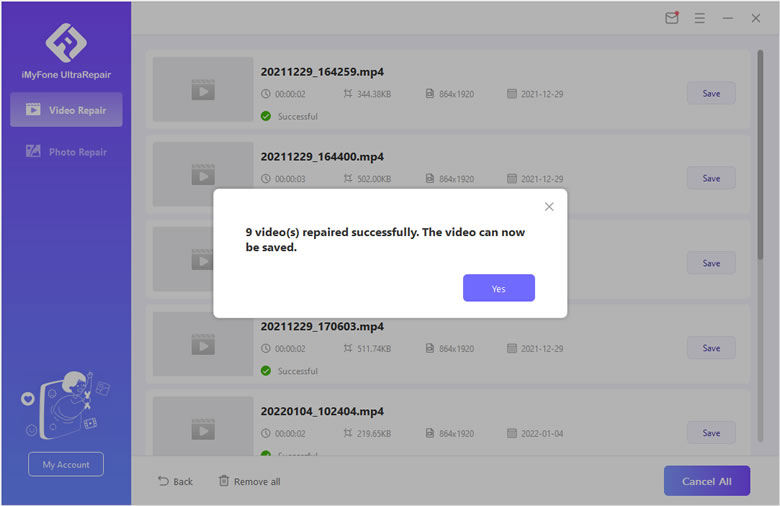
Step 4.Finally you can choose specific video to save to your computer, or you can also save all videos repaired. Also it will inform you the results.
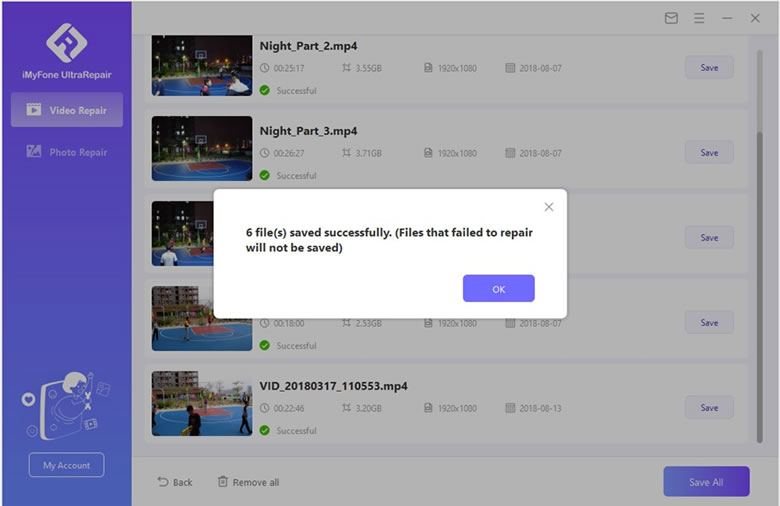
Conclusion
For occasional users who want to convert FLV to MP4 rapidly without installing any additional software, online FLV to MP4 converters are useful. But they all have similar flaws, such the stringent file size restriction, the heavy dependency on the network, and the profusion of deceptive advertisements. However, we'd advise you to use iMyFone UltraRepair to see if your file is not corrupted before going undercover to convert the video file.



















Was this page helpful?
Thanks for your rating
Rated successfully!
You have already rated this article, please do not repeat scoring!