Zip files are a great way to send large files in a single attachment because it compresses all of the data in a single archive that is easier to move between emails, messages, or other applications. But we got several complaint letters from some customers that their files may be damaged or corrupted, leading to an unable to expand zip Mac situation. In this post, we'll show you a comprehensive guide to reclaiming the info inside these archives!
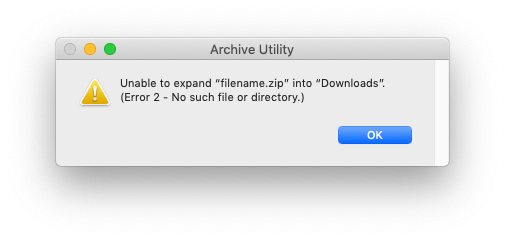
Part 1: The Reason Why I Can’t Expand Zip File on My Mac
There are numerous reasons why your device shows unable to expand zip. They include:
- Interrupted Downloads
If the original file uploads incompletely, or your internet connection is spotty, you may only be downloading a piece of the file instead of the entire package. When you try to expand the zip file, you will meet an error because not all the data downloaded to your device.
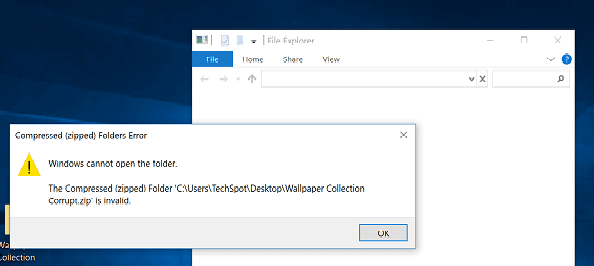
- Security Measures
Most software that creates Zip files includes the option of security controls. You may not have permission to view the information inside the package, and that's why you cannot expand the Zip file.
- Giant Data Files
Whenever the files held inside the Zip archive are huge, the utility you are using to decompress the information may not allow you to extract such sizable files. This could be because it takes extra processing power your computer does not have.
- Corrupted Files
If the compressed data did not move through a proper procedure in the first place, it could be corrupted. It can happen if you shut down your computer mid-compression or some other process interrupts your activity.
Part 2: Practical Methods to Help You Open Zip on Mac
I will show you 4 easy methods to help you open the zip file on Mac, each one of them only requires a bit of computer tech knowledge. If you follow the steps slowly, you should be all set to open the zip file and see what is inside.
01 Open Zip Files in Finder
Mac already has a built-in resource that allows you to recognize and work with files that may be otherwise challenging and unable to expand Zip files. It is probably the easiest fix to try first and does not require additional software or knowledge of what a Terminal is. All you need is experience with Finder on a Mac, and that is pretty standard info for a regular user.
- Open Finder and locate the Zip archive you wish to expand.
- Double click on the Zip file, and it should start expanding on its own.
- A new folder should appear with the same filename as the Zip archive.
- If you do not want to double click, you can also use the Cntrl + Mouse Click option as an alternative.
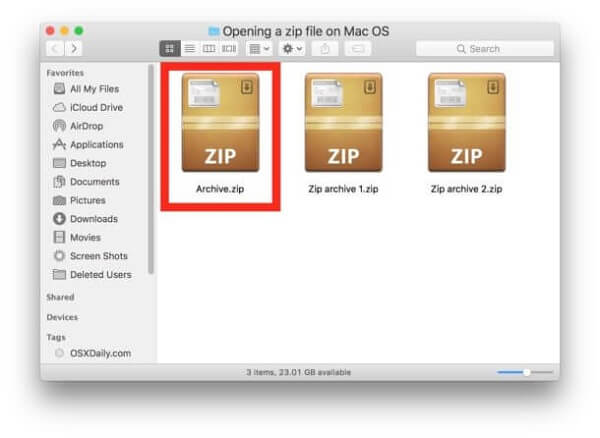
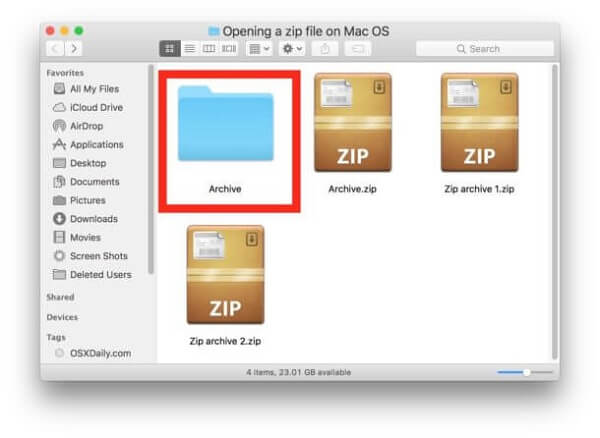
02 Unzip File by Using Terminal
If you cannot successfully open the Zip archive by double-clicking on it, or if the files are too large, you may have a better chance by using the Terminal. It is the command-line interface for the Mac operating system. It can be intimidating for first-timers, but take a breath and follow these steps:

- Hold down the Command key and press on the Spacebar.
- This opens Spotlight, where you type in Terminal to search.
- Type the command: cd ~/Documents then hit Enter.
- Now type the command: unzip filelocation.zip, where “file location” is the name of the Zip archive.
You should now be able to move the files by dragging and dropping them into the Terminal, and they will decompress into the same folder.
03 Using Decompression Utility Software
Anytime you have a password-protected file or certain permissions in place, your device will keep saying Mac unable to expand Zip. The easiest way around this is with a decompression utility available on the App Store. Numerous software applications have a proven track record of working, even with protected archives.
- Navigate to your App Store icon on your dashboard.
- Search for Zip or Archive software.
- Download the application and attempt to decompress the file.
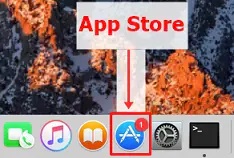
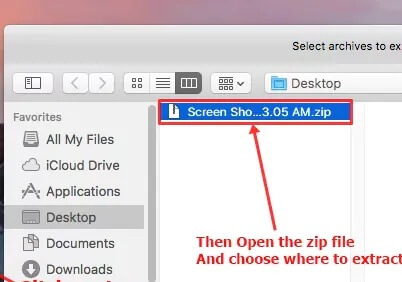
04 Use UltraRepair
UltraRepair is a powerful application from the expert developers at iMyFone. This tool can help you repair photo, video, and document files without needing anything more than a few easy clicks of the mouse!
It works with both Mac and Windows operating systems and fixes unplayable videos, removes pixelation from photos files, and restores broken or corrupted files like Excel so you can use them once again!
With simple operation steps, UltraRepair can be your one-stop solution for file repair!
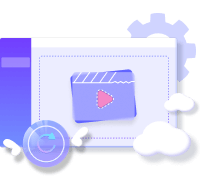
FAQs Related to ZIP File
1 How do I unzip a corrupted zip file?
The easiest method to use is a third-party software like UltraRepair that can first repair the damage of the corrupted file and then any of the ways we mentioned above to actually open the repaired file so you can view the data.
2 How do I turn on file extensions in Windows 10??
This allows you to change file types. They are hidden by default but can be changed if you:
Open File Explorer, Click on the View tab > File name extensions to check box so you can see extensions.
Conclusion
We hope this straightforward guide provides you with all the information needed to fix an issue when you are unable to expand Zip Mac. Each method is known to be an effective solution. When you get the chance, be sure to check out UltraRepair as well. This is an excellent file repair tool that is good to have on your machine for future issues with images, videos, and other files. You can click and try the free trial verison by cliking the button below!



















 December 29, 2022
December 29, 2022