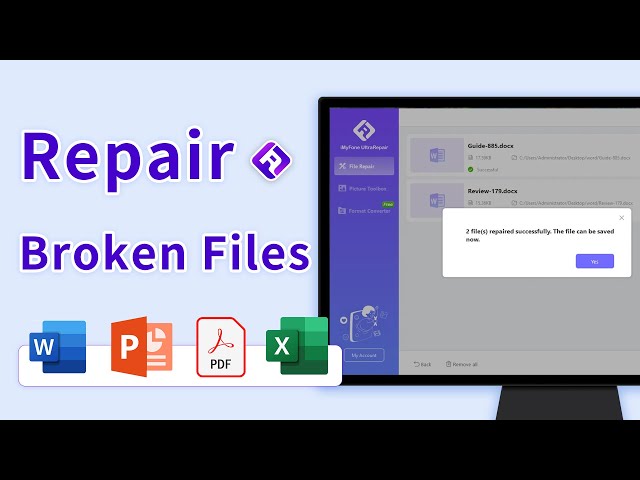How to Fix Word Experienced an Error Trying to Open the File?
Category: Repair Files

3 mins read
Microsoft Word is one of the best tools for managing documents, whether we talk about students or businesses. However, sometimes we get the "Word Experienced an Error Trying to Open the File" that seems almost impossible to solve.
If you are also facing the issue, there you are! We have concluded the top 6 solutions to fix this problem. Now, let's move on.
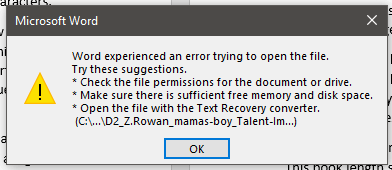
In this article:
- Part 1: Causes of Word Experienced an Error Trying To Open the File
- Part 2: Solutions to Fix MS Word having Errors Trying to Open Your File
- 1. Unblock your Word File
- 2. Disable Protected View Settings
- 3. Add New Trusted Location
- 4. Run MS Office Troubleshooter
- 5. Open File with Text Recovery Converter
- 6. Repair Corrupted Word File with iMyFone UltraRepair

- Bonus: Pro Tips to Avoid Word Facing Errors when Opening Your File Issue
Part 1: Causes of Word Experienced an Error Trying To Open The File
Before digging deeper into the solutions, it will be a good choice to learn the causes of the word error opening file issue. Below are some common reason:
- Not having permission to open the document.
- Wrong configuration issues.
- Issues with MS Word application.
- Firewall-related issues.
- Corrupted Word files.
Part 2: Solutions to Fix MS Word having Errors Trying to Open Your File
So, here we will discuss how to fix a word that experienced an error trying to open the file. Make sure to carefully follow all the steps for a more efficient experience because missing a step can ruin the whole solution for you.
1 Unblock your Word File
The first solution that you can try is to unblock your word file. This method only works if you got a locked work file and there are no other issues. So, you may follow these steps:
Step 1: Go to the location of the Word file on your computer and right-click to open Properties.
Step 2: Go to the General tab, there will be an unlock button. Click on it.
Step 3: Now click on the OK button and close the tab.
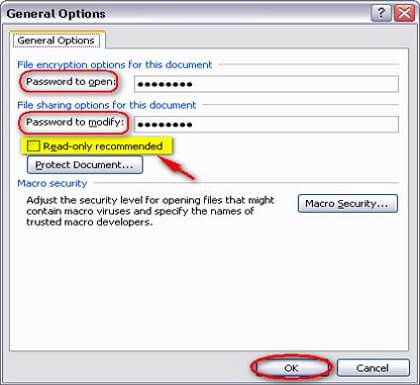
2 Disable Protected View Settings
The next solution you can try is to turn off these settings for the documents. It is a feature that keeps non-trusted people from opening the file, and turning it off may give you access to the file. So, follow the following steps to disable these settings:
Step 1: Open MS Word > file section > Options on your PC.
Step 2: Go to Trust Center > Settings > Protected-view Settings.
Step 3: Change the settings as per the requirements of your file.
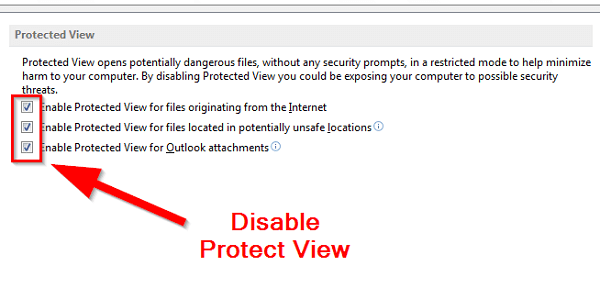
3 Add New Trusted Location
Sometimes some files are set to work only in trusted locations. So, you will need to change location settings to open that file without any issues. So, you may follow these steps:
Step 1: Open MS Word > file section > Options.
Step 2: Then go to Trust Center > Settings, change the trusted location settings, and add the new location.
Step 3: Save changes, and you will be good to go.
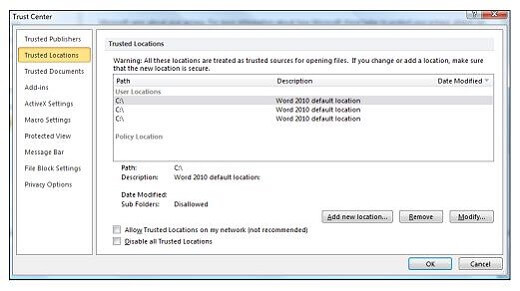
4 Run MS Office Troubleshooter
Running the troubleshooter for MS Office can also tell you the issue if it is about the application is corrupt. Not only this, but the troubleshooter will also help you by repairing the issue. Here is how you can use it:
Step 1: Open control panel and go to the Add or Remove programs option.
Step 2: Select MS Office and click on Change option.
Step 3: Now the wizard will open, and you can easily run the troubleshooter.
5 Open File with Text Recovery Converter
Sometimes the option that will work for you is to use the Text Recovery Converter. It can fix most of the corrupt file or application issues. So, you may follow these steps:
Step 1: Open MS Word and go to file, then open the Browse.
Step 2: Locate the file you are looking to open and select the file.
Step 3: There will be a dropdown next to the file name, click on it and select recover text from file.
Step 4: Click Open and wait for some time.
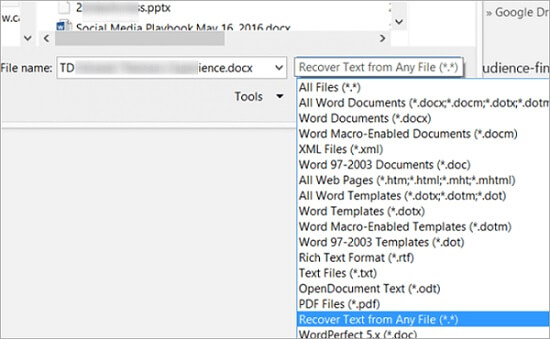
Now word will open a new file with all the text from that old file. Make sure that you save this file as a new file because the old one will not work, but you will have all the text here.
6 Repair Corrupted Word File with iMyFone UltraRepair
If still, you can't fix the erronous Word file with the methods above manually, then you should try to use a third-party app. Here we'll introduce iMyFone UltraRepair to you! It is a powerful file repair tool to help you repair corrupted files including Word, Excel, PDF, and PowerPoint files.

Key Features:
- Repair corrupted or freezing Word files in formats like DOCX, DOC and DOCM.
- Batch repair unreadable Word documents at one time without worrying about file size limit.
- Repair all versions of Microsoft Word including 2019, 2016, 2013, 2010, 2007.
- Compatible with both Windows and Mac system.
Watch the video on how to repair broken Word files:
Bonus: Pro Tips to Avoid Word Facing Errors when Opening your File Issue
If you were also looking for how to fix MS Word-facing errors while opening your file, you must take all the steps to stay safe from this issue the next time. Following some pro tips will help a lot, and you will not have to waste your time because of this issue. So, here are some tips for you:
- Always keep your MS Word on its default configurations.
- Installing MS Word from reliable sources only is important.
- Sometimes Windows update solves the error.
- Only open safe and trusted files and stay away from suspicious word files.
To Conclude
Knowing how to fix Word experienced an error trying to open your file can save you from the issue. Anyhow, whenever you face such word error opening file problems, make sure to go for the most convenient options as they save you a lot of time and effort.
If the problem has anything to do with the corrupted Word file, try iMyFone UltraRepair can solve your problem.